
「DropBox」可以說是目前世界上最流行的線上同步工具,非常簡單的同步方式,流暢的檔案上傳下載速度,讓你可以輕易的在兩台、三台電腦之間同步重要資料。而你要做的步驟只是在每一台電腦安裝DropBox軟體,設定DropBox專屬同步資料夾,接著只要保持網路連線,任何新增、刪除、修改的動作就會在所有電腦即時更新同步。
不過問題就在於,對於貪心的用戶來說,只能同步「一個」DropBox專屬資料夾的方式,總是缺乏彈性,因為有些重要資料不方便移動到DropBox專屬資料夾中存放。
而現在有一個小工具可以幫助我們解決這樣的問題:「DropBox Folder Sync」,它讓我們隨意「指定」電腦中已經存在的、任何位置的「多個」資料夾,將它們全部納入DropBox的同步範圍當中!再也不用侷限在只能同步DropBox預設的單一資料夾了。
DropBox Folder Sync「並非」DropBox的官方工具,而是愛好者將一些修改指令打包成一般人也易於使用的軟體介面,讓我們透過簡單的點選,就可以透過修改系統的方式,讓DropBox幫我們同步任意位置的資料夾。
它其實是利用了「symbolic link」的原理來繞過(騙過)DropBox只能同步單一專屬資料夾的限制。
什麼是「Symbolic link」?我舉個實際的例子,下圖中你可以看到同樣的「My Weblog Post」資料夾卻出現在磁碟裡的兩個地方,其中一個是真正的檔案存放位置,另外一個則是透過Symbolic link產生的虛擬捷徑。但有趣的就是,Symbolic link在檔案總管中看起來就像真正的資料夾一樣,而且你可以從這個link位置進行任何檔案操作,另外一邊的真實檔案就會有相應變動。

而DropBox Folder Sync就是幫你把「某個資料夾」從原本位置「搬移到」DropBox的專屬同步資料夾中,但是在原本的檔案位置「留下Symbolic link」,讓電腦中看起來檔案都還是留在原本的地方。
實際運作起來的情況,就例如Windows Live Writer(部落格寫作軟體)的文件資料夾必須儲存在「My Documents\My Weblog Posts」當中,但是現在我把真正的檔案資料都移動到「\My Dropbox\My Weblog Posts」,然後在「My Documents\My Weblog Posts」留下假分身(Symbolic link),讓Windows Live Writer軟體誤以為檔案都還在原處!
你可以像平常一樣在同樣位置使用這些檔案,你所新增、修改、刪除的文章檔案都會反應在「\My Dropbox\My Weblog Posts」這個真正的檔案位置(反過來亦同),於是也就能透過DropBox同步囉!
這個地方要謹記,你真正的檔案位置已經移動到DropBox資料夾中,而原地留下的只是Symbolic link。
- DropBox Folder Sync 操作介紹:
01.
你必須先在電腦中安裝好DropBox原本的官方同步程式,接著下載並安裝DropBox Folder Sync。

02.
接著打開DropBox Folder Sync,點擊〔Change Dropbox folder setting〕,連結到你原本的DropBox專屬同步資料夾位置。設定好就可以關閉這個視窗。
這樣一來,以後你要新增其它同步資料夾時,DropBox Folder Sync就會幫你把真實檔案先移動到DropBox專屬同步資料夾,並在原本檔案位置留下Symbolic link。

03.
找到你想同步的某個資料夾,在上面點擊右鍵,選擇【Sync with DropBox】,只要這樣簡單的一步就完成所有的設定,以後這個資料夾的檔案就會加入DropBox的自動即時同步清單中。
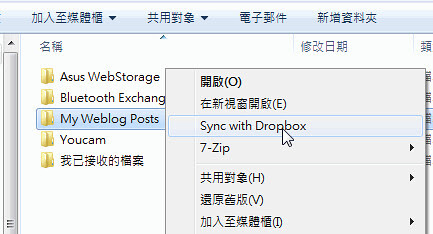
04.
同步的意思是所有新增、修改、刪除的動作,都會自動更新到所有的資料夾中!所以在執行刪除之類的動作時,請千萬要小心!!
那麼,如果我想要取消同步某個資料夾時怎麼辦?因為隨意刪除任何一個位置的檔案(包含Symbolic link處的資料也一樣),都會導致其它位置的檔案也被刪除!所以我的建議作法是,先到DropBox專屬資料夾中把「真正的檔案」複製備份到另外一個位置,然後刪除Symbolic link,最後再把剛剛備份的檔案移動回原本檔案位置。

05.
你可以在不同的電腦,利用DropBox Folder Sync同步「相同名稱」的資料夾,例如每台電腦的「My Weblog Posts」,即使不同電腦的「My Weblog Posts」原本都在不同的目錄位置,但是透過上述方法,一樣可以完成整合同步(只要資料夾名稱相同)。
「線上同步多台電腦中不同位置但相同名稱的資料夾」,這個功能應該可以發揮更多應用,大家可以發揮創意想想看,基本上應該是任何軟體的專屬資料夾都可以用這個功能輕鬆完成多地同步。

06.
DropBox Folder Sync只是一個資料夾位置的修改工具,所以不用常駐,本身也沒有同步功能!事實上你還是使用DropBox官方同步小工具來完成線上即時同步。

DropBox Folder Sync使用上其實很簡單,不過因為它的原理比較特殊,操作上可能會因為錯誤的同步觀念,導致你誤刪檔案,所以我前面才會不厭其煩的仔細解釋這款軟體的原理。
如果你對於上面原理說明的部份還是有點難以理解,我建議你實際安裝DropBox Folder Sync,然後利用一個新的資料夾實驗看看,照著本文後半部的教學實作,並且實驗不同操作的影響,相信你應該也可以順利上手DropBox Folder Sync。

