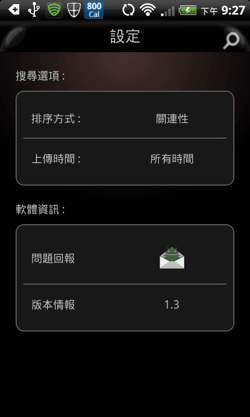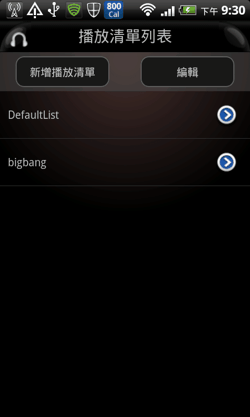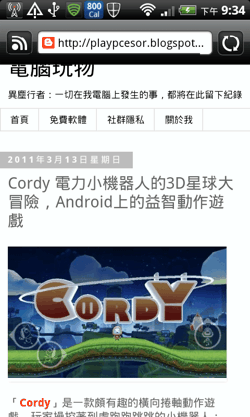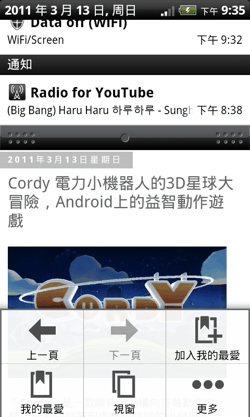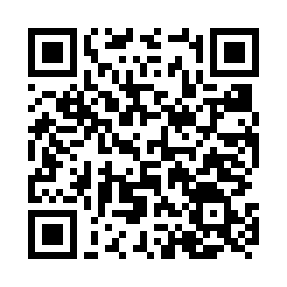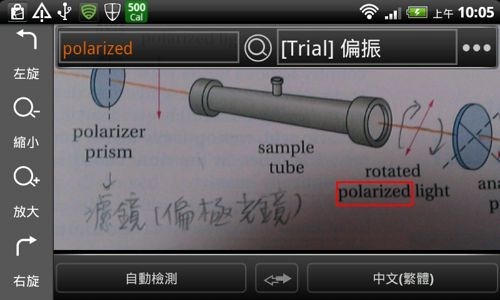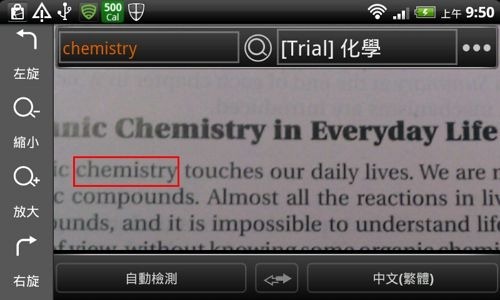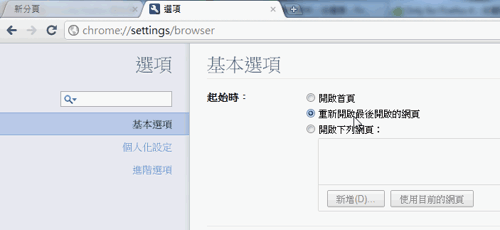電腦玩物最新文章●Radio for Youtube 音樂網路電台Android版,手機點播流行歌曲 |
- Radio for Youtube 音樂網路電台Android版,手機點播流行歌曲
- Cordy 電力小機器人的3D星球大冒險,Android上的益智動作遊戲
- CamTranslator 看譯全能王,用手機相機即時翻譯眼前所見單字
| Radio for Youtube 音樂網路電台Android版,手機點播流行歌曲 Posted: 13 Mar 2011 07:20 AM PDT 之前在台灣iPhone用戶中頗受歡迎的線上聽音樂App現在登陸Android平台了,這款「Radio for Youtube」讓我們直接把「YouTube」當做歌曲點播機,只要網路暢通,那麼就可以透過簡單的關鍵字搜尋、加入清單、播放三步驟,輕鬆用手機享受來自YouTube電台源源不絕的音樂。 我之前有一陣子也很熱衷研究怎麼把YouTube直接當做線上音樂電台來使用,那時候寫了將Google Chrome直接改造成播放器的文章,也收集整理了值得訂閱的YouTube音樂MV頻道,甚至最近的一篇將YouTube歌曲影片直接下載成mp3的文章還是電腦玩物中點閱率最高的。 而今天要推薦的這款Android App:「Radio for YouTube」,則可以把手機直接當做音樂播放器,但是你不需要安裝儲存任何歌曲,只要有網路,那麼就能隨意經由YouTube收聽自己喜歡的音樂。
01. Radio for YouTube很容易上手,安裝App後進入軟體主頁面,在上方的搜尋列輸入歌曲、歌手關鍵字,就會直接幫你搜出YouTube內的音樂影片。 這邊支援中英文搜尋,我們還可以利用左上方的「齒輪」按鈕進入設定畫面,透過改變「排序方式」、「上傳時間」的條件來找出自己最需要的音樂。 有時候如果第一次搜尋結果不滿意,除了可以拉到清單最底部來載入更多歌曲外,我建議還可以直接重新搜尋一次看看,或者調整一下關鍵字搜尋,通常就能找到更適合的結果。
02. 在搜尋結果清單中點選歌曲項目,上方就會出現預覽縮圖,在預覽畫面的右下角有一個「+」按鈕,點擊後就能把這首歌加入播放清單。我們可以用這個方法重複搜尋並將多首歌曲加入等待播放清單中。 想聽的歌曲都添加完畢後,點擊右上方的「耳機」按鈕,就會進入音樂播放清單畫面,這裡就可以看到剛剛添加的所有歌曲,點擊底下的播放控制列就能開始聽歌囉!
03. 從步驟2的音樂播放清單畫面,繼續點擊右上方的「清單」按鈕,就可以進入播放清單列表管理畫面。 我們可以在播放清單列表管理畫面中,透過「新增播放清單」來添加不同清單,以儲存不同類型的歌曲。 在這邊點擊另外一個播放清單項目後,就會返回步驟2的音樂播放清單畫面。這樣就能切換不同的播放清單來聽歌了!而如果繼續點擊左上方的「搜尋」按鈕返回主畫面,就可以搜尋新的歌曲來添加到目前這份清單中。
04. 最後,如果在步驟3的播放清單列表管理畫面中,點擊某個項目右方的「藍色箭頭」按鈕,就可以進入歌曲管理畫面,這時候點擊「編輯」,就可以刪除清單中不想要的歌曲,或是移動歌曲的位置。 編輯完畢後按下「完成」即可。
05. Radio for YouTube除了編輯管理方式比較不稱手外,其它方面都堪稱簡單易用,找歌、聽歌只要兩三步驟即可完成,用戶不需花太多力氣就能輕鬆欣賞YouTube上的音樂。 而且在我一個下午的試用中,這款Radio for YouTube(Android版)頗為穩定,沒有出現意外中斷的現象,歌曲都能接續播放。在我的無線網路環境、3G網路環境中的速度也都頗流暢,極少有卡住或延遲的現象出現。所以應該頗值得推薦給喜歡用YouTube線上聽歌的Android用戶。 最後,這款Radio for YouTube還可以讓你邊聽歌邊用手機做其它的事情,只要點好歌曲開始播放後,我們就可以按下「Home」按鈕回到手機桌面,這時候想幹嘛就幹嘛,Radio for YouTube都會在背景自動繼續播放音樂,這一點還頗令人喜愛的。 |
| Cordy 電力小機器人的3D星球大冒險,Android上的益智動作遊戲 Posted: 13 Mar 2011 04:20 AM PDT 「Cordy」是一款頗有趣的橫向捲軸動作遊戲,玩家操控著到處跑跑跳跳的小機器人:Cordy,在一個類3D的大型機械星球中闖蕩各種新鮮的關卡(之所以說類3D,是因為世界是3D,但實際遊戲過程是2D移動的),遊戲的目標是讓小機器人收集足夠電力,最後為每一個世界重新注入啟動能量。 這是一款免費的Android遊戲,說明上寫著適用於Android 2.1以上系統,遊戲設計者似乎打算隨著不斷更新來陸續推出新關卡,目前的版本則是Cordy 1.31,我今天剛剛更新,並獲得了第二個新世界(其實就是第二大關)。 Cordy這款可愛風格的手機遊戲融合了類似超級瑪莉的動作反應挑戰,以及物理遊戲的益智謎題,在輕鬆的氣氛中蘊含樂趣。遊戲中Cordy不會死亡(起碼目前關卡看起來不會),玩家可以很悠閒的慢慢解謎,遊戲不會催你破關,但是玩家也可以在重玩時挑戰在時限內完成的新成就,或是收集關卡內所有物品。
讀者可以先看看Cordy的官方遊戲影片,影片中是第一大關卡的內容。
目前Cordy上有兩個大關卡(兩個世界),在遊戲中也預告著第三個世界即將推出。在每個大關卡中都有多個小關卡可以探索。 操控Cordy的方式非常簡單,螢幕左邊有往左、往右的方向鍵,螢幕右邊則固定會有一顆跳躍按鈕。 除了跑跳外,我們的Cordy也會有一些特殊能力,像是接電、拋擲、拉箱子等等,所有的特殊能力按鈕都會在需要時出現在螢幕右方讓你點擊。
Cordy的遊戲目標就是收集畫面中那樣的黃色電池,每一關都要收集六顆,這樣才能幫助這個小世界恢復「電力」。 只要達成收集六顆電池的目標就可以破關,但除了基本目標外,收集每關有50個的齒輪,以及在每關的特殊時限之前破關,則是附加的目標。每個關卡都可以不斷重玩來挑戰成就達成。
當收集到六顆電池後,跑到關卡的最後,就可以看到一台像是電視的裝置,這時將Cordy收集到的電力輸入,就可以幫這個關卡恢復動力,也可以進入下一關。
每關有三個成就星星,基本破關就會獲得一顆,但是如果能夠收集到所有齒輪,或是在時限內破關,就可以獲得另外兩顆。不用全部一次達成,可以每一次以不同的目標來挑戰。 Cordy的遊戲場景其實有點類似音速小子,有很多的滑道、跳板,而符合物理運動規則的Cordy也會因此有加速度、強力跳躍等特效出現,所以這款遊戲可以像是益智遊戲那樣慢慢的玩,但也可以當做競速遊戲來飆飆看(不要因為3D世界的轉動頭暈就好XD)。
除了上面需要收集的元素外,在Cordy的遊戲場景裡還有像是增加跳躍高度的彈簧小蜘蛛,或是一些道具滾筒等等物品,每一個都會有其用途,玩家有時候要思考一下如何利用道具來解謎(其實就是想辦法到達看似難以到達之處)。 Cordy遊戲中還會需要進行一些特技動作,例如要玩家利用坡道進行加速奔跑並在速度最高點時來一個又高又遠的強力跳躍,而在要進行特技動作時,遊戲都會出現一些相關提示。
01. 下面我們就來介紹遊戲中的一個謎題,也順便帶讀者看看Cordy的遊戲過程。在圖中Cordy需要跳躍到左方高處,這時要先拉動木箱來做為墊腳石。我們可以看到這時螢幕右方就會自動出現拉木箱的動作按鈕。
02. 跳到左方高台後,踩在機關按鈕上,把更左方的一個缺洞關閉,於是從上方掉下來的滾筒就會被接住。
03. 這時趕快衝過去把被接住的滾筒往前滾。那麼收集這些滾筒要幹嘛呢?
04. 原來是要跳到一個更高的平台上,所以要推著滾筒,把它們疊起來變成階梯,讓Cordy可順利跳上去。 如果你喜歡動作反應遊戲,或是喜歡益智解謎的話,Cordy應該都會為你帶來不少的樂趣,有興趣的朋友可以試試看。 |
| CamTranslator 看譯全能王,用手機相機即時翻譯眼前所見單字 Posted: 13 Mar 2011 04:21 AM PDT 今天從「Android資訊雜誌」上看到一款很有趣,在某些時候可能很實用的軟體,「CamTranslator 看譯全能王」是一個Android App,可以用手機相機偵測用戶「眼前所見」單字,並且將其翻譯成用戶需要的語言。 「CamTranslator 看譯全能王」目前支援針對14種語言進行OCR圖像文字辨識(中文簡體、中文繁體、英語、法語、西班牙語、葡萄牙語、德語、義大利語、荷蘭語、瑞典語、芬蘭語、丹麥語、挪威語、匈牙利語),用戶只要把手機相機鏡頭對準真實世界裡某個字詞,CamTranslator就能標出它,然後透過網路連線Google翻譯,幫用戶翻出需要的解釋。 CamTranslator支援自動化即看即翻譯,也支援先把眼前所見「拍下照片」,針對照片內容進行單字翻譯。例如我們可以拍下書籍的某一頁,接著放大照片,直接用手指點選照片裡的單字,就能翻譯出想要的語言。
01. 安裝這款軟體後,直接啟動進入相機畫面(截圖裡無法擷出相機畫面),這時候可以在左方選擇「自動取詞」或「手動取詞」,假如選擇手動取詞的話,只要把畫面中的準心對準想要翻譯的單字,按下畫面任何一處,就會在下方進行偵測與翻譯(自動取詞則是即時偵測翻譯)。
02. 一般來說,CamTranslator會自動偵測畫面中單字的語系,然後翻譯成你指定的語言,用戶可以透過上方的轉換選單來切換語系。切換語系時,左方清單是想要偵測的語言,這裡雖然列出了非常多種語系,但目前「真正有支援的」只有我前面提到的那14種語言!! 另外CamTranslator目前沒有內建字典,所以翻譯時都必須網路連線到Google翻譯查詢,因此只能在有上網的環境下使用。
03. 除了前面的即時偵測、即時翻譯功能外,我們也可以點擊CamTranslator畫面右上方的「相機」按鈕,把當前的畫面照下來。 這時候會轉換到照片畫面,我們可以放大、縮小、旋轉畫面,然後點擊照片上的單字,一樣可以進行翻譯。
另外先拍照後翻譯還有一個附加優點,就是可以在上方輸入欄修改沒有偵測正確的單字,以求得最正確的翻譯結果。
04. 最後在CamTranslator的選項設定中,我們可以選擇要不要在每次拍攝照片後都將照片真的存檔到SD記憶卡中,我是建議不要儲存,因為存下來你也無法呼叫以前的照片出來翻譯XD
只要畫面中的文字本身夠清楚,那麼CamTranslator偵測上述提到的14種語言(中文簡體、中文繁體、英語、法語、西班牙語、葡萄牙語、德語、義大利語、荷蘭語、瑞典語、芬蘭語、丹麥語、挪威語、匈牙利語)倒是都滿準確的,或許可以用來做為生活中快速即時的隨手翻譯工具。 |
| You are subscribed to email updates from 電腦玩物 To stop receiving these emails, you may unsubscribe now. | Email delivery powered by Google |
| Google Inc., 20 West Kinzie, Chicago IL USA 60610 | |