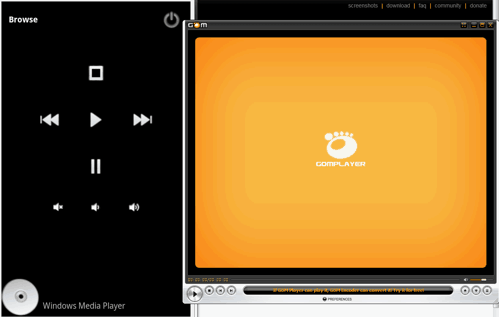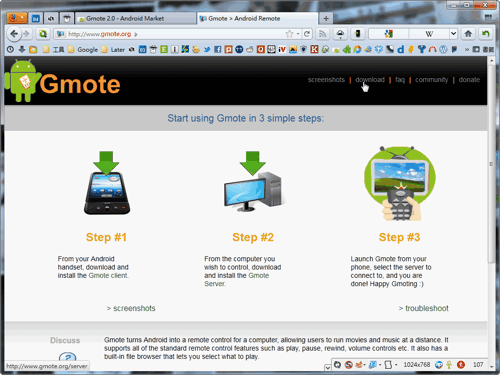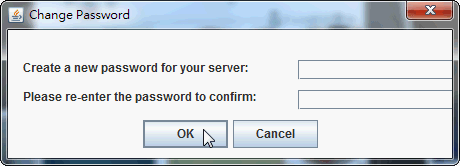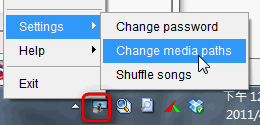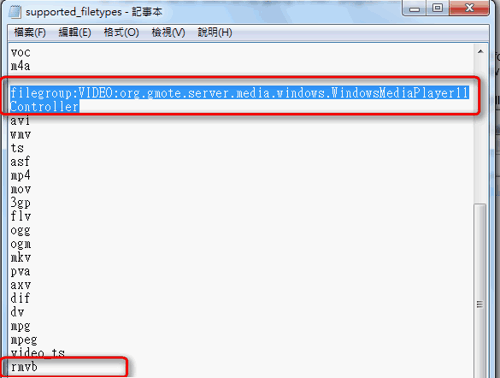電腦玩物最新文章●Firefox 開始出手糾正拖慢效能的附加元件,公布10大烏龜套件 |
| Firefox 開始出手糾正拖慢效能的附加元件,公布10大烏龜套件 Posted: 04 Apr 2011 06:24 AM PDT 我在之前的「Firefox 4 addons 升級新火狐重整附加元件,我的擴充套件取捨」一文中費盡心思的移除不常用套件、尋找套件替代品,這除了是要找出功能更適合自己的選擇外,還有一個原因就是要讓Firefox 4跑起來效能更順暢。擁有強大的擴充套件是Firefox的優勢,但也因為套件太複雜,導致某些套件會對Firefox造成嚴重的效能影響,最明顯的例子就是大家都知道的Firebug。 不過我原本的想法是,如果自己真的很需要這個擴充套件,那犧牲一點效能也是值得的,附加元件的功能與速度間如果無法兩全,那就只好擇一。 但是看起來Mozilla的Firefox製作團隊不以此為滿足,他們現在似乎想要用一些更激進的方法,來點出某些擴充套件「積慢不振」的問題,並借此提醒用戶、提醒設計者,讓用戶明確知道哪些套件會影響自己的Firefox速度?並幫助設計者能加快腳步優化套件的效能。
擴充套件可以說是Firefox的第二生命,這次Mozilla官方甘冒大不諱,在官方部落格文章:「Improving Add-on Performance」中直接指出套件長期以來的效能問題,看起來應該是希望聯合社群力量一起有一些新的作為,並趁此機會好好的整頓擴充套件品質。 雖然Mozilla登高一呼還不知道是否真的能夠帶動Firefox社群一起來優化套件,但起碼這次Mozilla確實提出了一些已經實施、未來即將實施的具體做法,希望讓用戶可以真的使用到速度快、功能好的附加元件:
現在開始每週Mozilla都會測試熱門榜上前100名的擴充套件,並公布這些套件中降低瀏覽器啟動速度最多的前幾名套件(降低使用效能的附加元件)! 未來,很快的會針對所有新版本套件在其上傳時就進行效能測試,而且以後的效能測試除了啟動速度影響外,也會評估像是頁面載入速度等更多指標。
未來兩週內,Mozilla將會開始在附加元件網站中標示出「拖慢瀏覽器啟動速度超過25%」的擴充套件!這個標示只是一個提醒,警告用戶這個套件可能功能強大但卻會拖慢速度。 而且未來新版Firefox瀏覽器內的附加元件管理頁面,也會出現低效能提示。
當然,Mozilla出手的用意不在於打擊套件,而是希望能幫助套件改善自己的效能,所以官方有提供技術改進文件,甚至會主動聯繫問題套件的作者並協助他們改善。
未來幾個月內,Mozilla也會開始提供開發者更有效的效能測試服務,當設計者上傳套件時就能獲得效能數據的報告,提供統一的標準作為效能改進參考。
未來新版的Firefox中,將會主動禁止第三方軟體想要安裝擴充套件進入Firefox的動作,必須要經由使用者明確的允許後,第三方軟體才能在Firefox中安裝像是工具列等附加元件。
Mozilla希望透過上述對於Firefox附加元件的檢查、提醒與協助,讓套件開發者能夠一起努力改善效能問題。而對於Firefox的用戶,Mozilla也提供了唯一的一點建議:「移除或暫停你其實現在用不到的擴充套件!」 那麼,你對於Mozilla開始針對Firefox擴充套件拖慢效能的問題提出具體「警告?」,有什麼樣的看法呢?歡迎大家留言討論。 我自己對於Firefox套件影響效能的問題,一直以來則會有下列因應作法,最後一起提供大家參考:
|
| Gmote 把Android手機變電視遙控器,遠端遙控電腦影音播放教學 Posted: 04 Apr 2011 04:47 AM PDT 假設你現在有一台Android手機,有一部電腦,那麼Android手機有沒有辦法變成電腦的遙控器?你想不想舒服的躺在沙發、躺在床上,然後輕鬆簡單用手機遙控電腦硬碟中的影音檔案播放?或者在辦公室簡報時,拿起手機就能播放(翻頁)簡報文件檔案?這時候其實都可以利用這款叫做「Gmote」的免費App。 「Gmote 2.0」這款免費Android軟體擁有多種手機與電腦間的互動功能,但是今天我只想聚焦在其中最有用的一個功能:把Android手機當做電腦端播放影片、音樂、簡報、文件、圖片的遙控器。 雖然Gmote不是百分之百的完美,但是滿足基本需求絕對綽綽有餘,我們只要做好簡單的設定,就可以真的躺在沙發上,從手機遠端遙控自己的電腦打開影片、音樂等支援檔案,當然還可以從手機操控快轉倒轉、切換下一則影音,享受最舒服的電腦多媒體欣賞方式。
Gmote第一次使用時的設定流程比較多,但不複雜,只要照著下面的教學操作,就能快速將Android手機變成電腦影音遙控器,而且要支援播放RMVB等特殊格式影音,或是在電腦端啟動你自己慣用的影音播放軟體也沒問題。 我們先概觀Gmote的整個設定流程,首先要在電腦端安裝Gmote伺服器,接著要在Android手機端安裝Gmote App;然後用手機端Gmote App遙控電腦端Gmote伺服器,並打開電腦端的播放軟體來欣賞任何影音!是不是很簡單?
01. 首先我們要在電腦作業系統中先安裝Gmote伺服器軟體,到「Gmote電腦端伺服器頁面」下載適合你作業系統的電腦端軟體。 我的測試作業系統是Windows 7,可以正常使用。
02. 下載Gmote電腦端後,當然就是直接安裝,安裝完成後啟動「Gmote Serve」。
03. 第一次啟動時會要你設定伺服器的連入密碼,因為稍後你的手機就要透過這個密碼來登入電腦端並進行遠端遙控。 在「Change Password」視窗中,輸入你自己想要的密碼,並重複輸入兩次(做為確認),按下〔OK〕。
04. 接著會出現一個「Media Path Selector」對話盒,這裡請選擇要被Gmote伺服器讀取的檔案位置,透過〔Add path〕增加新的資料夾位置,透過〔Remove Path〕移除不需要的監控位置。 例如我的影片、音樂檔案都放在「D:\media\」資料夾中,那麼我就要新增「D:\media\」這個監控位置,這樣Gmote才能遠端讀到我的影音檔案。 設定好監控資料夾後,按下〔Done〕即可。
05. 上述的伺服器密碼、監控資料夾等設定,後續都可以修改,在右下方系統列的Gmote圖示上點擊右鍵,就能進行簡單的設定調整。 當你要遠端遙控時,電腦端當然必須常駐啟動Gmote伺服器;但當你不需要遙控時,就可以透過這裡的【Exit】關閉電腦端常駐的Gmote伺服器。
01. 好啦!前面安裝設定好電腦端的Gmote伺服器後,現在讓我們在自己的Android手機上安裝Gmote App(點擊此處下載)。 第一次啟動Gmote App時,請確定你已經在電腦端安裝並啟動Gmote伺服器,然後點擊進入畫面上的〔I have installed the Serve. Start Gmote!〕按鈕。 接著Gmote App會自動搜尋同一個無線網路上已經安裝Gmote伺服器的電腦,並自動連結。但是如果你的電腦不是使用無線網路?或者因為任何原因無法搜尋到電腦端伺服器怎麼辦? 這時候Android手機端會彈出一個詢問視窗,請點擊〔Enter IP manually〕,讓我們自己手動輸入電腦端的IP位址。
02. 在前一個步驟如果選擇手動輸入IP位址,就會彈出一個填寫對話盒,這時候只要在第一個「IP」欄位輸入自己的IP位置,按下〔Done〕即可,其它都可以不要設定。 那麼自己電腦端的IP位置是多少呢?請到「http://ip.nefsc.noaa.gov/」查看,把「Your IP address is...」下方的紅色數字位址,抄寫到Android軟體端的IP填寫欄位。
03. 使用手動輸入IP位址,應該就可以讓Android手機正確找到電腦端伺服器,這時候會彈出一個密碼詢問視窗,請填寫剛剛在電腦端設定的伺服器密碼,並按下〔OK〕。 OK!現在你應該就可以打開「Browse」瀏覽畫面,從Android手機上看到自己電腦端的影音檔案了!這時候點進資料夾,點擊自己想在電腦端播放的影片、音樂、簡報、圖文檔案即可。
04. 假設在上個步驟中從「Android手機端」啟動某則影片,會發生什麼事呢?這時候你的「電腦端」就會彈出影片播放器,並開始播放你指定的影片!而且後續還可以直接從手機控制電腦影片的快轉、切換、音量大小等。
05. 當電腦端開始播放影片、音樂等不同檔案時,手機端就會出現Gmote遙控器介面,在「影片搖控介面」中可以看到快轉、倒轉、暫停、播放、音量調整等按鈕,在「音樂遙控介面」中還可以看到專輯封面。 只要網路保持連線,你的手機就能遙控電腦端的各種影音多媒體操作!
06. 除了影片、音樂的遙控播放外,Gmote也可以遙控簡報(PowerPoint)、文件(PDF)的換頁,可以說是一個功能很全面的手機遙控器。
07. 除了可以遠端遙控影音播放器外,Gmote還有一個「Touchpad」模式,在這個模式中能夠讓你遠端遙控電腦的「滑鼠」、「鍵盤」。 也就是說,除了直接遙控電腦的播放器,Gmote其實也可以遙控電腦的任何操作(只是後者的需求比較少見而已)。
在Gmote預設值中,當你想遙控電腦端影片只能啟動「VLC」播放器,並且影片檔案支援中沒有包含RMVB等特殊格式影片檔。這裡如果我想改成自己慣用的電腦影音播放器(例如Gom Player),並且還能遙控播放RMVB等檔案,要怎麼調整呢?
1.首先關閉電腦端的Gmote伺服器,然後打開「supported_filetypes.txt」檔案(這個檔案在哪裡?最快的方法就是用「everything」搜尋找到即可。要不然你就要先在Gmote伺服器選單上的【help】-【show settings and logs folder】中找到這個檔案。) 2.打開supported_filetypes.txt(請注意這時候Gmote伺服器已經關閉),找到「filegroup:VIDEO:org.gmote.server.media.media.vlc.VlcMediaPlayer」換成:「filegroup:VIDEO:org.gmote.server.media.windows.WindowsMediaPlayer11Controller」。 3.在同一份文件裡找到影片格式列表,在最下方新增你想支援的影片格式,例如RMVB。 4.儲存剛剛的修改,關閉supported_filetypes.txt,重新啟動Gmote伺服器。
(上述是我在windows中的操作方式)不管你喜歡的影音播放器是什麼,在步驟2的地方都一樣是換成「windows.WindowsMediaPlayer11Controller」,因為這樣就會變成啟動你電腦中預設的影音播放器。
就像我一開始說的,雖然Gmote的支援沒有盡善盡美,但都是可以克服的小問題,只要經過簡單的設定,Gmote仍然可以讓你用Android手機輕易遙控電腦端的影音、簡報播放,在遠端躺著欣賞各種多媒體。
如果你也想試試看把手機當做遙控器的爽快感,那麼推薦可以玩玩看Gmote這款Android免費軟體。 |
| You are subscribed to email updates from 電腦玩物 To stop receiving these emails, you may unsubscribe now. | Email delivery powered by Google |
| Google Inc., 20 West Kinzie, Chicago IL USA 60610 | |