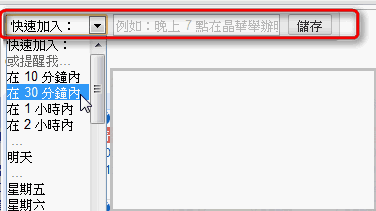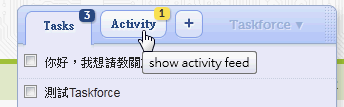電腦玩物最新文章●Checker Plus for Google Calendar 行事曆桌面即時提醒強化套件 |
| Checker Plus for Google Calendar 行事曆桌面即時提醒強化套件 Posted: 06 Apr 2011 09:02 AM PDT 「Checker Plus for Google Calendar」是一款功能強大的Google Chrome瀏覽器擴充套件,從套件的名字就可以知道它的作用是:強化Google日曆重要約會事件的提醒功能! 安裝Checker Plus for Google Calendar後,基本上不需要設定,只要登入Google帳戶,那麼Checker Plus for Google Calendar就會隨時提醒你即將到期的會議、活動,也可以讓你快速新增約會。 Checker Plus for Google Calendar會在Google瀏覽器上添加一顆新按鈕,在按鈕即時顯示下一個重要約會的倒數時間,而當有重要約會即將到期,也會在桌面右下角彈出提示視窗,讓你不會忘記重要行程。
在Google瀏覽器上安裝「Checker Plus for Google Calendar」,並事先登入你的Google日曆帳戶,這時候你可以將游標移動到Checker Plus for Google Calendar的按鈕上,不要點擊,就會自動彈出「最近行程」的提示氣泡框。
如果點擊Checker Plus for Google Calendar按鈕,則會彈出小型的Google日曆對話盒,在這裡可以進行絕大多數Google Calendar上可以做的編輯動作,例如切換月曆、週曆,或是新增編輯約會。
Checker Plus for Google Calendar的迷你日曆對話盒上方,還提供了一個快速新增約會的編輯列,在【快速加入】選單中可以選擇這個約會的時間(例如距離現在30分鐘後),在輸入欄位填寫約會主旨,按下〔儲存〕,就能快速新增約會。
當你的約會快要到期時,Checker Plus for Google Calendar會在桌面右下方彈出提示對話盒,這時候你可以選擇「解雇」來取消提醒,或是調整「延遲」提醒時間。
而當你的約會快要到期前,在Checker Plus for Google Calendar的瀏覽器按鈕上,也會用紅色顯示出「再過多久就有約會到期」的時間提示,讓用戶不會遺漏重要行程。 Checker Plus for Google Calendar還有很多豐富的設定功能,不過我覺得維持預設值就已經很好用了,而且這樣也更好上手,如果你是Google瀏覽器加Google日曆用戶的話,推薦可以試試看這款強大的行程提醒套件。 |
| You are subscribed to email updates from 電腦玩物 To stop receiving these emails, you may unsubscribe now. | Email delivery powered by Google |
| Google Inc., 20 West Kinzie, Chicago IL USA 60610 | |