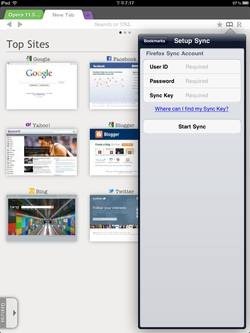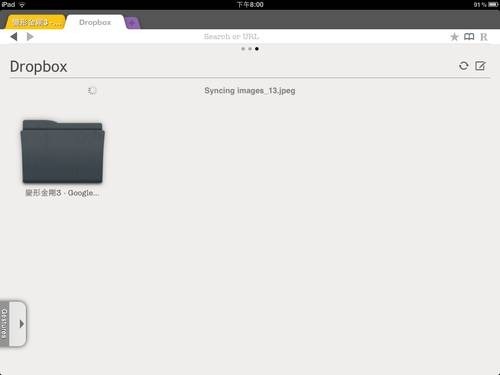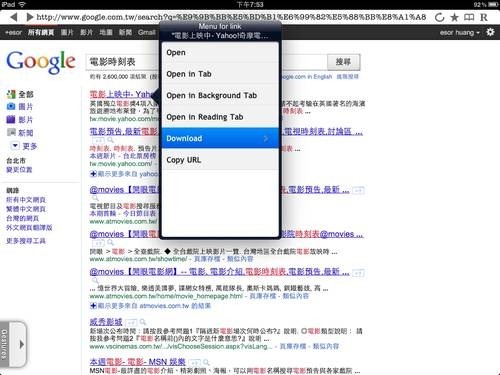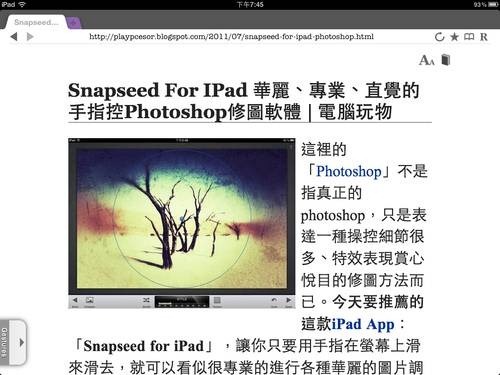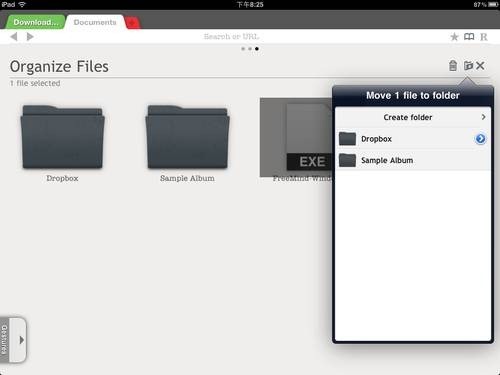之前我曾經寫過一篇「取代iPad 內建Safari瀏覽器的兩款選擇: Sleipnir Mobile、 iChromy」,討論iPad上兩款不錯的「免費」瀏覽器。而今天的「CloudSurfer」則是款付費瀏覽器軟體,目前在限時特價0.99美金中;CloudSurfer是一款雲端同步功能很強大的瀏覽器,可以匯入Firefox Sync書籤,雙向同步Dropbox檔案,還能將網頁文章打包成iBooks電子書,加上不錯的手勢功能,值得一用。
對於在電腦端以Firefox為主要瀏覽器的我來說,光是看到CloudSurfer可以同步匯入Firefox Sync書籤這一點,就已經讓我有使用它的理由了。然後實際嘗試,發現CloudSurfer可以輕鬆將瀏覽器所有下載的圖片、檔案,透過內建Dropbox整批同步到電腦端,讓iPad瀏覽器下載東西後更便於傳輸利用。
另外CloudSurfer在瀏覽器的操控、閱讀體驗上也很棒,幾乎所有重要功能都可以用手勢滑動來完成,最後CloudSurfer內建「易讀性」版面轉換工具,可以把網頁內文重新排版,並且匯入iBooks中離線稍後閱讀。整體來說在資料同步、便於操控、舒適閱讀上CloudSurfer都令我感到滿意。
CloudSurfer的瀏覽器介面看起來非常精簡而清爽,但相對的上方功能列按鍵有點小,不太好點選。
但是沒關係,因為CloudSurfer支援完整的手勢功能,「點住」左下方的〔手勢方塊〕就會拉出手勢功能列,這時候我們可以查看手勢畫法,並依此來呼叫翻動上一頁、下一頁、重新整理、全螢幕,和後續介紹的許多特殊功能。
CloudSurfer預設是讓你兩手操控,它假設你左手手指點住手勢方塊,然後右手手指可以在網頁上畫出手勢。而如果你想要一手操控的話,可以在拉出手勢方塊時多往右邊拉一點,就會讓手勢功能列固定住。

在CloudSurfer右上方點擊書籤按鈕,可以選擇同步Firefox Sync的書籤內容,輸入自己的Firefox Sync ID、密碼與同步金鑰即可完成同步連結。
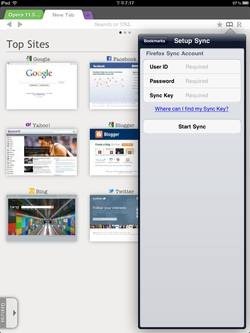
以後你在Firefox上新增的書籤(當然,前提是你的Firefox使用內建的同步書籤功能),都會自動匯入iPad上的CloudSurfer內。
不過這裡似乎不是雙向同步,你沒辦法從CloudSurfer新增書籤到Firefox Sync中同步回電腦,在CloudSurfer中目前新增的書籤只能是本地書籤。

CloudSurfer的「新分頁」是另外一個我覺得設計得很不錯的地方,在新分頁中包含了三種區域,可以用手勢左右滑動來切換。
第一個頁面是「Top Sites」,也就是你的常用網站,這裡包含了你自己手動打上星號的特別網站,也包含CloudSurfer自動幫你統計的最常瀏覽頁面。

接著切換到第二個頁面,這裡是月曆型態的歷史瀏覽記錄,點進月曆中的某一天,就可以看到那一天的瀏覽網頁排序。
我自己雖然才剛剛使用,但猜想這個歷史記錄查詢功能應該會很有用。

最後新分頁裡的第三個頁面是檔案總管畫面,這裡包含了你從瀏覽器內下載的所有圖片、網頁和檔案,而且這裡還可以和Dropbox進行雙向同步管理,文章後面我會做仔細介紹。
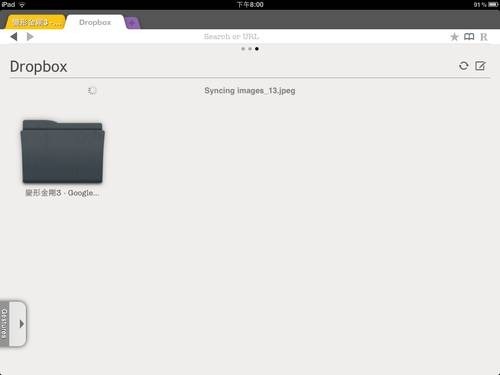
- 方便的「網址列搜尋」、「開到新分頁」與「整批抓圖」功能:
CloudSurfer在一些基本瀏覽功能上也有幾個深得我心的地方。
直接在網址列輸入關鍵字,就會直接查詢你的書籤、歷史瀏覽記錄內容,然後自動列出結果,方便你切換。

當然,網址列在CloudSurfer中也可以當做「搜尋列」來使用,預設的搜尋引擎就是Google(會依據地區調整,例如我內建的就是Google台灣版)。
而且這裡更棒的是,當你在網址列打上部分關鍵字時,就會自動列出Google的關鍵字搜尋建議,非常實用。

另外在CloudSurfer中,長按住某條連結後放開,就會彈出功能選單,這裡可以把連結開在背景分頁,或是下載圖文檔案內容。
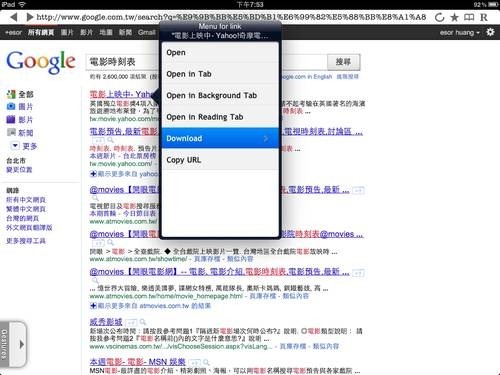
若是在圖片上打開詳細功能選單,還可以看到「Download all Images」的選項,這裡會幫你「打包下載」目前網頁上所有的圖片!而且打包前還會聰明的過濾掉太小的網頁素材或是GIF檔案等等。

在CloudSurfer上如果看到一篇想要好好細讀的文章,可以點擊右上方的「R」(或是用相應的手勢),這時就會自動幫你抓出網頁內文,然後轉成易讀性更高的圖文頁面。
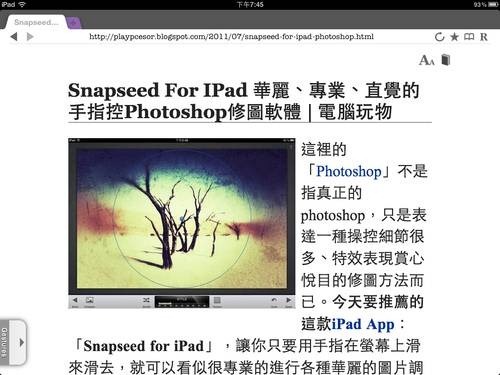
更進一步的,在易讀性頁面中點擊右上方的「書本」按鈕,就可以將目前這篇文章直接打包傳輸到你的iBooks等服務中,後續我們就能打開iBooks離線閱讀重點的文章囉!

最後我們來看看CloudSurfer的Dropbox同步功能。
CloudSurfer可以整批下載網頁內所有圖片,也可以點擊網頁內的檔案下載連結,這時候圖片、檔案都會先下載到iPad的CloudSurfer中。

我們可以用前面提到的「新分頁」-「檔案總管」來查看這些經由瀏覽器下載的檔案。
在檔案瀏覽畫面右上方,有一顆〔同步〕按鈕,點擊後就能連結Dropbox帳戶。

在CloudSurfer中連結Dropbox後,檔案總管畫面裡會出現一個「Dropbox」資料夾,只要放入這個資料夾的檔案就會和你電腦端的「Dropbox\CloudSurfer Documents」資料夾雙向同步。
所以我們只要把想傳送到電腦端的圖片、檔案,移動到CloudSurfer內的那個Dropbox資料夾即可。
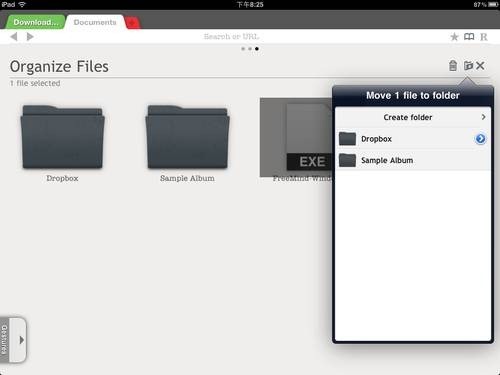
透過點擊右上方的同步按鈕來讓CloudSurfer內的下載檔案更快同步到電腦端,或是把電腦端「Dropbox\CloudSurfer Documents」中的檔案傳送到iPad上。而在CloudSurfer中也可以直接瀏覽像是圖片、文字型的檔案。
以上就是CloudSurfer的幾個重點功能,整體來說它和其他瀏覽器最大的不同就在於多方面的同步,包含了Firefox Sync、iBooks和Dropbox,如果你剛好有這樣的需要,或許可以試試看這款特別的「雲端瀏覽器」。