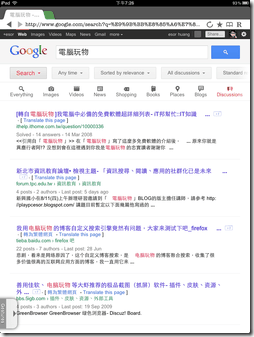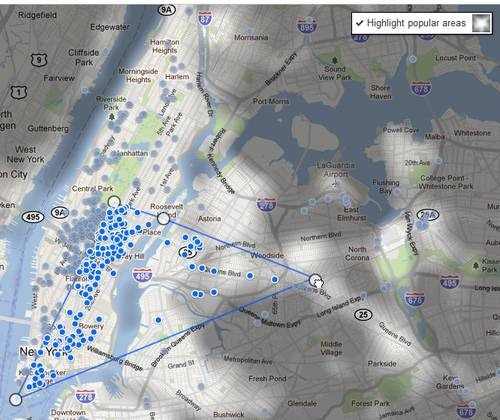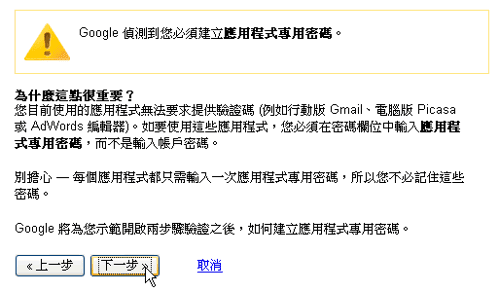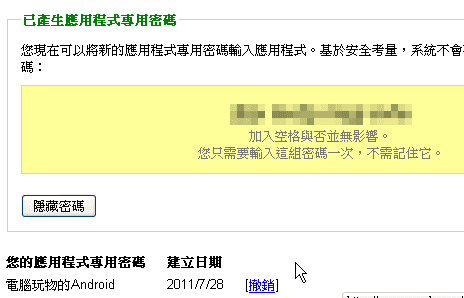電腦玩物最新文章●Facebook帳號保安的手機簡訊認證教學,開啟登入許可雙重驗證 |
| Facebook帳號保安的手機簡訊認證教學,開啟登入許可雙重驗證 Posted: 30 Jul 2011 08:16 AM PDT 我印象中如果沒記錯的話,之前幾個月Facebook就已經推出了這個用手機簡訊認證登入許可的功能,另外從去年底開始就有聽到申請Facebook新帳號的朋友被要求要用手機驗證,不過之前我自己都還沒有看到這些功能。 而在前兩天介紹過「啟動 Google帳戶 兩步驟驗證功能,中文版安全自保流程教學」後,今天心血來潮打開Facebook的帳號設定瞧瞧,結果才發現又有了新的介面,並且之前推出的「手機簡訊雙重驗證」也在我的中文版Facebook出現了。 很在意自己帳號密碼安全的朋友,不管是Google或Facebook的手機號碼認證都是一個有效的保護措施,因為理論上只有你本人能夠使用這隻手機門號,即使對方盜取你的帳密,也無法從其它裝置登入你的帳戶。 當然,如果你怕麻煩,或是對於手機號碼遺失、手機簡訊收不到等並非完全不可能的風險有疑慮,那就請再考慮看看了。
如果你之前也都還沒有發現或開啟這個雙重登入許可功能,歡迎先看看下面的操作流程分享。 首先到右上方選單進入【帳號設定】,接著切換到「帳號保安」頁面,然後點擊「登入許可」的「編輯」,勾選「要求我輸入發送到我的電話的安全碼」。
接著可以看一下雙重登入許可的說明,繼續點擊〔現在就開始設定〕。
如果你之前沒有在Facebook連結過手機門號,那麼現在會彈出一個視窗要你輸入手機號碼,請在「電話號碼」處直接輸入完整手機門號,並點擊〔繼續〕。
稍等一下,正常情況就會在手機接收到第一個簡訊驗證碼(這是用來驗證你的手機門號),將號碼輸入到電腦上的欄位,按下〔繼續〕即可。
如果你之前沒有連結過自己的手機門號,也就是必須進行「步驟3~步驟4」,那麼這時候回到「帳號保安」-「登入許可」頁面,必須再勾選一次「要求我輸入發送到我的電腦的安全碼」。
然後會在手機簡訊中接收到一組六個數字的驗證碼,將其輸入並完成認證即可。 開啟這個登入許可功能後,想要在不同新裝置登入Facebook時,除了輸入帳密,還需要輸入手機簡訊接收到的驗證碼,才能順利登入。
如果是新登入的電腦,也會要你幫這台裝置取名,以後你就能從帳號設定裡管理自己登入臉書的裝置。 雖然每次登入新裝置時會有點麻煩,但透過雙重驗證,可以大幅保障自己帳號的安全,那麼,你開啟這項功能了嗎? |
| 從Google Search iPad新介面看搜尋的三層次:來源、時間、屬性 Posted: 30 Jul 2011 05:38 AM PDT 在Google搜尋左方有一排功能列,就我的觀察,這條功能列的使用滿容易被用戶忽略,但如果從它的效果來看,其實Google搜尋功能列非常好用,懂得善用功能列上的過濾條件組合,常常能更有效率的找出關鍵資訊(參考:如何善用Google新版搜尋介面的10種方法)。 昨天,Google發佈了平板電腦上的搜尋新介面,據稱目前已經支援36種語言,適用於iPad、Android 3.1以上的平板電腦。 這次平板專用的Google搜尋新介面,其實就是把原本放在左方的功能列,改成放到網頁上方,並且用更大更容易點擊的按鈕來顯示。 而我覺得這次介面更動最有啟發性的一個地方,就是讓功能列更有「層次感」,讓用戶明確的知道可以透過「來源」、「時間」、「屬性」三層次的條件快速最佳化自己的搜尋結果,找到自己需要的內容。
其實,現在Google搜尋網頁版放在左方的功能列,同樣有「來源」、「時間」、「屬性」三個層次,只是表現沒有平板介面那麼明顯而已。
理解搜尋的三個層次有什麼意義呢?下面我先舉一個實例。 假設我現在想要查「變形金剛」的影評,首先我輸入變形金剛這個關鍵字,然後因為「網誌」裡會有比較多個人評論,所以我把「搜尋來源」的過濾條件聚焦在「網誌」上。 接著我想要看到最新的變形金剛影評,所以我把「搜尋時間」的過濾條件設定成「一週內」。 而且因為我之前已經找過、看過一些變形金剛的影評,所以為了只看到我還沒看過的內容,於是我把「搜尋屬性」定義在「依照時間排序」上,這樣一來我就能從最新的一則影評看起。 透過上述三個層次的過濾:「搜尋來源」、「搜尋時間」、「搜尋屬性」,很快的內容就能聚焦在我需要的範圍中。
最關鍵也最常用的第一個搜尋層次是「來源」。也就是全部網頁、圖片、影片、新聞、網誌、討論、地方資訊、書籍等等內容。 切換「來源」可以幫助我們更有效的找出不同的有效內容,千萬不要只會用全部網頁來搜尋。 例如我要找3C產品開箱文,那麼當然是用「討論」這個以論壇為來源的範圍最有效。又像是我要找某個新聞事件報導,那麼當然是鎖定「新聞」來源。
搭配著第一個搜尋層次,第二個「時間」過濾也是我必定會使用的功能。 試想看看,一個以所有時間為範圍產生的結果排序,和一個以24小時內最新文章為範圍產生的結果,一定有很大的不同! 所以善用各種時間範圍當做過濾條件,可以讓我們快速找出更多有用內容,尤其是你要找的情報和時間有很大的關係時(例如你要找某個新聞的最新評論,如果不用時間過濾就說不過去了)。
第三個層次用到的機會比較低,而且第三個「屬性」是跟著前面兩層次的設定而變動的,當你設定了「網誌」、「一週」這兩個條件後,屬性層次可能就只剩下「是否依照時間排序」可以設定而已。 但有時候為了更專精的搜尋結果,我們一定要了解屬性設定的妙用。 直接從屬性設定來看,我自己常用的屬性過濾有四種:「依照時間排序」、「已瀏覽網頁」、「未瀏覽網頁」、「社交」。 「未瀏覽網頁」會根據網頁記錄(必須開啟這項功能),去掉那些我之前已經找過看過的內容,直接顯示尚未看過的網頁給我,這在必須「深入研究」資料時,非常有助於找出新的情報。 而「社交」會顯示來自「Google+社交圈」朋友所推薦、分享、產生的各種內容,我自己在設定「Google+社交圈」時就是以「情報圈」的角度來思考,所以「社交」過濾對我來說就等於「達人推薦的有用情報」(參考:你需要 Google+ 的一個好理由:社交圈與Google搜尋最佳化)。
上面的圖示雖然是以Google Search平板新介面為例,但裡面講到的功能,都是現在的Google搜尋網頁版已經可以使用的,那麼你之前有沒有善用這些過濾條件呢? 如果沒有,那麼推薦你一定要熟練這些過濾,就像我在「情報分類的方法:多一步資訊過濾,告別資訊爆炸煩惱」所說的,情報過濾只能靠自己,由自己動手才能找出最佳結果。 最後,再次提醒大家,「Google+社交圈」對於情報搜尋來說有非常舉足輕重的地位,它的影響不僅僅在Google+裡面,而是在Google+外面的影響更大!所以推薦大家可以從「情報圈」的角度去思考你的社交圈建構,也歡迎大家「把我加入你的社交圈中」。
|
| You are subscribed to email updates from 電腦玩物 To stop receiving these emails, you may unsubscribe now. | Email delivery powered by Google |
| Google Inc., 20 West Kinzie, Chicago IL USA 60610 | |