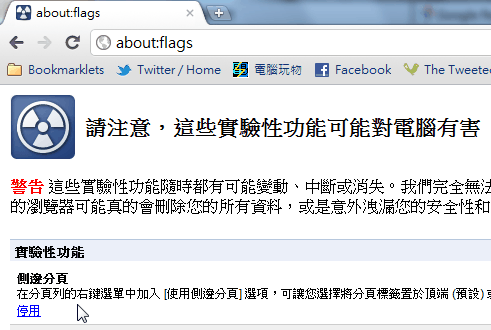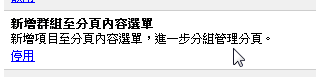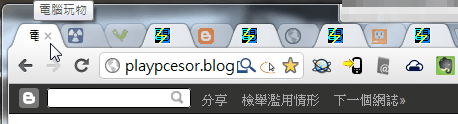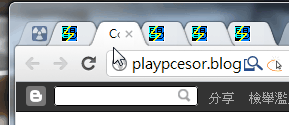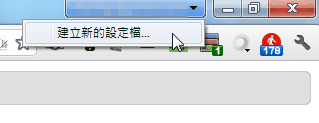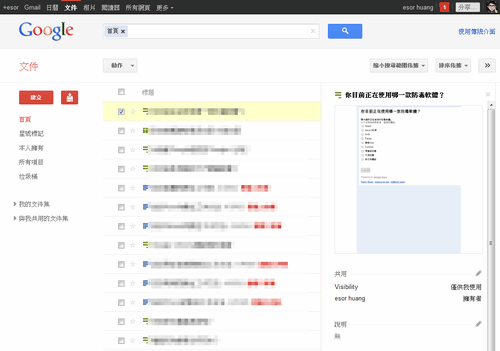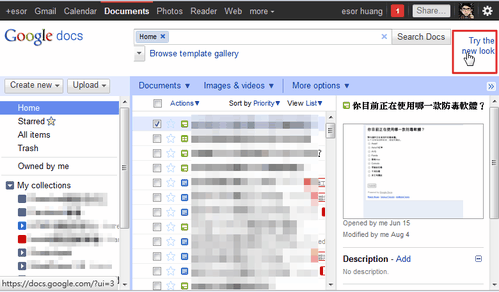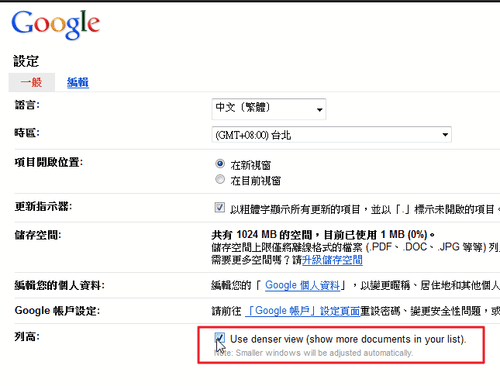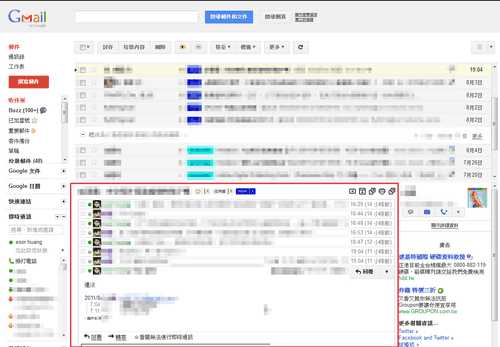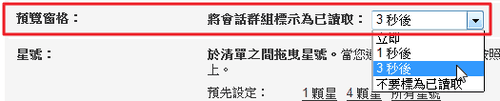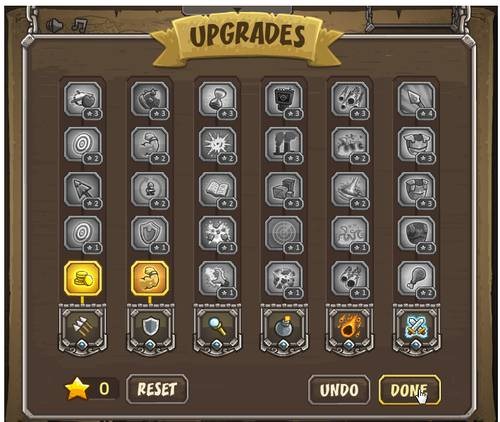電腦玩物最新文章●Google Chrome 13 正式版瀏覽器裡值得開啟的四個隱藏實驗功能 |
| Google Chrome 13 正式版瀏覽器裡值得開啟的四個隱藏實驗功能 Posted: 05 Aug 2011 06:54 AM PDT Google Chrome瀏覽器有很多種不同的版本,於是很多特殊功能會先出現在測試版,等到真正可行後才加入正式版中。而有時候某些特殊功能則是會隱藏在正式版的Google Chrome瀏覽器中,這些實驗性項目雖然主要是給開發者應用,但一般用戶或許也能從中找到自己夢寐以求的新功能。 今天,我就以最近剛剛推出的Google Chrome 13正式版為例,打開它的實驗性功能列表,介紹幾個在特定需求下確實很有用的實驗性功能。如果你對於看起來和Google Chrome 12沒什麼不同的Google Chrome 13很無奈,那麼或許打開這些實驗功能後就可以讓Chrome瀏覽器真的有被更新的感覺。 不過也要先提醒大家的,既然是實驗性功能,那麼就可能有使用上的風險,大家在嘗鮮前也要小心謹慎。
在Google Chrome網址列上輸入「about:flags」,就能開啟實驗性功能清單。 這份清單裡我只挑選看起來最保險,也最有用的四個功能來介紹,分別是「側邊分頁」、「新增群組至分頁內容選單」、「精簡導覽」和「多個設定檔」。 不過因為是實驗功能,所以難免有些小缺陷,但大致上下列四個項目對於有特殊需求的用戶來說還是有所幫助。
開啟上述幾個實驗性功能,請重新啟動Google Chrome瀏覽器,然後可以在分頁上的右鍵選單裡看到主要的幾個新功能。
首先「使用側邊分頁」可以讓分頁列變成在左方側邊欄,這樣做的好處是可以在清楚看到分頁名稱的前提下,打開更多數量的分頁。 在Firefox中則可以使用「Tree Style Tab 樹狀圖分頁目錄管理,補強Firefox 4分頁群組」達到同樣目的。
接著我們來看看Google Chrome中隱藏的分頁群組功能。 在分頁右鍵選單裡選擇【依網域選取】或【依開啟機制選取】,這時相關連的分頁就會呈現被同時選取的狀態。 我們可以直接拖曳分頁讓這些分散的群組分頁立刻聚集在一起,或者也可以進行同時關閉分頁等等群組動作。雖然目前瀏覽器講到分頁群組管理,還沒有人能超越「Firefox 4 搶先玩!用 Firefox 4 分頁群組滿足6種高效率上網需求」的創意與便利性,但Google Chrome開始嘗試分頁群組功能也是令人期待的。
如果選擇【隱藏工具列】,就可以讓工具列變成浮動在分頁底下隨時隱藏的狀態,這就是之前介紹過的「讓Firefox、 Google Chrome給你更多網頁空間嗎?隱藏瀏覽功能列」功能。 如果你平常不太需要使用工具列上的功能,包含那些擴充套件按鈕也不太會用到的話,其實真的可以隱藏工具列,需要時點一下分頁就可以使用浮動的網址搜尋框了。
在實驗性功能中開啟「多個設定檔」後,Google Chrome右上方會出現目前登入的Google帳號選單,透過【建立新的設定檔】就能開啟一個全新的Google Chrome瀏覽器,並且使用不同的Google帳戶登入。 透過這個功能,我們可以「同時打開」很多個Google Chrome瀏覽器,並且每個瀏覽器都使用不同的Google帳戶。或許有些專業玩家就會需要這樣的功能。
以上四個內建在Google Chrome 13中的實驗性功能,並非是這一版才出現的,只是剛好今天特別介紹實驗性功能才提到而已。 而這四個隱藏在正式版瀏覽器中的實驗性功能,對一般用戶來說可能不需要,但對於有特殊需求的朋友,或許可以從這裡找到解決你長久問題的功能喔! |
| Google Docs 新增Google+風格介面,Gmail 啟動三欄式郵件預覽 Posted: 04 Aug 2011 04:30 PM PDT 月初又是一波Google各服務的更新潮,除了前兩天重量級的:「Gmail 撥打長途電話、國際電話費率比SkypeOut便宜,實測心得」,今天在Google Docs、Gmail上也有一些介面上的翻新。 在Google Docs上,開始提供用戶切換到「Google+風格介面」的選項,整體來說視覺表現比起以前的版本舒服,但是否更有效率則可能還要使用一段時間才能知道。 而在Gmail上,則於研究室裡增加了「預覽窗格」功能,用過Office Outlook或是傳統郵件軟體的朋友都會對這項功能非常熟悉;現在我們也可以在Gmail裡使用三欄式的郵件內文預覽功能,直接透過郵件項目清單切換就能快速查看內文,而不用一封一封的進入郵件當中了。
進入Google Docs,有可能在右上方看到「Try the new look」的連結,點擊後就能切換到新的Google+風格介面。 而在Google Docs的設定中,會多出一項「Use denser view」的選項,勾選後可以讓文件清單的排列更緊密。 整體來說,新的Google文件介面確實清爽很多。
而在Gmail中進入「研究室」,啟用最新的「預覽窗格」項目。 回到Gmail郵件清單,可以在郵件列表右上方看到一個〔切換預覽窗格〕按鈕,我們可以隨時打開或關閉預覽窗格。 而且也可以指定第三欄要使用垂直分割或水平分割,就跟傳統郵件軟體介面一樣。 如果是垂直分割的話,郵件內文預覽會顯示在右方,我們可以「拖曳」郵件列表與郵件內文中間的分隔線,改變預覽窗格的大小。 另外在郵件內文預覽的右方還會有一列通信者快速聯絡功能,這是Gmail郵件內文瀏覽時原本就有的功能,但放在預覽窗格裡似乎就有點佔用空間。或許Gmail可以考慮在預覽窗格的垂直分割情況下,自動暫時取通信者快速聯絡功能。 但是如果使用水平分割的話,右下方的通信者快速聯絡功能看起來就比較不會佔用太多空間了。 只是這時候佔用空間的反而是上方Gmail、Google預設工具列,還有整個瀏覽器視窗畫面。這些額外的空間支出會讓三欄式預覽窗格看起來比較擁擠,如果這要變成正式功能,或許要考慮空間的彈性調配。 另外,預設情況下,當你切換郵件清單項目並在預覽窗格查看內文時,必須停留三秒以上才會把該封郵件設定為已讀取。 如果你想改變這個預設值,也可以到Gmail一般設定裡找到相關項目進行調整。 |
| You are subscribed to email updates from 電腦玩物 To stop receiving these emails, you may unsubscribe now. | Email delivery powered by Google |
| Google Inc., 20 West Kinzie, Chicago IL USA 60610 | |