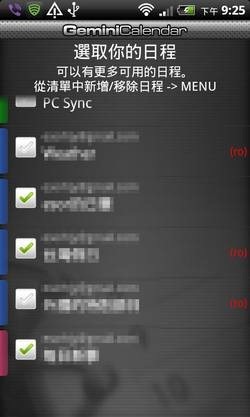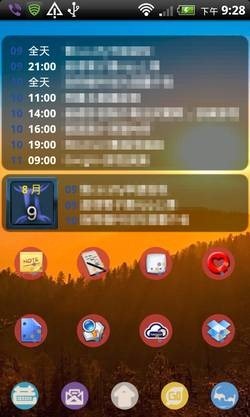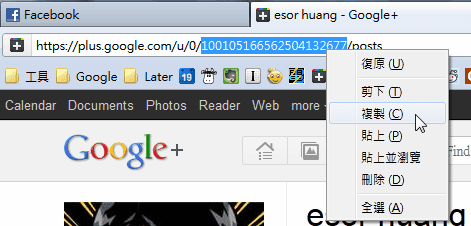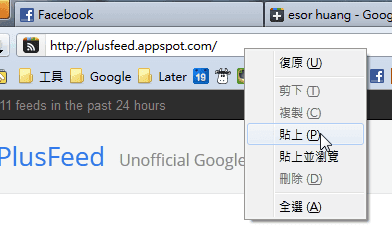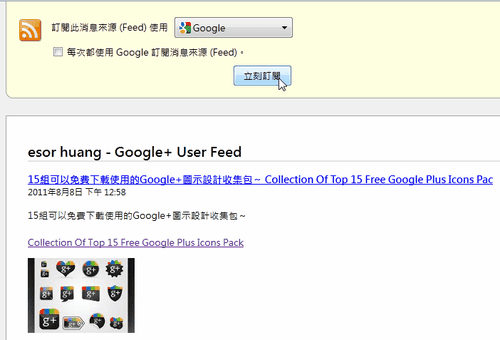電腦玩物最新文章●Gemini Calendar 尋找一個好看易用的 Android 手機行事曆App |
| Gemini Calendar 尋找一個好看易用的 Android 手機行事曆App Posted: 09 Aug 2011 07:37 AM PDT 今天看到muki在Google+的討論串上提到了一款叫做「calvetica」的手機行事曆軟體,當下看到其日曆介面時真的有被電到的感覺,可惜那款App目前只支援iOS。但從這樣一個對比,也讓我發覺自己總是對於Android內建日曆、Jorte這類行事曆App感到很難適應的原因,那就是它們都不夠「好看」。 當然,我這裡說的「好看」並非是介面上要多漂亮,而是指一個「容易閱讀」的行事曆。作為一個行事曆,它最大的任務就是讓我們可以清楚看出哪一天有約會?接下來要做什麼?以及每一天的行程安排?能夠做到最直接、最簡潔、最少步驟就能看出上述需求內容的,就是「好看」的行事曆。 而從前面Calvetica的例子中,我發現那樣的設計方式對我來說是最容易閱讀的!所以我就開始尋找Android上有沒有類似設計的行事曆,結果找來找去,目前只發現今天要介紹的這款「Gemini Calendar(雙子座日曆)」最「好看」。
「好看」不在於花俏的美術,而是在於符合需求的設計思維(當然,這裡是指我的需求而言,或許你的需求不同,那就有不同的好看定義)。
我之前其實使用了一段時間的Jorte,但絕大多數Android行事曆都有一個讓我不太適應的思維,那就是喜歡把事件約會內容硬塞在行事曆方塊中,老實說大多時候根本看不清楚這些擠在一起的文字,並且讓畫面顯得雜亂失焦。 這樣的模式或許適合用在桌上型電腦、平板電腦上,但用在手機小螢幕上時,應該要有不同思維。
而今天要推薦的這款「Gemini Calendar」,就是先把畫面區分成「月曆」、「事件清單」兩部分,然後在「月曆」上並不顯示事件文字,而是以紅點、黃線來代表每日的重要事件類型。 紅點的意思是那一天裡有特定時間的約會,黃線的意思是那天有整日事件。 然後畫面上半部用清楚易讀的文字圖示羅列出事件清單,可以看到每個事件歸屬的日曆顏色,以及是否有提醒?是否為重複事件等。點擊進入事件專屬畫面,也可以查看詳細的描述、參與者、地點等等資料。 這樣的設計對我來說更容易閱讀與切換,整體看起來清爽而有重點。
我需要的手機行事曆功能很單純,就是同步Google Calendar,讓我可以在行動中查看約會資料,並獲得即時提醒。 而Gemini Calendar也可以同步Google Calendar的各個行事曆,也能在設定中自訂各種提醒方式;這樣的功能對我來說已經足夠了。
另外Gemini Calendar介面上的「好看」不僅表現在行事曆的查看上,也表現在新增事件設定的易用性上。 透過Gemini Calendar新增一個約會,這時可以很方便的設定要同步到哪個行事曆,也能透過拉桿快速調整活動時間範圍,在細節欄位上還用顏色區分出每個區塊,讓設定介面也非常清楚易讀。
最後,Android行事曆App不可或缺的功能就是桌面小工具。 Gemini Calendar提供了幾個不同大小的Widgets,可以顯示出「接下來要做的事件清單」。直接看出下面幾場重要約會,這也是個「更好看」的設計。
Gemini Calendar對我來說的滿足點其實就在於兩個地方:
當然,「好看」是跟著個人主觀感受與需求而改變的東西,所以或許你更喜歡Jorte那樣的設計也是合理的。 最後也邀請大家來分享看看,你覺得手機行事曆App怎麼樣的設計才是好看?另外你又有發現哪些好看易用的日曆軟體嗎?都歡迎大家留言分享。 |
| Posted: 08 Aug 2011 08:29 PM PDT 這是從「How to Read Google Plus Posts in Flipboard」這段影片裡學來的方法,其中每個環節拆開來看都沒什麼,甚至是大家已經知道的技巧,但全部組合在一起後,就不得不佩服影片製作者的巧思。而透過這樣的方法,我就可以用非常舒適、專注,且具有延展性的方式閱讀來自Google+上最重要的社群情報。 我們需要的工具有,一個Google+帳戶,一個Google Reader帳戶,接著你可以選擇一般裝置皆可使用的Feedly服務,或是目前只能在iPad上使用的Flipboard。不管是Feedly或是Flipboard都能把訂閱內容做出雜誌化的易讀排版。 那麼為什麼需要Google Reader?因為Google Reader可以「分類訂閱資料夾」,讓我們將來自不同用戶的訊息串打包在一起,以此作為基礎來製作一本數位雜誌、一個媒體頻道。 至於社群情報的來源,除了Google+用戶訊息串,Facebook的粉絲專頁也是一個不錯的訂閱管道,因為他們的饋送資訊裡都包含了完整圖文連結預覽的功能,比較具備直接的訊息可讀性。
方法非常簡單,先假設大家已經都申請並開始使用Google+了。 接著進入你感興趣的Google+用戶個人頁面,並將網址列裡的用戶專屬ID複製下來。 接著來到「http://plusfeed.appspot.com/」網站,將剛剛複製的用戶ID,直接貼在該網站的網址後面,並按下〔Enter〕。 如果是Firefox的話,這時就會進入訂閱畫面,把內容訂閱到自己的Google Reader即可。 若使用Google Chrome,則建議直接先進入Google Reader,然後透過左上方的新增訂閱按鈕,把剛剛「http://plusfeed.appspot.com/100105166562504132677」這樣的訂閱網址直接新增即可。
因為一次只能訂閱一個Google+用戶的訊息串,所以當分別訂閱了多個感興趣的Google+用戶後,我們就利用Google Reader裡的「新增資料夾」功能,將所有Google+訊息串分類在同一個資料夾中。 參考:「情報分類的方法:多一步資訊過濾,告別資訊爆炸煩惱」。
最後我們可以選擇在Flipboard或是Feedly上閱讀自己的Google Reader分類資料夾(或者我通常都稱呼他們為個人情報頻道)。 這邊以iPad專用的Flipboard為例,在Flipboard上連結自己的Google Reader帳戶,然後新增剛剛的「Google+用戶訊息串資料夾」作為一個新的頻道。 這樣一來,就能在Flipboard上閱讀來自Google+的訂閱內容囉! 而且這個閱讀方式特別適合Google+(或Facebook粉絲專頁)的資訊,因為他們的訊息本身包含了敘述性文字、外連網址、內嵌圖片,這些內容可以在Flipboard上呈現出極佳的閱讀效果。 我之前在Google+中也有討論過,Google+其實很適合拿來寫中篇短文,或者分享自己的相簿照片,而且現在的Google+上確實有不少用戶正在這麼做,例如很多攝影師樂於在其上分享最新照片。 而這樣的內容透過Google Reader、Flipboard的訂閱與最佳化後,將可以成為我們日常最好的讀物之一。
不管是Google+、Facebook、Twitter或噗浪,它們都是網路上原生的資訊情報來源,但是作為一個訊息接收者,我們不能只會一種閱讀方法,如果想要讓情報的消化更加通暢,其實善用工具來達到更佳的過濾性、易讀性,是非常重要的。希望本篇介紹的方法可以讓大家更好的吸收Google+內容。
另外,最後也幫自己打個廣告,最近我和台灣幾位資訊部落格站長,一起合作推出了一本新書:「社群情報力」,這是未來一系列雲端工作術專書的第一本,集合了幾位網路「浸淫者」的經驗,教大家如何快速接收情報、有效管理情報的工具與方法,並且分享我們如何避免資訊焦慮而能善用資訊的心得。 有興趣的朋友可以參考看看囉!改天我也會分享從今年初開始計畫這本書,到現在終於完工的一些心得。 |
| You are subscribed to email updates from 電腦玩物 To stop receiving these emails, you may unsubscribe now. | Email delivery powered by Google |
| Google Inc., 20 West Kinzie, Chicago IL USA 60610 | |