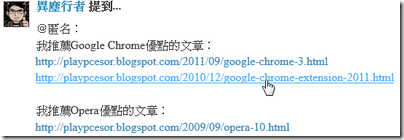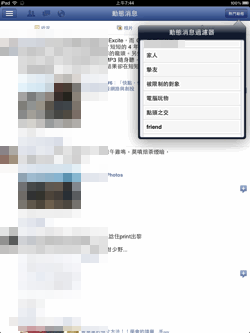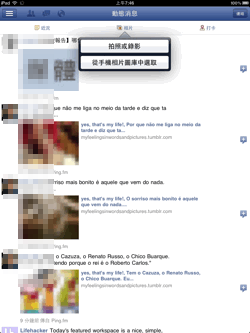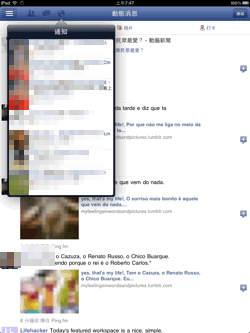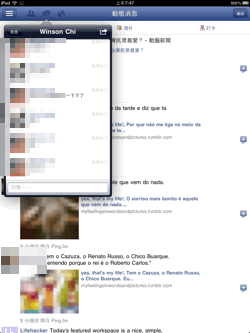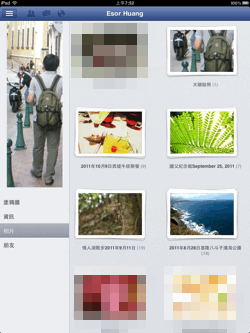電腦玩物最新文章●Smart Browser Chooser 依網路速度自動切換Android瀏覽器 |
- Smart Browser Chooser 依網路速度自動切換Android瀏覽器
- Linkify Plus 把純文字網址直接變超連結的瀏覽器外掛
- Facebook for iPad 官方版本登場,最順手的臉書瀏覽體驗
| Smart Browser Chooser 依網路速度自動切換Android瀏覽器 Posted: 11 Oct 2011 07:12 AM PDT Android上有很多不錯的瀏覽器選擇。例如「Opera Mini」功能與體積都很輕省,會幫你自動壓縮網頁內容來達到在低速頻寬下還能保持高速瀏覽的需求;而像是「Opera Mobile」、「Dolphin Browser HD」則是功能豐富,支援更多網頁技術,可以在高速頻寬下呈現出又棒又順暢的瀏覽體驗。 那麼,如果說要「物盡其用」的話,你有沒有想過在使用2G、3G、網路連線不穩定的環境下使用「Opera Mini」,而當進入WiFi無線網路環境中時改用「海豚瀏覽器HD」呢? 今天推薦的這款Android App:「Smart Browser Chooser」就能滿足上述需求。只要在設定中選擇每種網路環境下要啟動的瀏覽器,然後點擊〔Set as default browser〕把手機預設瀏覽器設成「Smart Browser Chooser」。以後當你要在不同網路速度下開啟網頁時,就會自動切換適合的瀏覽器,讓Opera Mini幫你解決低速網路流暢問題,而讓海豚瀏覽器HD在高速網路帶給你最棒上網體驗。 |
| Linkify Plus 把純文字網址直接變超連結的瀏覽器外掛 Posted: 11 Oct 2011 06:05 AM PDT 「Linkify Plus」是一個很實用的瀏覽器外掛,它可以把我們在上網時遇到的那些「不可點擊」的純文字網址,全部變成能夠「直接點擊」的超連結,也就是說幫助我們更快速便捷的打開需要的網站。 作為一個userscripts腳本,在Firefox上,我們必須先安裝「GreaseMonkey」或者是「Scriptish」擴充套件,然後再安裝「Linkify Plus」。而對Google Chrome用戶來說則可以直接裝「Linkify Plus」即可。 「Linkify Plus」安裝後自動產生效果,基本上裝好後我們就不用再理會它,甚至會忘記有它的存在,但事實上常常可以享受到Linkify Plus所帶來的便利。另外,值得一提的是這個小外掛針對http, https, ftp, email等位址連結都會產生反應,將它們全部都變成超連結。這是一個看似簡單不起眼但非常實用的工具,推薦大家可以試用看看。 |
| Facebook for iPad 官方版本登場,最順手的臉書瀏覽體驗 Posted: 10 Oct 2011 07:42 PM PDT iPad上一直不缺乏第三方製作的facebook App,只是真的稱得上好用、易讀的卻幾乎沒有,而Facebook官方之前雖然推出了iPhone、Android手機上使用的App,卻一直沒有推出適合平板使用的大畫面、高畫質版本,一直拖到今天,官方版本的Facebook for iPad才正式登場。 在早上簡單使用了Facebook for iPad版本後,我覺得這是一款稱得上成功的App,並且就我的個人體驗來說這也是目前iPad上最好的Facebook App。它的優點很簡單,但也無可取代,主要有兩點,第一點是用適合平板的方式移植了Facebook網路版上大多數的實用功能,例如聊天室、相簿、搜尋、打卡、我的最愛、訊息分類等等,並且提供了很清楚易用的瀏覽方式。 第二點則是App的執行速度非常快,並且在我早上兩個小時的使用過程中顯得很穩定。這兩個優點結合在一起,意思就是在Facebook for iPad官方版本中,我們可以最大流暢程度來使用臉書重點功能。
下面我就快速帶著大家瀏覽一下Facebook for iPad版本的幾個功能與介面,基本上和手機版差不多,但解析度上針對大畫面進行了優化,在細節上也善用大畫面的層疊架構增加了易讀性,並且最佳化操作步驟。
基本上這是iPad社群App的必備設計,Twitter for iPad版本也是類似的瀏覽方式。當我們點擊某則訊息後,就會在右方彈出討論串的詳細畫面,透過簡單收合,就可以快速跳回原本的資訊流。
點進相簿後,可以在大畫面瀏覽高解析的相片,除了可以利用左右滑動切換圖片,也可以利用右上方分享按鈕將圖片儲存到ipad中。
目前所有版本的Facebook都有這個必備的好用功能,就是可以讓你依據不同的訊息類型(圖片、影音、連結等),以及你自己定義的社交圈分類來過濾訊息,切換不同的內容主題。
iPad版本也跟其他版本一樣,可以發表文字、連結、相片、打卡等訊息,分享訊息時可以選擇「分享範圍」的隱私設定。
在iPad大畫面中,很多元素都可以放在同一個畫面中,這讓操作步驟有效的減少了。 例如Facebook的通知和網頁版一樣放在左上方,點擊某則通知,就會在右方彈出詳細內容的瀏覽面板。
從本文開頭圖片可以看到,當橫放iPad時,右方就是你的即時通聊天室,你可以隨時指定朋友開始對話。 另外左上方的訊息通知也可以當做站內郵件或即時通來使用。
Facebook網頁版左方功能清單可以讓用戶快速切換到自己常用的社團、粉絲專頁等頁面。而在iPad版本中,可以透過最左上方的按鈕打開這個功能面板,並且同樣可以讀取自己自訂的「我的最愛」清單。
經由打開功能面板後的「搜尋欄」,我們可以快速找到並切換到朋友的個人檔案頁面,進入個人檔案頁面後,只要擁有權限,就能瀏覽朋友的訊息與相簿。
最後針對行動App,Facebook功能面板中也多了一個「附近地標」功能,這裡可以看到正在你所在地區附近的朋友,瀏覽他們的打卡記錄。 整體來說,Facebook for iPad並沒有什麼令人震驚的新功能,但是整個瀏覽體驗就是順暢、實用,推薦iPad用戶可以更新試用。 |
| You are subscribed to email updates from 電腦玩物 To stop receiving these emails, you may unsubscribe now. | Email delivery powered by Google |
| Google Inc., 20 West Kinzie, Chicago IL USA 60610 | |