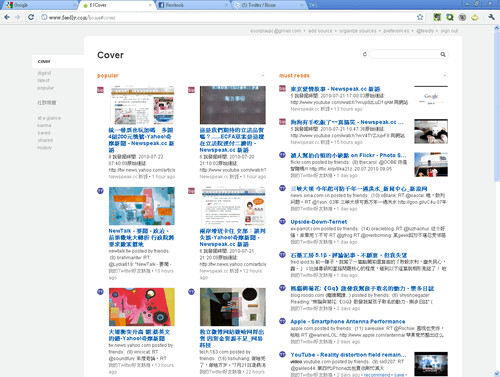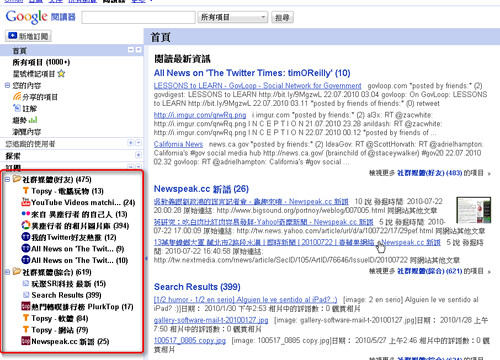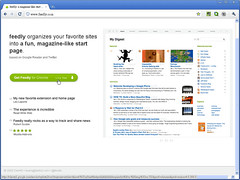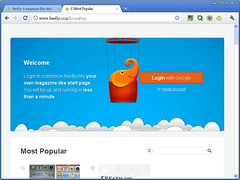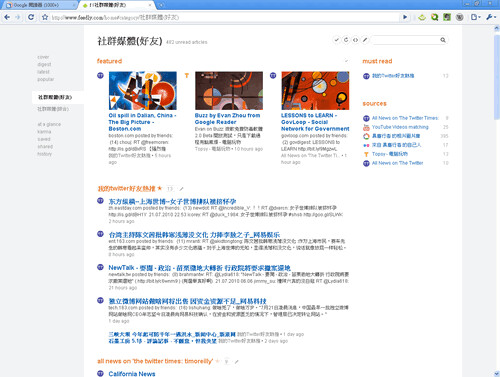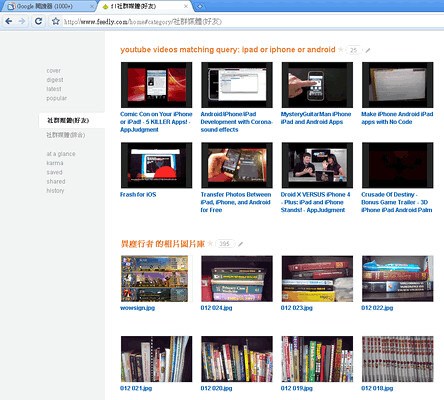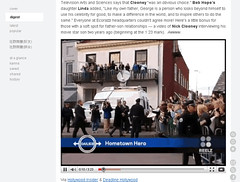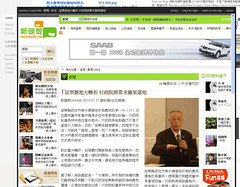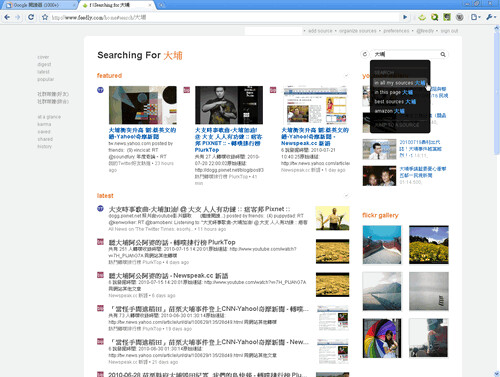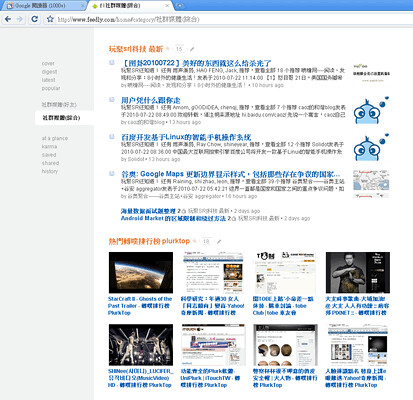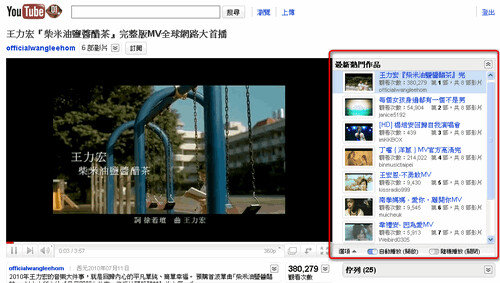電腦玩物 |
| BBox 檔案文件、筆記資料虛擬分類櫃,彈性控管數位工作進度 Posted: 24 Jul 2010 08:40 AM PDT 「BBox」可能是一款連軟體設計者自己都低估了其應用潛力的免費工具。在BBox的官方網站上,自稱是「Desktop Manager BBox」,定位在高度靈活的桌面管理應用,號稱用極輕鬆的方式將電腦桌面上雜亂檔案、捷徑、網址集中收納;然而,BBox遠遠不僅止於可以當一個桌面收納櫃,只要善用之,你完全可以將BBox當做個人電腦工作上的數位秘書,幫你控管進度、收集資料、彈性為檔案分類。 BBox的功能與操作都不複雜,它的特色簡單來說只有一點(非常有用的一點):
「隨意調整分類,但是不會打亂檔案真實狀態」,對於使用電腦工作的朋友,如果你常常困擾於檔案分類、檔案取用的不便,那麼BBox絕對是一款值得試試看的軟體。
對於有一點數位檔案管理概念的朋友,應該平常就有幫檔案分類的習慣。既然如此,我們還需要另外一個「虛擬分類」方式嗎?是的,我覺得十分有需要。
檔案儲存分類本身是比較死板的,而我們每一次不同的實際工作需求則是充滿了變化,但是,我們總不可能每一次依據目前工作需求去重新調整檔案分類吧? 因此BBox就派上用場了! 它的「虛擬分類櫃」功能,正是提供了一個彈性分類的管道,我們可以依據充滿變化的工作需求,隨時建立新分類,隨時聚合必備文件資料,但是卻不影響真實的檔案位置,工作結束後那些檔案都還是在它們原本的硬碟儲存區中繼續存放。 像是上面這張圖片中,我就依據現在工作進度,建立了「待辦」、「進行中」、「已完成」等虛擬分類,也依據現在工作環境建立了「部落格」、「公司」、「網站」、「電腦維修」等虛擬分類;然後把硬碟裡已經有實際分類儲存好的檔案文件,再分派到相應的BBox虛擬分類櫃中,方便我隨時取用這些「目前需要」的檔案。
下面,我就把自己實作的步驟分享介紹,也同時推薦BBox中好用的功能。
執行BBox後,利用【Add Group】可以在虛擬櫃中建立母資料夾,利用【Add Catalog】則可以建立子資料夾。這些虛擬資料夾的位置可以隨時拖曳調整,也可以隨時刪除,完全能依據你的目前工作需要彈性調整。
建立好你需要的虛擬分類後,你可以將桌面上、檔案總管裡真實的檔案,用滑鼠按住拖曳的方式拉進虛擬櫃中。 當然,最重要的是可以把原本在不同位置的檔案,拉進同一個BBox虛擬分類裡。
前面已經提過,虛擬分類的用途並不是在於儲存檔案或真的分類,而是為了因應「目前工作需求」彈性產生的,所以虛擬分類中的檔案應該是會常常移動的。 例如我建立了「待辦」、「進行中」、「已完成」這樣的工作進度控管分類,以後便可以在BBox中,把待辦移動到進行中,把進行中檔案移動到已完成,也是一樣按住檔案後拖曳到相應虛擬分類即可。
放在虛擬櫃中的檔案,雖然不是真實位置上的檔案,但是我們可以像使用原始檔案那樣的來操作它們,包含開啟、刪除,或是右鍵選單功能都可以進行。
這是一個BBox附加的「超有用」功能,選擇虛擬櫃中的某個檔案,按下上方工具列的〔Properties〕,在彈出的屬性對話盒中,我們可以於「Note」欄位隨意的添加筆記,支援中文輸入。 這有什麼用處?例如我臨時對某份文件有一些想法,對某個軟體有一些思考,這時都可以用「Note」功能先筆記下來,以後真的要使用檔案時,就能作為有用參考。
接下來要講的這一項不是BBox原本設計目的,但是我覺得這樣使用也很棒。 我們可以按下工具列的〔Add Entry〕,在彈出的屬性設定畫面中,於「Title」輸入筆記名稱,於「Note」輸入筆記內容,其它欄位不要輸入,這樣一來這個新項目就會看起來像是一則「單純筆記」。 誰說不能把BBox當做單純筆記分類軟體、待辦事項工具來用呢?當然可以啊!
有一些資料來自於網路上,這時候我們可以利用BBox的〔URL Capture〕功能,將網頁中的超連結擷取下來,儲存在BBox的虛擬分類裡,這個擷取功能會幫你自動抓取網站圖示、標題名稱與網址,可以當做彈性的書籤儲存工具。
前面提到,放在BBox裡的檔案文件,都還是儲存在其原始的硬碟位置。不過即使如此,我們也要小心檔案刪除的步驟! 如果你只是想要在BBox中刪除某個用不到的檔案資料,那麼請選取檔案後,使用工具列上的〔Delete Entry〕進行刪除,這樣才是「只在」BBox刪除的正確作法。
從工具列的〔Tools〕中,使用【Find】開啟資料搜尋器,可以使用中文關鍵字搜尋,幫你快速找出需要的文件、檔案、筆記、網址等等。
到BBox的「Options」設定中,你可以勾選「Auto hide desktop files」、「Auto hide original files」,這樣一來當你從桌面、硬碟將檔案拉近BBox虛擬分類櫃後,就會在其真實位置隱藏該檔案的顯示。 不過請放心,檔案都還是保留在原始位置上,只是暫時顯示為隱藏檔而已。這個功能有助於「假裝清空」桌面等應用方式。
雖然BBox似乎自己定位成桌面整理工具,但我覺得BBox的應用可能性遠遠不只如此。我們可以將BBox做如下的發揮:
BBox免費、易用和彈性管理的特色,相信可以成為電腦工作者的好幫手。至於桌面管理,我更推薦「Fences」,某種程度上,其實BBox和Fences都是類似概念的工作效率優化軟體。 |
| Google Chrome 多了可獨立安裝的Canary版+如何把分頁放側邊 Posted: 23 Jul 2010 07:22 PM PDT Google Chrome瀏覽器有幾個常見的分支系統:
不過這三種版本在安裝時,會互相覆蓋,所以基本上你一次只能安裝其中的一種。 而現在開始,對於更新彷彿有一種上癮的症狀的Google Chrome,又推出了一個「Google Chrome Canary Build」分支版本,號稱比Dev版更不穩定,但相對的也會加入更多測試性的新功能,可以說是「最新版」的Google Chrome。 這個新聞本來對於一般用戶來說沒有特別意義,但是我覺得Google Chrome Canary Build有一個特色倒是很值得一提,那就是它可以「獨立安裝」,不會覆蓋原本的Google Chrome版本,讓你可以在系統中同時擁有兩套安裝版Google Chrome。
不管你是想要嘗試Google Chrome的新功能,或是想要測試一些套件,還是有需要同時擁有兩套Google Chrome(例如開啟不同google帳戶、延伸不同改裝應用等等),這個Google Chrome Canary Build的獨立分開安裝特性,倒是可以幫到忙。
擁有最新版的Google Chrome Canary後,你也可以玩玩看一些新玩意,例如我之前在T客邦撰寫的: 或是我在電腦玩物中,最近也寫了兩篇分別改造Google Chrome的文章:
這裡再補充一個適用於Google Chrome Dev、Google Chrome Canary版本以上的新功能:將分頁標籤列移動到瀏覽器左方側欄。 只要在Google Chrome Canary的捷徑內容設定中,於「目標」欄位的原始內容後,空一格,輸入:
按下確定後,利用這個特製捷徑啟動Google Chrome Canary,在分頁列上點擊右鍵勾選【Use side tabs】,就能把分頁列擺到左方,對於寬螢幕、大螢幕用戶來說,這會是一個善用螢幕空間的好方法。 而在Firefox中,你可以利用Tab Kit等套件將分頁列擺到左方。在WIndows作業系統中,將工具列擺到側邊欄也可以很有用的增進工作效率(換個角度用最簡單的方法讓電腦桌面空間更有效率)。 |
| You are subscribed to email updates from 電腦玩物 To stop receiving these emails, you may unsubscribe now. | Email delivery powered by Google |
| Google Inc., 20 West Kinzie, Chicago IL USA 60610 | |

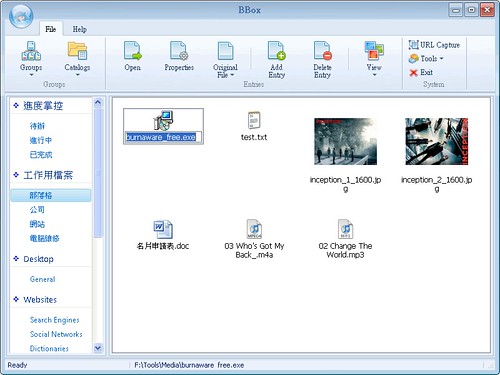











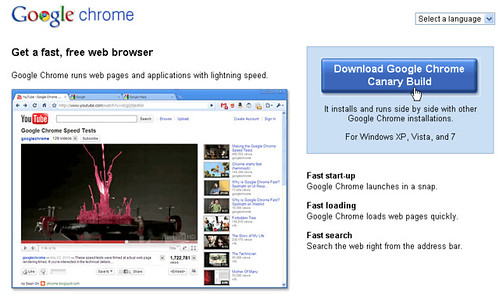



 通过
通过![Akuji 魔王录[图] | 小众软件 > games Akuji 魔王录[图] | 小众软件 > games](http://img1.appinn.com/2010/07/181938000.jpg)
 下载(2.2 MB):
下载(2.2 MB):