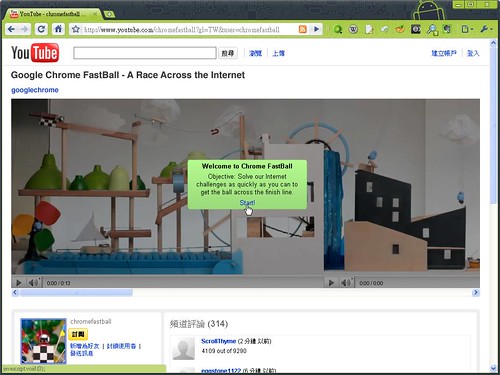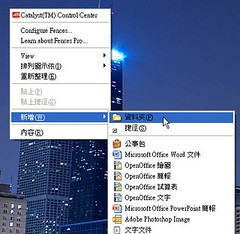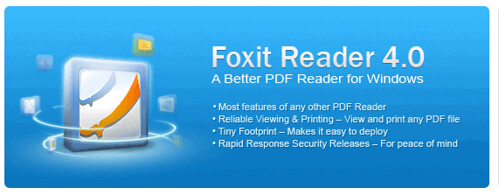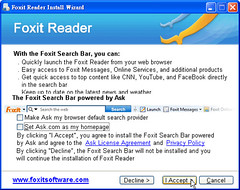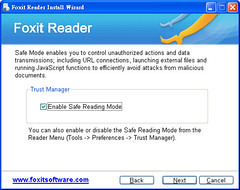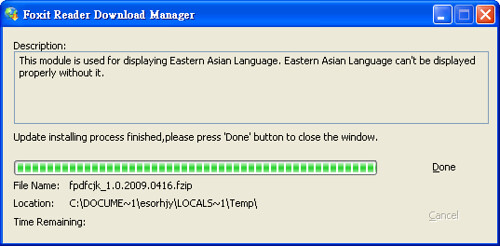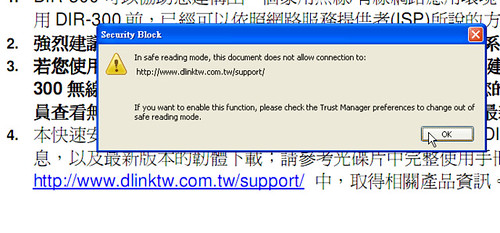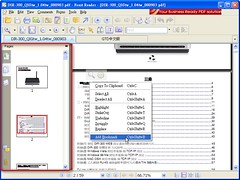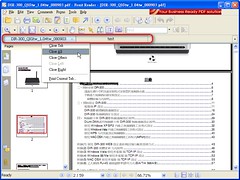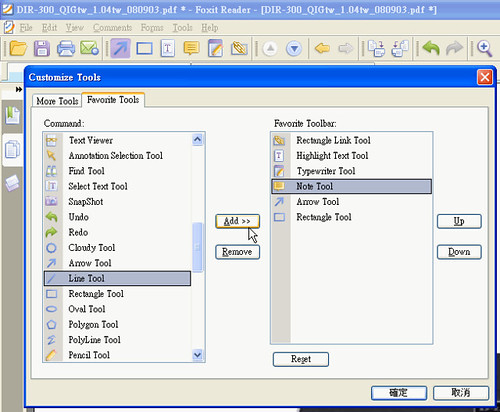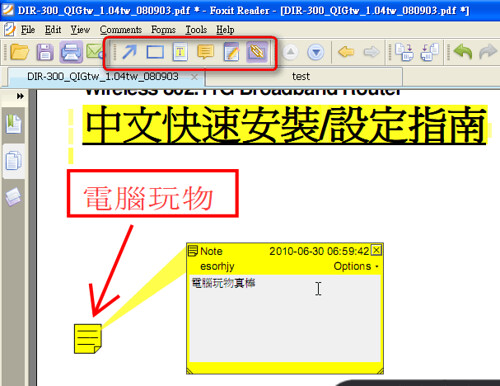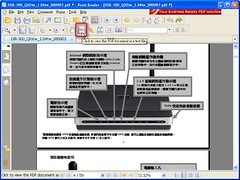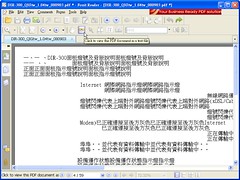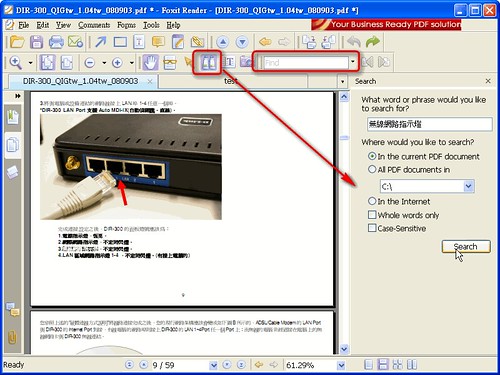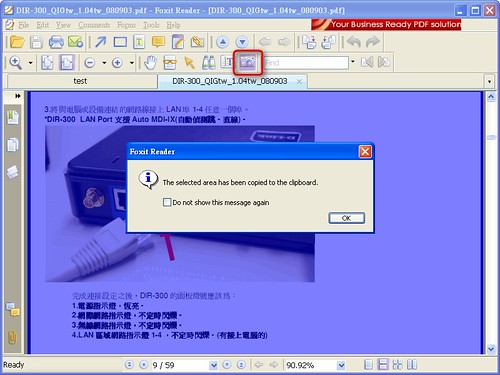電腦玩物 |
| YouTube 說:Flash目前比較好,玩玩這個Chrome賽球影片遊戲 Posted: 30 Jun 2010 06:07 PM PDT HTML5無疑的可能是未來的網路多媒體呈現標準,但起碼目前的現實環境中,YouTube(Google?)覺得Flash的應用品質仍然優於HTML5(YouTube: Flash Still Beats HTML5)。所以不久前,Google Chrome也正式開始內建Flash Player外掛;然後,今天Google官方部落格中為了「慶祝?」Chrome內建Flash Player,於是在YouTube上推出了一個以Flash影片為基礎的互動賽球遊戲。 這款YouTube互動影片遊戲叫做「Google Chrome FastBall - A Race Across the internet」,我不確定是否支援所有的瀏覽器,因為我在Firefox上一直打不開影片,但是在Google Chrome上很快就能進入遊戲。
「Google Chrome FastBall」的玩法很簡單(但部分題目還滿難的),影片開始後,Chrome賽球開始沿著軌道滾動,接著到一定的關卡時會出現挑戰題目,遊戲目標則是「看誰最快解出所有題目,讓球以最短時間到達終點」。題目的類型例如有:
基本上你可以發現,都是和「網路使用」有關的題目,所以這個遊戲的副標才會叫做:「橫越網路的競速」,對於網路使用高手來說,應該就能快速找出每個題目的解答。
好吧!我必須承認自己第一次玩的時候,成績真的非常差XD,那麼,讀者們可以在這個遊戲得到多少排名呢?歡迎大家一起玩玩看,並且留言「尬」一下! |
| ShellNewHandler 減少滑鼠右鍵【新增】選單程式加快開啟速度 Posted: 30 Jun 2010 05:05 PM PDT 「滑鼠右鍵選單管理」,大概是目前系統優化軟體裡必備基本功能之一。不知道大家在使用Windows作業系統時,是不是常常在點擊滑鼠右鍵,想要打開系統功能選單時遇到延遲的現象?尤其時要進入【新增】選單時,總被一大堆根本用不到的新增程式拖慢整個選單的開啟速度?這時候,我們需要的就是清理冗長的選單內容。 今天看到「Cleanup & Make the Windows Context Menu's "New" Folder Open Faster」一文,忽然想到我好久沒有整理自己的滑鼠右鍵【新增】選單了,難怪最近要【新增資料夾】、【新增純文字文件】時總覺得選單打開時會頓一下(這是一般用戶最常用到的兩個新增功能)。經過這樣的提醒,於是如本文開頭圖片所示,在一番整理之後,我將【新增】選單裡的程式精簡到只剩下「資料夾」、「文字文件」兩項,果然打開時就節省了很多讀取時間(尤其是重新開機後第一次要打開時)。 那麼,除了自己手動到系統登錄檔修改外,有沒有好用順手的工具可以幫我們快速整理【新增】選單內容?
今天我使用的工具是前面那篇文章介紹的「ShellNewHandler」,就像本文開頭說的,有很多工具可以完成同樣功能,而「ShellNewHandler」的優點在於介面簡單、功能單一、免安裝。 如下圖所示,下載解壓縮後啟動軟體,就能看到你的滑鼠右鍵【新增】選單裡所有的程式,接著將不需要的功能取消勾選,按下〔OK〕確認即可。 ShellNewHandler支援Windows XP、Vista、WIndows 7,VirusTotal線上掃毒結果顯示為安全,推薦給跟我一樣今天忽然想起應該整理一下右鍵選單的朋友,立刻下載並在一分鐘之內完成清理工作。
其它同樣具備「滑鼠右鍵選單管理」的系統優化軟體: |
| You are subscribed to email updates from 電腦玩物 To stop receiving these emails, you may unsubscribe now. | Email delivery powered by Google |
| Google Inc., 20 West Kinzie, Chicago IL USA 60610 | |