電腦玩物最新文章●ComicBook! 美式漫畫產生器,你也能自製超級英雄漫畫 |
| ComicBook! 美式漫畫產生器,你也能自製超級英雄漫畫 Posted: 28 Aug 2011 07:27 AM PDT 最近有看比利潘部落格的朋友,應該就知道這款iPhone、iPad上的美國漫畫產生器:「ComicBook!」,這款App可以把照片圖檔快速轉製成類似Marvel、DC出品的美式超級英雄漫畫,App內建了多種漫畫版面、風格和素材,使用只要依序套用,就能在短短幾分鐘完成一篇有趣的漫畫圖稿。 ComicBook!操作上非常的直覺簡單,使用者摸個幾次應該就能上手,然後就能開始利用這款App玩各種稿怪花樣。不管是好友出遊的照片、情人的戀愛歷程相簿,還是拿各種新聞圖檔,都能透過ComicBook!改編成一個有故事的連環漫畫,而到底要呈現KUSO風格還是溫馨情調,那就看用戶自己的使用創意了。 目前ComicBook!正在進行限時特價,活動的售價0.99美金(原價1.99美金),軟體本身不複雜,但確實非常有趣,想要玩一些圖片惡搞的朋友,可以試試看這款App。
進入ComicBook!後,第一個流程是打開下方的〔Create〕創作功能列,然後在第一項版型清單中,選擇自己想要的漫畫排版。 ComicBook!一次只能做好一頁漫畫,然後必須另存檔案後,下次才能再做新一頁的漫畫圖稿。
選好版型後,可以看到每個漫畫圖格內有匯入照片的按鈕,點擊後就能把照片匯入,或者可以透過拍照按鈕當下用iPhone、iPad2拍下現場照片。 照片匯入圖格後,可以拖曳移動位置來決定顯示的內容範圍。而如果反悔想要刪除這張照片,只要在圖片上點兩下即可刪除。
接著讓我們為漫畫窗格內的圖片加上特效,點擊每個窗格右上方的〔FX〕,打開特效選單,就能為每個獨立窗格選擇不同的漫畫特效。 另外漫畫特效功能列最前方有一個選擇按鈕,是選擇網點的粗細大小。
漫畫當然不能沒有對白,在下方的創作功能列中切換到對白頁面,可以看到非常多種對白、標題樣式可以選擇。 點擊某種對白樣式後,該素材就會加入漫畫中,我們可以按住對白框來移動位置,也可以改變對白的字型、大小和顏色等。
我不知道應該把「Stickers」翻譯成什麼術語比較恰當,總之這個功能也非常容易懂,就是讓你在漫畫中加入多種常見的描繪感嘆、音效、情緒的文字特效。 這裡的特效素材大多都是美式英雄漫畫常見的元素。
漫畫製作完成後,就可以單獨儲存成一張圖片檔案,或是用電子郵件寄送給朋友,當然也可以分享到臉書和Twitter上。 ComicBook!不複雜、很簡單,但確實可以讓用戶玩出很有趣的漫畫作品,而現在正在限時特價中(很快就會結束),推薦有興趣的朋友可以玩玩看。 |
| Color Sticker 手機標籤貼紙製作機,可愛有個性桌面便利貼 Posted: 27 Aug 2011 09:40 PM PDT 看過「Android Widget 桌面小工具10大值得一試效率應用,我的推薦清單」一文的朋友,就知道我對Android手機可以增加桌面工具的特色非常喜歡,其中「桌面便利貼」就是一種很有用的Widget,我可以把重要內容製作成貼紙,黏在Android桌面,不僅便於提醒,有時也能讓桌面看起來更有個性。 而今天要大力推薦的:「Color Sticker」,就是一款讓人愛不釋手的Android桌面便利貼。Color Sticker和這類貼紙工具最大不同就是俏皮可愛的風格,擁有可自訂的豐富貼紙外觀,用戶發揮創意就能設計出個性化的桌面樣貌。 透過Color Sticker,不管我是要臨時記下一個號碼,或是有件必須提醒自己記住的要事,也可能我只是想要寫上一句激勵自己的話語,還是利用貼紙來美化自己的桌面,都能簡單有趣做到!Color Sticker是我目前使用過最棒的便利貼。
Color Sticker操作上非常非常簡單。 在手機上安裝Color Sticker,接著透過〔Menu〕-〔Add(添加)〕,在桌面添加Color Sticker的「小工具」即可,這邊提供了各種大小比例的便利貼選擇。
點擊添加Color Sticker小工具後,就會進入便利貼的設定畫面,這邊的操作應該也非常直覺,點點看、試試看就知道每個功能的用途。 而在Color Sticker主程式中,也會有一個「Change Color Sticker」,讓用戶可以隨時修改之前已經新增的所有便利貼。
在設定便利貼的過程中,我們可以透過〔Font〕來調整各種可愛的字型,當然,這邊的字型變化只支援英文和數字。 另外則可以透過〔Color〕改變字體的顏色。
而經由〔Size〕可以在六種字體大小間切換。 這邊可以提醒大家的技巧是,在便利貼預覽畫面中(如果沒有看到下方的預覽,點一下〔Preview〕就能看到了),我們可以按住貼紙上的文字後,拖曳調整文字擺放位置! 如果你想讓貼紙呈現透明感,只要點擊〔Opacity〕就能改變透明度。
最後講到Color Sticker最棒的地方,就是可以在〔Image〕功能裡自訂貼紙的外觀,除了Color Sticker提供的貼紙主題外,我們也可以利用自己的照片來當做貼紙的背景。 多了照片當背景後,貼紙設計上就可以有更多的想像空間,例如你可以把這樣的貼紙當做桌面小相框來使用。
Color Sticker貼紙新增到桌面後,可以隨時點擊貼紙就能改變前面提到的所有設定!因此這個小工具第一次新增以後便能更簡單的調整內容與外觀。 就像一開始說的,Color Sticker提供了有彈性的自製貼紙功能,接著就要看使用者自己怎麼去發揮創意了,或許你能夠想到更多Color Sticker延伸利用的方式呢?推薦Android用戶試試看這款很棒的貼紙工具,也歡迎大家留言分享你們獨特的用法。 |
| You are subscribed to email updates from 電腦玩物 To stop receiving these emails, you may unsubscribe now. | Email delivery powered by Google |
| Google Inc., 20 West Kinzie, Chicago IL USA 60610 | |



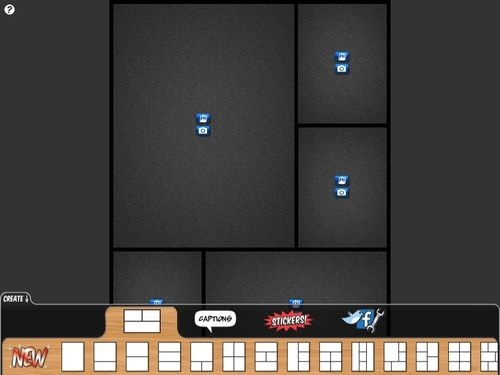
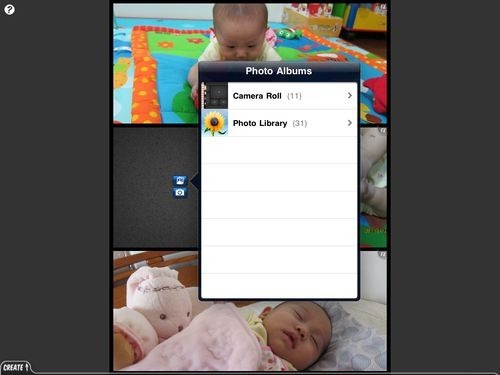


















没有评论:
发表评论