電腦玩物最新文章●Evernote Android 最新版加入手寫記事與圖說註解功能 |
| Evernote Android 最新版加入手寫記事與圖說註解功能 Posted: 07 Sep 2011 07:35 AM PDT 如果你記得之前的消息:「Evernote 併購 Skitch 抓圖塗鴉板,推Android照片註解免費軟體」,那麼現在Evernote將把Skitch功能更好的整合到原Android筆記本中,只要同時安裝Skitch與最新版的Evernote App,那麼就能隨時在Evernote筆記中插入手寫記事和圖說註解,讓筆記擁有更大的紀錄彈性。
Android版的Evernote App現在可以編輯富文本筆記,可以添加音訊記錄,可以附註照片、附加檔案,還可以插入手寫圖解,善用這些功能,Evernote就能成為工作與生活上最佳的紀錄工具。
首先要注意的是,必須同時安裝Android版的Evernote與Skitch。 接著進入Evernote,建立一則新筆記,或是選擇一則舊筆記,並且進入編輯模式,這時就能在下方編輯工具列看到Skitch的〔手寫塗鴉〕按鈕。 點擊〔手寫塗鴉〕按鈕後,就會進入Skitch的手繪編輯模式(參考:Skitch詳細操作教學),用戶可以在這裡畫心智圖等圖解,工具雖然簡單,但可以發揮的創意用途其實很多。 手繪記事完成後,點擊右上方的〔Evernote〕按鈕,這則手寫記事就會插入原本的記事當中。
一則正常記事中,可以同時插入多張照片、多則音訊,多則手寫記事。 在Android單則記事的上方可以看到這些插入的多媒體檔案清單,點擊其中的照片或手寫記事,就能開啟Skitch繼續進行後續編輯。 換句話說,我們也可以透過Skitch,在已經插入的圖片上進行手繪註解,這對於喜歡圖片記事的朋友來說又可以延伸出很多應用。
在純閱讀中,針對包含圖片的記事可以點擊左上方的「幻燈片瀏覽模式」,這時可以直接左右滑動來切換單則記事裡的所有圖片與手寫記事,是一個非常方便的新瀏覽方式。
在Android App中插入的手寫記事解析度很高,即使回到桌面端軟體查看時都非常的清楚。 一言難盡時一圖勝千言,推薦Android與Evernote用戶可以好好利用這個新增的手寫繪圖功能,也歡迎分享你能發揮哪些創意來使用它? |
| JPEGmini 線上圖片壓縮軟體,免費快速不失真幫相簿減肥 Posted: 06 Sep 2011 11:01 PM PDT 網頁上載入一張3MB的照片,和載入一張600KB的照片有什麼不同?可想而知,這會讓網頁載入更快速順暢,對用戶來說更省資源,對站長來說也更省錢,而且如果說這張「體積變小」的相片其實從肉眼上看起來差不多的話,那麼使用減肥後的圖檔當然更有利。 不只是網站上,只要這張圖片沒有儲存原圖的需要,其實大多情況下減小體積都能帶來更多好處,例如程式可以跑得更快,郵件可以傳輸更多圖片等等。 之前我介紹過一款本機免費軟體:「RIOT」,號稱可以在盡量不影響「看起來」的品質下壓縮圖片,RIOT也是我自己長期用來減少部落格使用圖片體積的好工具。而今天要介紹一個我用過後覺得很不錯的新線上工具:「JPEGmini」,能夠幫你在盡可能不失真的情況下減少JPG圖檔大小。
JPEGmini在不需登入的情況下,就可以開始試試看它的線上功能。 點擊首頁右上方的〔Try it now〕黃色按鈕,接著點擊〔Select photo〕上傳一張圖片,就能開始進行自動壓縮(沒有登入時,圖片似乎不能大於500KB)。 很快的就能看到圖片壓縮後的結果,下圖中的例子是把原本320KB的圖檔,自動壓縮成240KB,雖然沒有首頁示範的5倍那麼誇張,但效果也已經很不錯了。 更有趣的是,你可以利用圖片視窗裡的拉桿,即時比較原圖和壓縮圖的品質,看起來還真的一模一樣。最後,點擊左下方的〔Download photo〕就可以下載圖片檔案。
JPEGmini註冊登入後,則可以讓用戶上傳一整本相簿裡的多張圖片,並且仍然是完全免費自動壓縮。 登入後點擊右上方的〔Upload Your Photos〕,在彈出視窗中選擇多張圖片後,就會開始上傳,這時候要為這些圖片建立一個新的相簿名稱,點擊〔Create Albun〕即可回到原本畫面。
我們可能第一時間還不會看到壓縮後的照片,因為正在處理中,當處理完畢時JPEGmini會發信通知你(放心,目前大概只需一兩分鐘)。 或者我們可以重新整理相簿網頁,就能看到已經壓縮處理好的新相簿了。 不過這裡有個需要注意的地方,那就是JPEGmini會自動忽略無法成功縮減大小的圖片。例如下圖中我其實上傳了7張照片,但是JPEGmini只能成功自動壓縮裡面4張相片的體積,所以最後只提供這4張減肥後的圖檔下載。 除了下載檔案外,JPEGmini也很貼心的提供線上直接轉存到Flickr、Picasa相簿的功能。
拿成功壓縮後的圖片來對比,可以看到解析度等資料都一樣,但體積確實都能夠有一定程度的減小,少則縮減一倍,多則可以縮減到「傳說」的五倍。 而且品質上確實看不太出差別。
那麼JPEGmini和RIOT比較起來孰優孰列呢?因為這兩個工具的技術可能不一樣,所以或許無法直接比較(技術問題我不懂,留待高手解答)。 但從實際使用經驗來看,JPEGmini有一些優點如下:
整體來說,RIOT因為是本機軟體,又能手動調整非常多設定,支援的檔案格式也比較多,所以進階使用上有更多彈性。 而JPEGmini則因為是免費線上工具,所以有隨處都能使用的優點,另外其完全自動化的操作對一般用戶來說更便利,推薦有這方面需求的朋友可以試用看看。 |
| You are subscribed to email updates from 電腦玩物 To stop receiving these emails, you may unsubscribe now. | Email delivery powered by Google |
| Google Inc., 20 West Kinzie, Chicago IL USA 60610 | |

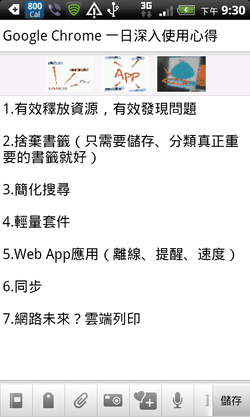







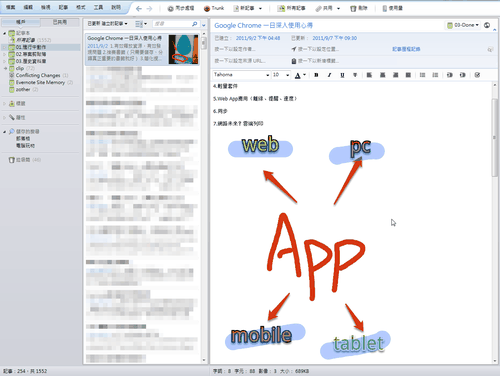






没有评论:
发表评论