電腦玩物最新文章●Perfect RSS Reader 在 iPad 上最舒適的閱讀 Google Reader |
- Perfect RSS Reader 在 iPad 上最舒適的閱讀 Google Reader
- ObscuraCam 自動人臉辨識打馬賽克,Android創意私密照片
- PixelateTool 打馬賽克工具,手機狗仔隊拍敏感照片必備
| Perfect RSS Reader 在 iPad 上最舒適的閱讀 Google Reader Posted: 10 Sep 2011 08:10 AM PDT 雖然我也有下載iPad上評價最高的Google Reader App:「Reeder for iPad」,不過這幾天試用「Perfect RSS Reader」後,我發現自己更喜歡後者。 其實這兩款的閱讀介面差不多,該有、可以有的功能也幾乎都具備,如果真的要說為什麼我比較喜歡Perfect RSS Reader,大概就是喜歡預設那個很有質感的土黃色介面,以及Perfect RSS Reader的免費版本也很夠用吧!(Perfect RSS Reader付費版多了操作手勢自訂。) Google Reader是我每天收集情報、閱讀新聞最重要的管道,而我也有自己一套整理資訊的流程:「Google Reader 閱讀器發揮最大效率的13個簡單關鍵技巧」,所以我對於iPad上Google Reader App的要求,就是要能同樣有效率的滿足我的閱讀流程,而今天要推薦的「Perfect RSS Reader」就能做到,並且又提供了在視覺上更加舒適的閱讀版面。
Perfect RSS Reader的免費版本就已經具備下面要介紹的大多功能(因為我直接購買付費版,所以沒有使用過免費版,但從網頁介紹來看應該是功能齊全的),所以感興趣的朋友大可以先下載免費版試試看。 下面我就針對Perfect RSS Reader裡幾個我認為重要的功能來做介紹。
Perfect RSS Reader的閱讀介面讓我覺得非常的舒服,在欄寬、行距、版面設計上都更有質感,也具有更高的易讀性。 左方的標題清單不會太擠,可以很好的辨認出重點標題,右方的內文閱讀經過重新排版後看起來也輕鬆好讀,不管是橫擺或直擺閱讀都很合適。 另外我們可以利用預設的往左手勢,收起左方的標題清單,讓右方內文獲得最大的瀏覽空間。
在Perfect RSS Reader的文章閱覽介面右下方,有支援一排Google Reader裡面的標記功能,例如打星號、標註喜愛、設定分享、指定未讀等等,也支援直接在文章附加筆記的功能。 另外Perfect RSS Reader能夠讓你把需要的文章剪貼分享到電子郵件、Twitter、Facebook、Instapaper、Evernote等多種服務中。 這裡值得一提的是,Perfect RSS Reader允許轉發郵件時選擇要不要剪貼文章內文,轉存Evernote時也會自動剪貼完整的文章內文。
對於閱讀來說其實最關鍵的就是控制字體大小,Perfect RSS Reader已經提供了很不錯的文字排版,而我們還可以利用文章閱讀介面左上方的〔Aa〕按鈕,改變內文的字體大小。 多按幾次〔A〕,可以持續把字體變大,直到你覺得看起來最舒適為止。
針對有些不提供全文輸出的內容,Perfect RSS Reader也支援快速開啟原網站頁面,這樣就能繼續閱讀全文內容了。 這邊的優點是Perfect RSS Reader內建網頁閱讀器,所以我們不用離開Perfect RSS Reader。 另外,Perfect RSS Reader的網頁閱讀器右上方支援一個「易讀性」按鈕功能,按下去後會自動抓取網頁內文,呈現去除廣告與網頁介面的全新文字閱讀排版(類似於:Readability 三個優化網頁易讀性的瀏覽器書籤工具,輕鬆把網路當電子書來閱讀)。
在Perfect RSS Reader中,只要把文章捲動到最下方後繼續往下拉,就會自動翻頁到下一篇新文章,在閱讀體驗上非常順暢。 另外Perfect RSS Reader右方還有一個〔拉桿〕,往下拉就會轉到下一篇文章,往上頂就會轉回上一篇文章。這個〔拉桿〕在切換文章上其實更為快速,值得好好利用。
Perfect RSS Reader除了基本的文章閱讀模式外,還可以透過右上方的版面切換按鈕,進入圖片專用閱讀模式中。 假如我們有一個訂閱資料夾是專門訂閱攝影、美食、旅遊部落格的話,因為這些文章通常都是在看精美的圖片,所以就非常適合使用Perfect RSS Reader的相片閱讀模式。 在這個模式中會自動抓出所有文章裡的圖片,然後用電視牆的方式排列,而點進單張圖片時可以使用大畫面瀏覽,還可以用左、右手勢翻圖。
常看電腦玩物的朋友,應該都知道使用Google Reader時一定要把訂閱來源分類,這樣才能達到最高的閱讀效率。 而在Perfect RSS Reader中,只要點擊左上方的〔訂閱〕按鈕,就可以切換我們在Google Reader中設定好的分類資料夾。 點進某個分類資料夾後,就可以看到前面所說的,左方是文章標題清單,右方是文章內文瀏覽的介面。
Google Reader有提供一些內建的文章過濾方式,例如打上星號的文章、分享過的文章等等,這些內建過濾也都可以在Perfect RSS Reader中切換。 而且Perfect RSS Reader還多出了「剛剛標記為喜愛」、「標註為未讀」兩種過濾分類,讓我們可以更快找出自己需要的文章。
Perfect RSS Reader有個很不錯的小設計,在左方的文章標題清單中,預設只會載入「未讀」的標題,並且會先載入一部分標題,等到用戶讀到最下方後再繼續載入其它的標題。 另外Perfect RSS Reader還會在用戶閱讀時,預先快取文章清單裡的所有圖片,這讓用戶切換文章時會覺得特別的順暢。
在Perfect RSS Reader文章標題清單的右上方,可以打開一個過濾選單,其中就有〔全部標為已讀〕的功能,點擊後就會把目前文章清單裡的文章設定為已閱讀(也可以設定把一天前、兩天前的文章設定為已讀)。 基本上上述10個功能,已經讓我可以滿意的使用Perfect RSS Reader來當做iPad上的Google Reader專屬閱讀器了!這也讓iPad的情報接收功能有了更好的延伸,而對於想要拿iPad來閱讀的朋友,歡迎繼續參考我之前寫過的「10款 iPad 電子書閱讀器 App,如何享受全新數位閱讀樂趣」一文。 |
| ObscuraCam 自動人臉辨識打馬賽克,Android創意私密照片 Posted: 10 Sep 2011 02:05 AM PDT 今天早上介紹了一款iOS專用的照片打馬賽克軟體:「PixelateTool」,結果在Google+上有朋友詢問有沒有類似的Android App,然後感謝網友幫忙推薦了一款叫做「ObscuraCam」的工具,可以幫助Android用戶製作私密照片。 ObscuraCam除了可以選擇在拍照當下,或事後讀取相片時打上馬賽克外,它還擁有人臉自動辨識的功能,讀入照片後就會自動偵測並框出臉部範圍,讓用戶直接打上馬賽克。雖然人臉辨識成功率不是百分之百,但也已經很實用,並且可以同時偵測多人照片裡的多張人臉。 另外ObscuraCam除了一般的馬賽克外,還可以直接給人臉戴上鬍子面具偽裝,或是直接用黑色塊蓋住想要隱藏的部份。甚至能反過來圈選一塊不要馬賽克的範圍,然後把沒有圈選的部份打上馬賽克隱藏,可以讓用戶發揮更多創意去製作出一張保護私密的照片。
在Android下載安裝ObscuraCam,啟動App後可以先選擇要當下直接拍新照片,還是從相簿裡選一張舊相片來修改。 不管使用哪種方式,總之我們都可以透過ObscuraCam,在將相片分享到社群前先做好私密內容的保護措施。
ObscuraCam聰明的地方是一進入照片就會自動偵測人臉,辨識出來的臉部會自動以藍色區塊框起來。 接著點擊框起來的色塊,就可以決定要使用哪種隱藏模式:
除了人臉辨識,ObscuraCam也可以讓用戶手動決定要隱藏的照片內容。 只要按住照片裡特定區域一小段時間,就會出現綠色色塊,我們可以按住色塊正中央來拖曳改變色塊位置,或是拉開色塊的四個邊角來改變大小。 點擊色塊就可以看到編輯選單,除了前面提到的隱藏模式外,【Edit Tag】可以重新編輯色塊的大小與位置,而【Delete Tag】可以刪除色塊。
ObscuraCam的馬賽克模式很豐富,所以基本上應該能夠適應各種需求,例如一張照片裡有多人需要隱藏臉部;或是只想讓他人看到照片裡某個物品,但需要把照片周圍環境打馬賽克,都可以做得到。 而製作好私密保護的照片後,就可以透過儲存或分享轉發給朋友。 實際使用過幾次後,ObscuraCam操作穩定快速,對於喜歡手機拍照的朋友來說,可以試試看,下次就能輕鬆的隱藏照片裡的隱私內容了。 |
| PixelateTool 打馬賽克工具,手機狗仔隊拍敏感照片必備 Posted: 09 Sep 2011 08:59 PM PDT 這是一款很簡單、很有趣的iOS App,「PixelateTool」的功能就是幫你在照片中的私密區域打上馬賽克,你常常看到新聞照片裡事件人物臉上那模糊的一塊就是了!目前這款App正在限時免費中,可以在iPhone、iPad上使用。 我覺得能夠想到要製作一個App來幫照片打馬賽克,就已經很令人佩服了。沒有這種工具時我們可能想像不到「其實自己有這個需求」;但仔細想想,當我們用手機拍照後上傳社群分享,這時如果可以把照片裡那些「不想讓其他人知道這是誰」的人臉打上馬賽克,或者可以把照片中不小心照到的「私人物品」也打上馬賽克,保護他人也保護自己的隱私。 而整個操作流程只要打開PixelateTool,立刻拍下新照片,或是選一張相簿裡的相片,然後在圖片中畫出你想打上馬賽克的區域即可,接著就能儲存或分享出去,是不是非常好上手?而我們以後分享照片時也可以更沒有洩密負擔囉! |
| You are subscribed to email updates from 電腦玩物 To stop receiving these emails, you may unsubscribe now. | Email delivery powered by Google |
| Google Inc., 20 West Kinzie, Chicago IL USA 60610 | |


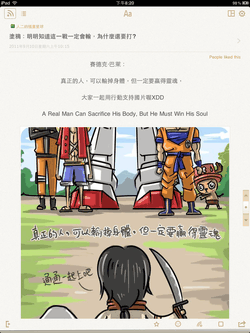





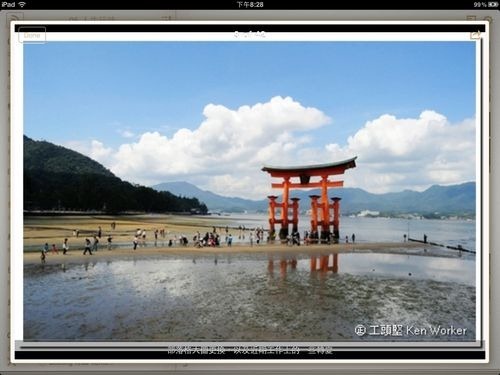

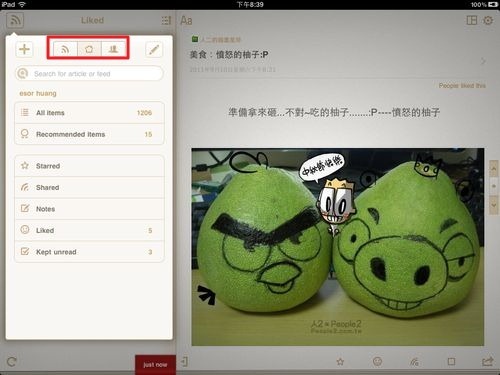















没有评论:
发表评论