電腦玩物最新文章●UPAD Lite 手寫iPad筆記本新增插入圖片與頁數調動功能 |
| UPAD Lite 手寫iPad筆記本新增插入圖片與頁數調動功能 Posted: 14 Sep 2011 07:08 AM PDT 在「我的 iPad 確實取代了小筆電: iPad 隨身行動筆記 App 應用心得」一文中,我提到自己使用iPad來當做隨身筆記本,而在這樣的需求下,我最常使用的兩個App就是「Evernote」和「UPAD」。其中的UPAD是一款手繪、手寫筆記,能夠滿足圖畫記錄需求,並且可以在不方便鍵盤打字時使用(例如站立時一手扶著iPad,另一手就適合直接手寫)。 UPAD(有付費版和免費Lite版)手繪線條速度非常流暢,介面夠簡單直覺,並且我需要的功能幾乎都有,這就是我選擇使用UPAD的原因。除了用UPAD手寫文字筆記外,我更常用來畫草圖,還能直接編輯PDF、相片註解。 而今天看到UPAD進行了一次關鍵的更新,在最新的UPAD 1.90版中,新增了「插入圖片」特效功能,現在我們可以在筆記裡插入各種相片,製作圖文並茂的手寫筆記,除此之外,還有非常多有用的更新,下面就來做個介紹。
這次UPAD 1.90的更新,可以說補完許多之前不足的功能。 首先最實用的就是新版UPAD可以任意插入圖片了!在筆記編輯模式上方工具列,多了一個插入圖片按鈕,點擊後就可以從相簿、相機插入新圖片。 而且插入圖片後,可以隨意改變大小、移動位置,並且在圖片編輯工具列中還能加上各種相框、調整圖片可見範圍、設定圖片透明度等等。基本上讓用戶可以在筆記裡加上有用的圖片記錄了。
在筆記下方打開分頁預覽畫面,這時候點擊預覽畫面右上方的〔Edit〕,就可以編輯頁數,隨意的刪除不需要的頁面,或是在任何位置插入新頁面。
接續前面的頁數編輯模式中,只要長按住某一頁,就可以拖曳改變其順序,有了這個功能,調整筆記內的頁碼就方便許多了。
以前的UPAD只能把整個筆記加上星號,但新版UPAD中,可以針對筆記內某一頁加上書籤,這樣就可以在多頁筆記內,快速過濾出重要頁面。
在UPAD的筆記管理畫面中,我們可以把多本筆記群組成一個資料夾,而新版UPAD允許我們針對資料夾進行加密,假如有其他人使用我們的iPad時,就無法隨意打開這些筆記資料夾。
我在「UPAD Lite 在iPad上最順手的免費手寫筆記本,快速上手教學」一文中,主要是介紹把UPAD當做手寫筆記來用。 但在這段時間的持續使用後,我發現自己也常常把UPAD當做「PDF」和「圖檔」的註解說明工具,只要把PDF、圖片檔案匯入UPAD,就可以利用內建的工具進行編輯註解。而編輯完成後,一樣可以再匯出成PDF或圖片檔案。 雖然Evernote還是我最重要的雲端資料庫,但UPAD因為其便利的操作編輯功能,已經成為我在iPad上最常使用的筆記工具(事後再把完成筆記匯入Evernote保存同步),而現在UPAD新增插入圖片、調整頁碼等功能,實用性又提昇更多了。 |
| EXIF Viewer 瀏覽器內快速查看線上攝影照片的EXIF資訊 Posted: 14 Sep 2011 03:12 AM PDT 最近開始喜歡看一些攝影部落格,也開始除了純觀賞外,還會想了解這張精采照片背後的一些技術數值,也就是一般所說的EXIF資訊。如果是瀏覽Picasa、Flickr這些相簿社群時,網站本身就會內建查看EXIF資訊的功能,但如果是在其他網站裡看到的照片分享,就不一定能夠簡便的看到深入的數據。 不過,像是「查看相片EXIF資訊」這種簡單的需求,一定是有很多套件可以滿足的。在Google Chrome上,可以使用「EXIF Viewer之一」或「EXIF Viewer之二」,兩者名稱相同,但前者透過右鍵彈出視窗查看,後者則把資訊直接浮現在相片上方,各有利弊,端看用戶喜好去選擇。 而若是Firefox的用戶,則可以安裝「FxIF」套件,同樣透過在照片上點擊右鍵打開EXIF資訊小視窗。而且上面三款套件,都能讓用戶自訂要顯示哪些資訊,從光圈、快門、ISO、曝光、相機型號等等都能設定,提供想了解照片背後拍攝環境的朋友一個簡單方便的參考。 |
| You are subscribed to email updates from 電腦玩物 To stop receiving these emails, you may unsubscribe now. | Email delivery powered by Google |
| Google Inc., 20 West Kinzie, Chicago IL USA 60610 | |



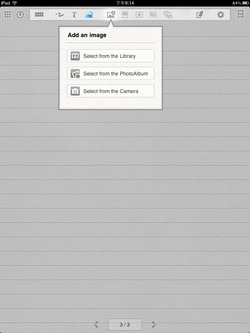

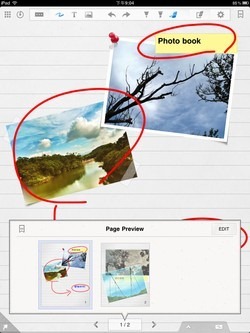







没有评论:
发表评论