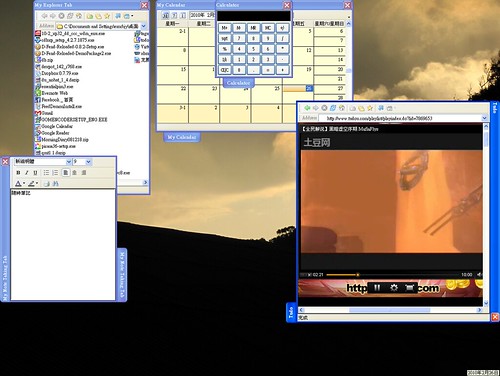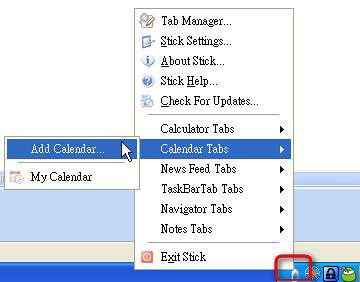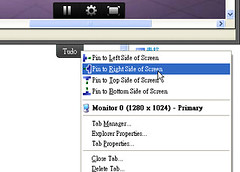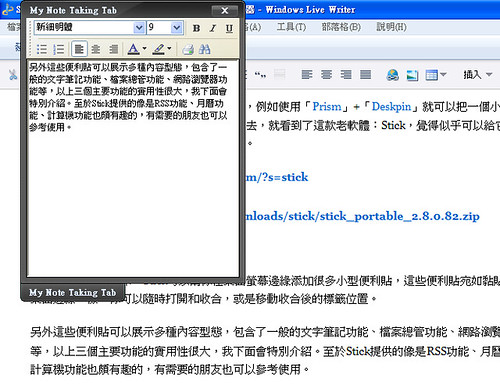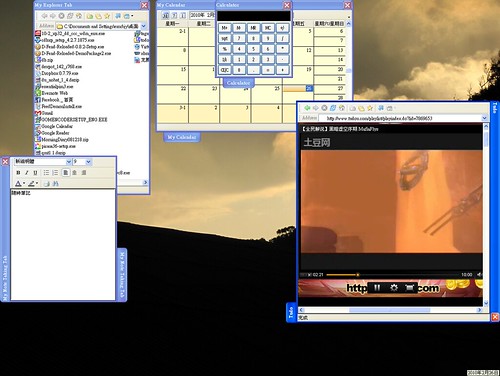
今天來介紹一款有點古老的免費、免安裝軟體:Stick 2.8.0.82。我之前曾經在「將桌面視窗縮小為螢幕邊緣的標籤:Nubs」一文中提及Stick,簡單來說Stick提供了可以黏貼在桌面邊緣的筆記便利貼、小瀏覽器視窗等功能。那時候我覺得Stick應該會是一款滿有用的小工具,但後來過了兩三年也就遺忘了這款小軟體;事實上Stick目前也已經停止更新開發,只支援Windows XP和Vista作業系統(我沒有在Windows 7試過)。
而我最近剛好遇到一個需求:想要找可以用小型而且常駐桌面最上層的瀏覽器視窗來觀看線上影片,因為這樣一來我就可以邊用小視窗看影片,又邊使用其它應用軟體,或是用其它瀏覽器上網閒逛。
當然,可以完成我上述小小需求的方法很多,例如使用「Prism」+「Deskpin」就可以把一個小型簡化Firefox瀏覽器釘在桌面最上層。不過找來找去,就看到了這款老軟體:Stick,覺得似乎可以給它一個機會來試用看看,也順便寫一篇文章介紹一下。
如本文開頭圖片所示,Stick可以幫你在桌面螢幕邊緣添加很多小型便利貼,這些便利貼宛如黏貼、釘在桌面邊緣一樣,你可以隨時打開和收合,或是移動收合後的標籤位置。
另外這些便利貼可以展示多種內容型態,包含了一般的文字筆記功能(Note Tabs)、檔案總管功能(Navigator Tabs)、網路瀏覽器功能(Navigator Tabs)等,以上三個主要功能的實用性很大,我下面會特別介紹。至於Stick提供的像是RSS功能、月曆功能、計算機功能也頗有趣的,有需要的朋友也可以參考使用。

Stick操作與設定實例:
我以「免安裝版的Stick」為例,介紹一下基本操作和我的應用心得。使用免安裝版時直接將下載檔案解壓縮,然後執行裡面的「Stick.exe」即可,啟動後在系統列會出現Stick的圖示,開啟右鍵選單後可以隨意添加各種不同類型的Tabs(標籤、便利貼)。
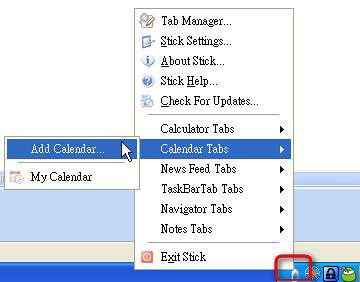
你可以隨意的增加Stick便利貼,然後利用內建的【Tab Manager】來統一管理新增的各種標籤;除了可以在這個管理介面新增與刪除標籤之外,你也可以在這裡快速自訂每個標籤的「Title」標題名稱(一定要用英文),「Theme」外觀介面。
你也可以在這裡控制個別標籤便利貼的透明度、是否常駐最上層、是否自動展開等等設定。

在免安裝版的Stick中,所有新增的標籤便利貼資料都會儲存在「Stick Tabs」資料夾中,所以你只要把整個「Stick」資料夾隨身攜帶,就可以隨時打開之前自動儲存的便利貼資料。
不過這裡要注意的是,要順利自動儲存便利貼資料,必須符合下面兩個條件:
- 1.便利貼的「標題」為英文(內容可以為中文)。
- 2.便利貼的儲存資料夾路徑為英文。

使用時可以在Stick標籤上點擊右鍵,在選單裡我們能快速把標籤便利貼黏到螢幕上、下、左、右邊緣,方便我們調配標籤位置。
而如果在「Navigator Tabs」類型的標籤中,我們可以選擇【Explorer Properties】,在這項設定中透過「URL/Floder」選項,我們可以決定這個標籤預設的開啟網址或資料夾位址,只要這裡做好設定,那麼「Navigator Tabs」標籤就可以每次都打開我們需要的預設目標。
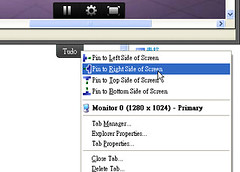

Stick應用範例:
經過上面關於操作與設定的介紹,我們就可以來看看實際應用起來的效果。例如我一開始提到的想要有一個小型線上影片視窗的需求,Stick中的「Navigator Tabs」功能就可以達到,只要在網址列輸入網址,就可以當做一般瀏覽器來使用,而輸入影片網址並適度調整視窗大小就可以當做小型播放器了。
附註:Navigator Tabs使用的是Windows內建的檔案總管,以及IE瀏覽器。

同樣是新增「Navigator Tabs」,我們也可當做一般的檔案總管來使用,這樣一來就有一個常駐的、便於開啟新檔案的小視窗。

而「Note Tabs」功能可以暫存、編輯文字內容,當我們在進行寫作,或是進行資料收集時,一個可以常駐開合的剪貼簿標籤(輔助編輯視窗),可以讓我們處理資料上更有彈性。
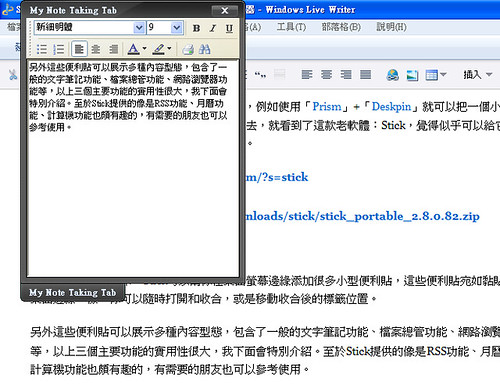
Stick還有很多不同類型的便利貼標籤,而同樣類型的標籤也可以同時新增很多個,又能隨意在螢幕四周邊緣調配標籤的位置,這都增加了Stick使用上的彈性。如果你也有上述多工處理的需求時,或許可以試試看Stick是不是能幫助你更順利進行工作。

![Google Chrome Backup Chrome 备份[图] | 小众软件 > google Google Chrome Backup Chrome 备份[图] | 小众软件 > google](http://img1.appinn.com/2010/02/145400000.png)
 下载(785.8 KB):
下载(785.8 KB):