電腦玩物 |
| 在 Gmail 中自動篩選封存常態郵件,讓收件匣工作更有效率 Posted: 08 Feb 2010 07:18 AM PST 自從寫了「[摘譯]維持電子郵件收件匣清空的10個技巧」一文後,我就開始貫徹裡面提到的方法來管理自己的電子郵件信箱(Gmail),而在這樣的實踐當中,我也確認了「保持收件匣清空」的方式,確實能夠讓我處理郵件時更有效率、也更沒壓力。想要了解相關方法的朋友,可以參考我的那篇舊文。 而在我自己的實作經驗中,我覺得要保持收件匣清空狀態,很重要的一個關鍵技巧就是:利用「自動篩選」功能,讓一些常態性郵件可以直接封存到專屬標籤資料夾,封存的意思就是讓這些郵件一開始就不會出現在收件匣中,於是你可以在不受常態性郵件干擾的情況下,更專心也更快速的處理收件匣中那些更重要的郵件。 什麼是我所謂的常態性郵件呢?例如像是來自Twitter、facebook等的交友邀請,來自每日發送的電子報,來自我訂閱的Google Alert訊息等等,總之就是那些有著固定且頻繁的寄件規律,但又不是那麼重要到需要馬上處理的郵件,如果讓其自動從「收件匣視野」中消失,就可以增加你處理重要特殊郵件的效率。
其實關於如何在Gmail設定「自動篩選」的方法,我已經在「如何在Gmail中幫特定郵件設定自動篩選器,並加上顏色標籤?」一文中寫過;相信也有不少朋友其實早就已經利用這樣的方法來自動過濾常態郵件。不過既然是個好方法,而且最近我實際操作後感覺受益良多,所以就不厭其煩的再推薦一次。 首先,常態性寄送的郵件通常都有固定的寄件者地址,這時候我們可以進入某一封常態性郵件中,選擇郵件右上角的下拉選單,點選【篩選這一類的郵件】。
接著你會看到該常態郵件的寄件者地址已經被自動加入篩選條件中,你只要按下〔下一步〕繼續即可。
在接下來的畫面中,要勾選兩個項目。第一個是「略過收件匣(將其封存)」,這樣一來這類郵件就永遠不會出現在你的收件匣中。 然後第二個項目是「套用標籤」,你可以建立一個「新標籤」,或選擇一個既有的標籤資料夾,讓這類常態郵件寄達後自動歸類到該資料夾中。 透過上面兩個步驟,以後這些寄來的常態郵件,就不會出現在你的收件匣中,但是會出現在你特別設定的標籤資料夾裡。因為這些常態郵件雖然很頻繁、很容易干擾正常工作,但並非完全無用,所以先將其封存到特殊標籤資料夾,等到你有空時,或者是累積到一定的量時再一起酌情處理。
設定完成後,勾選「同時套用篩選器到以下XX個會話群組」,並按下〔建立篩選器〕,所有的步驟就順利完成囉!
在Gmail中,所有的標籤分類資料夾都會出現在左方列表,但是這份列表分為上下兩層,上面那一層會固定顯示出來,下面那一層的項目則會預設隱藏(要用下拉選單打開)。你可以按住某個標籤項目,用滑鼠拖曳的方式移動標籤資料夾到上層或下層清單裡,我建議常態性郵件資料夾全部移到預設隱藏的下層清單中,眼不見為淨(清淨的淨)。
最後呈現的效果如下圖所示,左方只顯示了最重要的幾個標籤資料夾,方便我切換查閱不同分類的郵件。而收件匣中,只顯示出了重要的信件。 這時候對照本文開頭的圖片,就會發現其實我的Gmail中已經累積了70幾封未讀郵件,但是透過上述方法過濾篩選後,收件匣裡只看得到4封需要即時處理的信件,而其它常態性郵件(交友邀請等等)都已經自動封存隱藏到各自的資料夾中。 我通常都會累積個幾天後,再一次處理這些常態性郵件,而平常就專心處理收件匣中的特殊信件,我覺得這樣的方法確實可以很明顯的增加處理郵件的效率,推薦給還沒有這樣嘗試過的朋友試試看。 |
| You are subscribed to email updates from 電腦玩物 To stop receiving these emails, you may unsubscribe now. | Email delivery powered by Google |
| Google Inc., 20 West Kinzie, Chicago IL USA 60610 | |

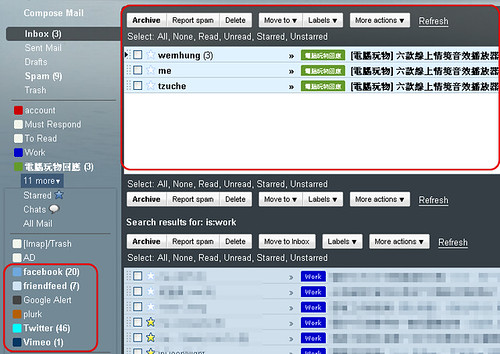
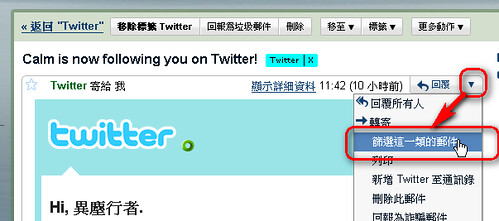

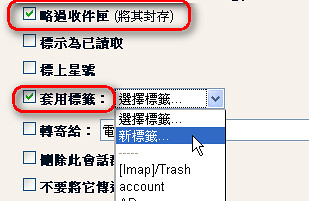

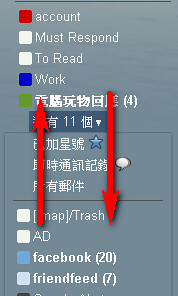
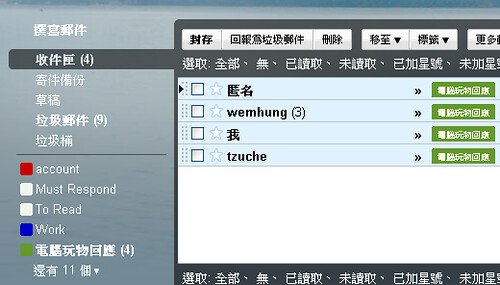
没有评论:
发表评论