電腦玩物 |
| gleeBox 純鍵盤網頁瀏覽模式優化,快捷鍵狂人上網免滑鼠 Posted: 23 Feb 2010 10:00 PM PST 鍵盤快捷鍵絕對有加快電腦工作的效果,有些快捷鍵記住後會讓數位操作效率大幅提升。例如我之前寫過的「Firefox 瀏覽器單手就能完成的快捷鍵練習」一文,就是在推薦這類的操作方法。不過,如果完全捨棄滑鼠而只用鍵盤快捷鍵操作呢?我想這種方式在一般電腦應用層面上很難說會更有效率(當然寫程式等特殊需求要另當別論),因為很多圖形視窗的操作方式變成指令後會很瑣碎,不管在記憶和開啟目標上反而沒有滑鼠直覺簡單。 但是昨天看到了一款有趣的Firefox、Google Chrome瀏覽器擴充套件:「gleeBox」,它試圖提供更親切的方法來解決快捷鍵繁瑣的問題,讓你即使不使用滑鼠,也能方便的輸入鍵盤指令來指定並點開網頁內的超連結、切換到網頁內的輸入欄位、點選網頁內的按鈕或圖片、呼叫書籤內的Bookmarklet工具等等。 當然,上述操作原本也可能有一些系統內建指令可以達到,而gleeBox與眾不同之處就是提供「更友善」的「鍵盤命令」模式。或許有時你會想換一種操作方式,有時真的剛好使用鍵盤比較方便,那麼gleeBox就可以幫你即使不碰到滑鼠也能快速完成大多數網頁操作。
gleeBox的功能其實可以用簡單的幾句話概括:gleeBox提供了一個命令列,讓我們輸入最少指令的情況下,可以啟動目前瀏覽網頁中所看到的內容與功能。 讓我們先不去討論到底瀏覽網頁時用鍵盤快?還是用滑鼠快?的問題(因為這個問題應該沒有最終答案)。先來想想,「什麼情況下」如果擁有「便於純鍵盤操作」的介面會增加方便與效率?以下是我所想到的:
下面,我就來介紹一下gleeBox裡面還滿有特色的一些功能。
gleeBox是一款瀏覽器擴充套件,可以安裝在Firefox與Google Chrome當中,到官網選擇相應連結下載安裝即可。
我們平常在瀏覽網頁時,哪些情況需要使用到滑鼠?我想最常出現的兩個動作,一個是利用滑鼠滾輪捲動網頁,另外一個就是點開某個網址連結吧!而上述兩個動作中,捲動網頁我們可以用鍵盤方向鍵,或是〔Page Up〕、〔Page Down〕來取代。至於點開某個網址連結,就是gleeBox這邊要提供的主要便捷功能。 我們可以利用〔g〕來呼叫出gleeBox的快捷搜尋列,接著在搜尋列中直接輸入超連結或網址裡的關鍵字,這時候gleeBox就會自動捲動到你所查找指定的連結處,並且用綠色框框標明,你只要按下〔Enter〕就能開啟網頁,而按下〔Shift〕+〔Enter〕則可以把網頁開啟在新分頁中。 要取消gleeBox搜尋列則是按下〔Esc〕即可。
有時候輸入特定關鍵字後,可能有多個超連結符合查詢結果,這時候它們都會用黃色框框標明,你可以利用〔Tab〕往下一個連結項目切換,而〔Shift〕+〔Tab〕可以切換回上一個連結項目。
除了可以利用鍵盤快捷來搜尋網頁中的超連結,gleeBox也可以幫你快速跳轉網頁中的各種標題欄目位置。同樣先用〔g〕呼叫出命令列,接著輸入〔?h〕,網頁中所有的「欄目標題」都會被標記出來,你可以利用〔Tab〕快速切換。 這個技巧應用在「Google搜尋結果頁面」,將會有意想不到的好效果,可以直接跳轉每個搜尋結果項目。
在gleeBox的命令列出輸入〔?img〕,則可以快速切換到網頁中的圖片所在位置,利用〔Enter〕就可以打開該圖片,用〔Tab〕則可以跳轉選擇下一張圖。
如果在gleeBox的命令列中輸入〔??〕,則可以指定網頁中的輸入欄框或功能按鈕。同樣可以用〔Tab〕切換,而按下〔Enter〕時,如果是輸入欄位就會進入輸入狀態,如果是按鈕就會點擊確定。
這個功能對我來說最實用,不知道何謂bookmarklet的朋友,可以參考我的舊文:「Bookmarklets放在書籤裡的實用瀏覽器小工具補完列表」。 要利用gleeBox快速呼叫書籤裡的內容,我們必須到選項設定中先勾選「Enable Bookmark Search」,這樣一來gleeBox的命令列就可以用關鍵字搜尋到你的書籤內容,不過一般書籤內容的搜尋在Firefox的網址列就可以完成,所以這裡gleeBox最有特色的就是可以搜尋到Bookmarklet。 例如我之前介紹過一個稍後閱讀暫存服務:「Instapaper 網路好文暫存,從稍後閱讀、舒適閱讀到認真閱讀」,它可以利用Bookmarklet書籤工具將目前網頁快速暫存到其網路空間。而我將該書籤工具命名為「later」,這樣一來我可以利用gleeBox輸入〔!later〕來啟動這個書籤工具功能。這個小動作非常有效率的節省了我進入書籤資料夾翻找點選的時間。 基本指令就是〔!書籤工具名稱〕,大家可以試玩看看。
除了可以快速啟動你的書籤工具,gleeBox自己也內建了一些功能指令:
如果沒有輸入任何指令,也沒有找到網頁中任何符合的超連結、網址。那們gleeBox這時也可以充當是網頁搜尋工具,輸入你的關鍵字按下〔Enter〕,就會跳轉到Google網頁搜尋結果。
gleeBox確實把網頁瀏覽時的「快捷鍵操作」變得更加的「親切」,只不過這是相對於傳統快捷指令方式而言,如果和滑鼠操作相比,我還是覺得用滑鼠操作網頁輕鬆的多。 但是如果是我文章前半段提到的那些特殊情況下,gleeBox就能夠發揮它增加效率的效果,這也是我會想要推薦這款工具的原因,或許筆電行動用戶可以試試看利用gleeBox來擺脫沒有滑鼠時的窘境,而喜愛利用Bookmarklet書籤工具的用戶也可以利用gleeBox來快速下達特殊功能。 |
| You are subscribed to email updates from 電腦玩物 To stop receiving these emails, you may unsubscribe now. | Email delivery powered by Google |
| Google Inc., 20 West Kinzie, Chicago IL USA 60610 | |

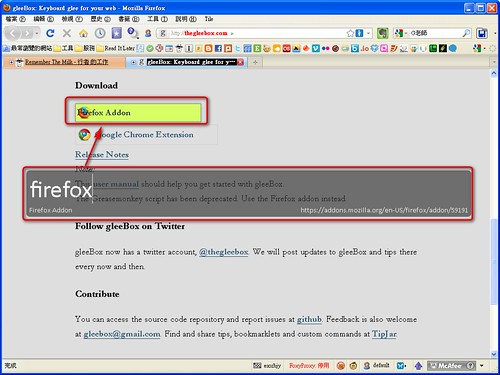












没有评论:
发表评论