電腦玩物 |
| 外掛安裝!OpenOffice 上傳、下載、同步編輯Google Docs文件 Posted: 27 Aug 2010 10:29 AM PDT 昨天剛剛介紹過「OffiSync 在Office軟體介面無縫整合 Google Docs文件同步協作」,只是OffiSync、Google Docs雖然都是免費,但微軟Office可是所費不貲,對於尋求更經濟實惠方案的用戶,有沒有其它完全免費的「雲端+本機文書編輯平台」選擇呢?當然有,只要我們安裝免費開源的文書軟體:「OpenOffice」,加上其免費外掛:「OpenOffice.org2GoogleDocs」,這樣一來就能真正完全免費的進行雲端、本機文件編輯和檔案傳遞。
另外,OpenOffice就像Firefox一樣,支援擴充軟體的外掛安裝,而今天要介紹的就是其中一款外掛:「OpenOffice.org2GoogleDocs」,安裝後就能透過OpenOffice軟體端來上傳本機文件檔案,下載Google Docs雲端文件資料,並進行同步編輯。
下面,我們就來一起看看,如何在OpenOffice中進行與Google Docs的雲端結合?
當然我們需要先安裝OpenOffice軟體,接著下載「OpenOffice.org2GoogleDocs」外掛,然後直接執行擴充軟體安裝。後續你可以在OpenOffice的【工具】-【擴充軟體管理程式】中更新或移除所安裝的外掛。
安裝外掛後,打開OpenOffice文件編輯軟體,就會看到多了一個文件上傳、匯入工具列,這個外掛支援與Google Docs、Zoho等服務間的文件傳遞。 例如選擇〔Export to Google Docs〕就可以上傳檔案到Google文件,選擇〔Import from Google Docs〕就可以從Google文件下載檔案。而第一次要上傳或下載文件時,必須先輸入你的Google Docs帳戶。
我們可以在上傳下載視窗中,選擇〔Configuration〕進行設定,其中比較重要的一項是「Ask, where save downloaded file」,勾選後,當你以後下載檔案時就會主動詢問你要儲存到何處。
回到Google Docs的上傳下載視窗,假設已經正確輸入帳戶密碼,那麼點擊〔Get List〕後,就能看到自己的Google文件清單,選擇某一則文件,點擊〔Open〕,即可在OpenOffice中打開(下載)這份Google文件檔案。 這邊值得注意的一個功能是「Autoupdate(自動同步編輯)」,如果先勾選這個項目再打開文件檔案,那麼接下來「不關閉文件狀態下」,在OpenOffice軟體端所進行的文件編輯,會在按下儲存時自動上傳到Google Docs進行更新。但是,當你關閉這份文件後再從本機開啟檔案,就沒有Autoupdate效果了。
步驟4說的是從Google Docs下載文件檔案回到OpenOffice進行編輯,而我們也可以反過來將OpenOffice編輯的檔案上傳到Google Docs中。 這邊的上傳功能有一個很實用的設計,除了可以上傳到Google Docs中儲存成一份新文件外;也允許你「覆寫」已經存在於Google Docs中的文件,只要在「Document name」選單中選擇要覆蓋的Google Docs檔案即可! 透過這個上傳覆寫功能,我們就可以先從Google Docs下載一份文件到本機中,進行離線編輯等動作,然後等到編輯完成後,再上傳並覆寫Google Docs裡的原始檔案,完成雲端與本機的同步編輯更新。
OpenOffice的外掛「OpenOffice.org2GoogleDocs」是很單純的文件上傳、下載工具,幫助你在本機與雲端Google Docs文件溝通。但是這個外掛也加入了兩個實用的設計:
上述兩個功能只要好好利用,就能讓OpenOffice.org2GoogleDocs也具備「同步編輯」的能力,將OpenOffice打造成一個完全免費的、結合本機與雲端的文書編輯平台。 |
| OffiSync 在Office軟體介面無縫整合 Google Docs文件同步協作 Posted: 26 Aug 2010 07:10 PM PDT 前一陣子有介紹過微軟推出的「線上版Office」,除了可以在網路端直接編輯文件外,也整合在Office 2010文書處理軟體中,讓我們可以輕易的溝通同步本機與雲端兩地資料。而今天要推薦的免費軟體:「OffiSync」,則提供了「Google Docs網路服務」與「Office本機軟體」的無縫整合功能,讓我們能使用Word、Excel、PowerPoint編輯相應的Google雲端文件,也可輕易下載Google Docs檔案,或上傳Microsoft Office資料。 雖然現在很多雲端服務的介面功能都不輸給本機軟體,例如Gmail完全可以取代本機郵件工具;但是在文書、繪圖等編輯上,安裝單機軟體還是有其便利性,別的不說,單是可以「離線編輯」這一點就非常的關鍵。就像我現在編輯這篇部落格文章,也不是在Blogger後台完成,而是用Windows Live Writer進行離線編輯。 而「OffiSync」就是一款支援Office 2003、Office 2007、Office 2010的免費外掛,會在微軟Office介面中添加一個新的編輯工具列,讓雲端文件與本機文件同步協作,全都以Office軟體端為中心,進行離線或連線編輯。
OffiSync的核心特色在於讓Office軟體端與Google Docs服務端無縫整合。 雖然文件上傳、下載是OffiSync好用功能之一,但這個外掛的可用性卻不僅僅在於此,因為OffiSync真正的價值在於:讓你用平常熟悉的Microsoft Office文書處理軟體,不用改變任何使用習慣,也不用管文件到底在本機或雲端,總之就是以最順手的Office軟體端作為所有文件處理中心即可。
OffiSync有免費版與付費版,對於一般用戶來說,使用免費版應該已經綽綽有餘,它們的區別如下:
可以看到付費版OffiSync最關鍵的不同,就是支援了「真正的即時同步編輯」,你在Office端操作,你的同事在Google Docs端操作,而彼此都能即時看到對方的內容更新。
接下來我們還是以「OffuSync免費版」為例作介紹。下載並安裝OffiSync,會自動檢查你需要的元件並執行安裝,所以我們只要選擇〔Installed〕即可。
接著打開Office Word、Excel或PowerPoint,就可以在上方功能列看到新增的〔OffiSync〕編輯區塊。我們只要在第一次啟動時,登入自己的Google Docs帳戶,以後就能整合兩方的內容與功能。
我們可以看到OffiSync編輯區塊中有自己獨立的檔案開啟、儲存、另存新檔按鈕,透過它們就能讀取Google Docs的線上內容包含文件資料夾與各種文件檔案。
從Office端打開一份Google Docs線上文件後,你可以利用Office直接進行編輯修改,而這份線上文件不會儲存在你的本機端,當你按下Office軟體介面中的〔儲存〕按鈕時,進行的是線上端的儲存。
前面我不是說「即時同步協作」是付費版專有的功能嗎?但是免費版的OffiSync中,還是可以進行「非即時」的同步協作,這是什麼意思呢?
OffiSync在這裡提供了很不錯的「合併修訂」功能,它會自動偵測線上版本與本機版本的不同,然後彈出提示視窗,要求你〔Merge Changes〕,這樣你就能把兩種版本的修訂合併在一起了。 你也可以在OffiSync編輯區塊的〔Update〕功能選單裡,進行文件的合併、覆寫或版本確認。所以,即使是免費版的OffiSync,也能夠達到有效的Google Docs多人同步協作。
你可以按下Office軟體端的〔另存新檔〕,這樣就能選擇一個硬碟位置,將編輯中的這份線上Google Docs文件儲存到本機中。 而且,這份本機Office文件會「記得」它的真身是一份Google Docs文件,所以當你以後打開它來進行編輯時,如果要進行〔儲存〕動作,OffiSync會詢問你是否要同時更新線上端與本機端兩份相同文件的內容! 這是一個非常聰明有效的設計,真正讓線上文件、本機文件做到無縫整合。
當然,你也可以利用Office打開原本的word、excel、powerpoint文件檔案,然後到OffiSync編輯區塊選擇〔Save As〕,透過另存新檔,將這份文件上傳到Google Docs的指定資料夾中。
於OffiSync編輯區塊中,你可以透過〔Share〕將這份文件分享到網路上,並獲得專屬分享網址。另外還可以利用〔Permissions〕功能,指定要將這份文件分享給哪個人,只要輸入對方的電子郵件帳號即可。 另外,更重要的是後面這個授權編輯功能,會整合你的「Google通訊錄」,你只要輸入部分郵件帳號關鍵字,就會自動列出相關的Google聯絡人郵件地址!
按下OffiSync編輯區塊中的〔Dashboard〕,你可以打開一個側邊欄,直接瀏覽Google Docs上最近分享、編輯、標上星號的文件檔案。
OffiSync還附送了一個編輯強化功能,利用OffiSync編輯區塊的「Google Search」搜尋列來找出相關網頁內容、圖片檔案,然後我們可以利用〔Copy〕或〔Insert〕,將指定圖文插入目前編輯的文件中。
OffiSync把Google Docs線上文件服務很深入的整合到了Office軟體介面中,不只讓我們可以輕易下載、上傳兩端的文件檔案,更重要的是能夠做到趨近於完美的無縫編輯。 如果你的工作上剛好會用到這兩大文書工具,那麼OffiSync就是一款值得裝起來的強化外掛。 |
| You are subscribed to email updates from 電腦玩物 To stop receiving these emails, you may unsubscribe now. | Email delivery powered by Google |
| Google Inc., 20 West Kinzie, Chicago IL USA 60610 | |

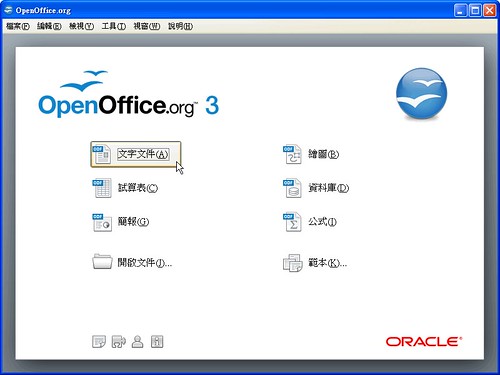
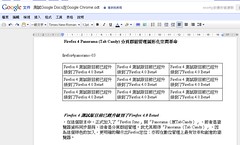
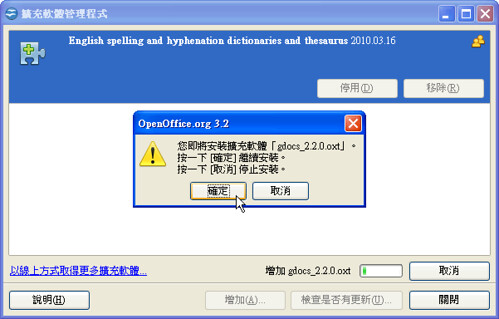

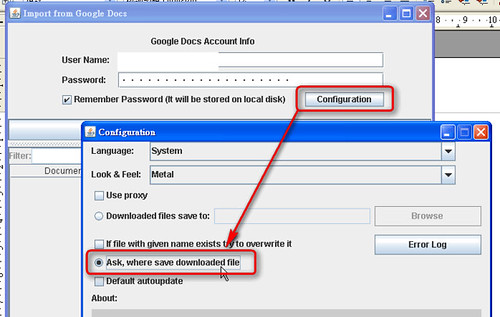


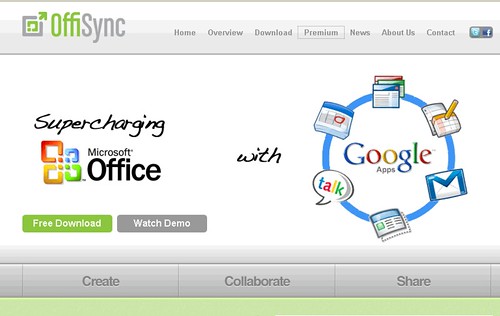
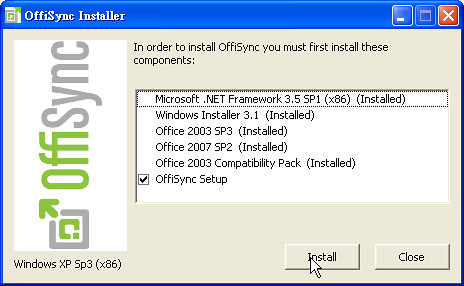
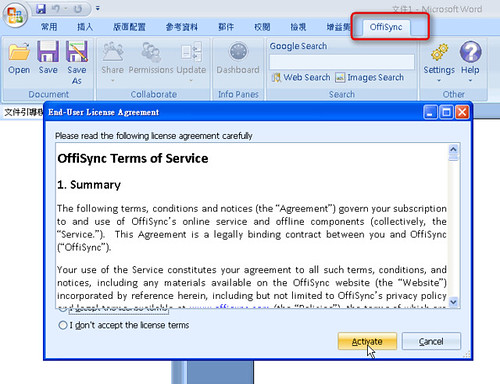
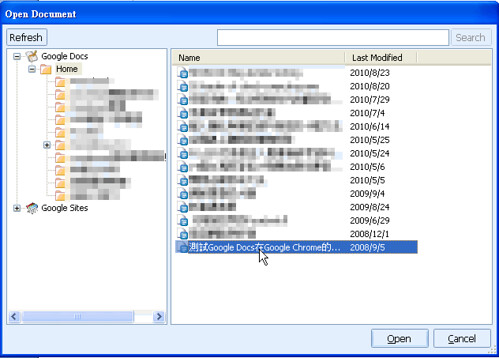
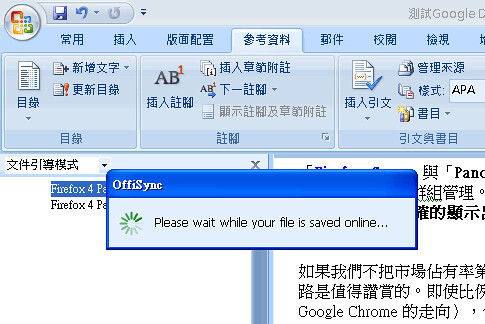
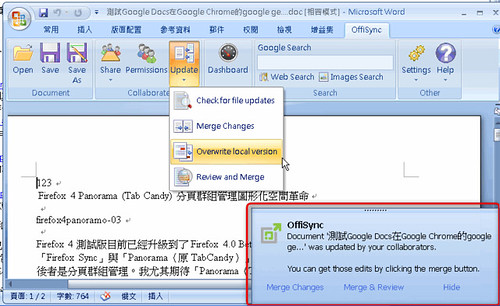
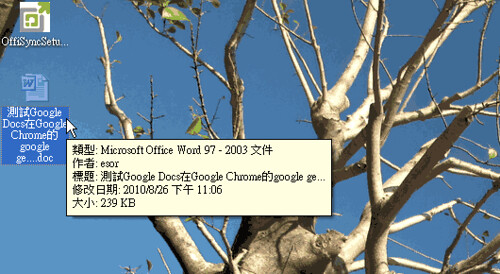
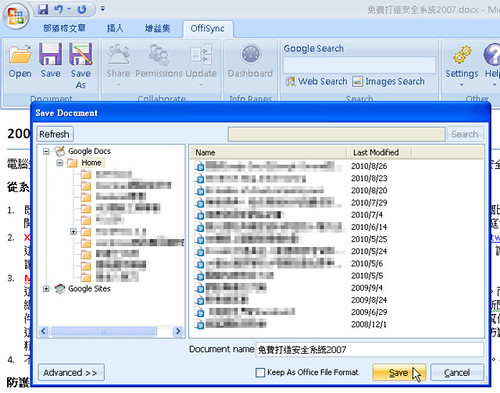
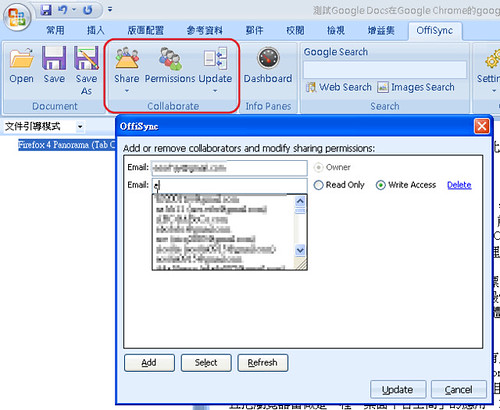
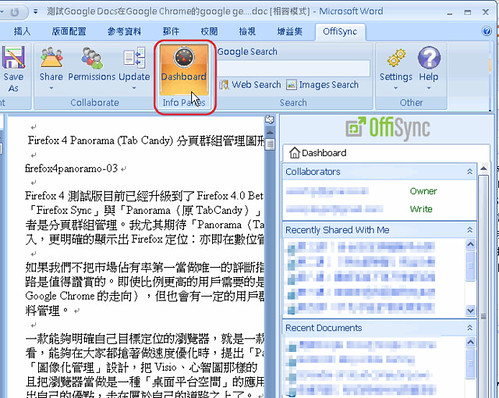
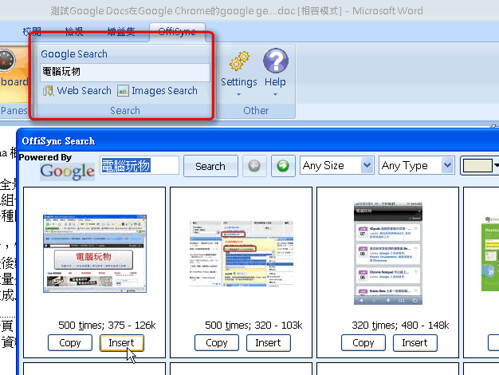
没有评论:
发表评论