電腦玩物最新文章●Google Cloud Connect 實測!幫老微軟Office新增雲端同步協作 |
- Google Cloud Connect 實測!幫老微軟Office新增雲端同步協作
- avast! Free Antivirus 6.0 免費防毒軟體中文正式版下載試用心得
- Scrollbar Search Highlighter 讓Firefox也有Chrome捲軸搜尋標記
| Google Cloud Connect 實測!幫老微軟Office新增雲端同步協作 Posted: 24 Feb 2011 01:01 PM PST 首先要先說清楚的是,Google Cloud Connect「不是」幫你把微軟Office文件和Google Docs文件同步;而「是」幫這台電腦的微軟Office和另一台電腦的微軟Office之間加上雲端備份、即時協作功能! 在Google Cloud Connect官方網站上其實就已經用帶著點戲謔的語氣講出了這個外掛插件的真正目的:「讓老態龍鍾的微軟Office,也(有幸)見識看看高高在雲端的新技術吧!」
而Google Cloud Connect這個插件,純粹就只是要改造微軟Office,幫微軟換上雲端心臟,就像之前的「Google Chrome Frame」要改造IE瀏覽器一樣!這次Google則是「很佛心」的要免費幫Word、Excel、PowerPoint加上「雲端備份」、「版本還原」、「線上分享」、「同步協作」等新功能。
Google有時候想法真的是滿有趣的(而且很喜歡撈過界),繼上次硬要幫IE換上Google Chrome引擎之後,這次Google又假好心的要幫微軟Office換上Google Docs技術。
這就是目前已經向全部用戶開放使用的「Google Cloud Connect」。讓我們先來看看一段示範影片:
Google Cloud Connect使用上非常簡單,來到Google Cloud Connect網站,點擊〔Download Google Cloud Connect〕,就可以自動下載、安裝插件到微軟Office中,安裝完成會有提示。
接著我們來看看裝了「Google Cloud Connect」的微軟Office到底可以幹嘛?首先第一個新功能是雲端備份,就是可以把微軟Office文件檔案即時上傳到Google Docs的線上空間儲存。 首先打開微軟Office,這邊我們以Word為例,第一次打開時就可以看到新增的Google Cloud Connect工具列,我們必須在這裡〔Login〕登入自己的Google帳號。 登入Google帳號後,會要你選擇以後新增的微軟Office文件,看是要預設自動(Automatic)上傳備份到Google Docs中,還是手動(Manual)決定要不要上傳備份。 不用考慮太久,因為以後隨時都可以修改,我個人則是建議用手動就好。 開啟一份Office文件後,我們可以在Google Cloud Connect工具列上切換這份文件要不要自動上傳,如果選擇手動的話,只有當用戶按下〔Sync↑〕按鈕時,才會上傳這份文件到Google Docs備份。
來到Google Docs,可以看到剛剛〔Sync↑〕的微軟Office文件還是以微軟格式儲存,Word還是Word,並沒有變成Google Docs文件格式,當然也無法直接在Google Docs中編輯(除非轉存新檔)。 所以其實這部份只是「上傳備份」你的微軟Office文件到雲端空間而已。
但單單只是雲端備份就可以帶來很大的好處,因為可以利用Google Docs的無限版本歷史還原功能,讓你可以隨時還原微軟Office檔案到之前的任何一個版本(當然必須是有〔Sync↑〕過的版本)。 假設有一份Word文件已經透過Google Cloud Connect同步備份,那麼在後續需要時如何還原之前的版本歷史呢? 首先打開Google Cloud Connect下拉選單,勾選【See revision history】,就能看到右側彈出版本歷史記錄。 在版本歷史中選擇一個還原時間點,這時還會先彈出「預覽」,讓你看看這個版本的內容是否就是你需要的,確認後按下〔Make this the latest version〕,就可以任意還原到之前儲存的版本囉!
〔Sync↑〕過的微軟Office文件都會獲得一個專屬網址,於是我們可以透過〔Share〕隨時線上分享這份文件。 例如可以把這份微軟文件設定成隱私,或是設定成任何獲得專屬網址的人都能查看,當然也可以完全公開在網路上。
最後就要來看看Google Cloud Connect真正的重頭戲,也就是幫微軟Office軟體加上雲端協作功能! 假設現在有A君、B君兩個人打算利用微軟Office來即時同步編輯,這時候A君先用微軟Office打開文件,並且先〔Sync↑〕到Google Docs後,點擊〔Share〕,在彈出的分享視窗中輸入B君的電子郵件,分享出去。
這時候B君就會接收到A君傳來的文件分享電子郵件,B君打開電子郵件後會看到該文件的連結,點擊連結打開線上文件。 這時B君會進入Google Docs的線上文件預覽器畫面,可以直接在這裡查看A君傳來的微軟Office文件內容。 而如果B君想要協同編輯的話,就要點選左上方的【File】,然後點擊【Download original】,把這份微軟文件「下載回自己硬碟」!!
B君把A君提供的微軟文件從Google Docs下載回自己的硬碟後,就可以打開同樣已經安裝Google Cloud Connect的微軟Office軟體,這時候就能進行即時的協同編輯囉! 也就是說,這時候A君、B君可以在兩台不同電腦上,各自使用自己的微軟Office軟體,進行「即時」的協同作業。A君修改的資料會在〔Sync↑〕後立刻傳給B君,反之亦然。 所以Google Cloud Connect的目的,就是把微軟Office當做本地端的Google Docs來用,如果還不太懂協同編輯怎麼做,也可以看看下面這段影片:
因為微軟Office彼此之間沒有雲端功能,所以Google推出「Google Cloud Connect」,直接把雲端功能裝進微軟Office當中。 透過一顆簡單的〔Sync↑〕按鈕,於是現在Word、Excel、PowerPoint就可以同樣享受雲端帶來的各種便利! 例如文件可以即時備份到雲端,方便隨時隨地取用;例如編輯錯誤時隨時可以經由雲端找回舊版本還原;又例如經由雲端,多台不同電腦的多個微軟Office軟體居然可以同步、即時的協同編輯! Google Cloud Connect確實有趣又可以發揮很多實用性的功能,有興趣的朋友趕快試試看吧! |
| avast! Free Antivirus 6.0 免費防毒軟體中文正式版下載試用心得 Posted: 24 Feb 2011 08:03 AM PST 去年初介紹過「Avast! Free Antivirus 5.0 新版免費中文防毒軟體!功能介面概覽」後,我自己也使用了一陣子avast!,整體感覺上它的操作很好上手,執行效能非常流暢,防毒效果從國內外的評價上看起來也不錯,在我的系統中執行很穩定沒有遇過問題,和我必用的免費防火牆軟體Comodo Internet Security相處融洽。在目前的三大免費防毒軟體中:avast!、小紅傘、AVG,從過往使用經驗來看我個人比較偏愛Avast!。 而最近(2011/02/03)avast!即將推出它們的2011新版免費防毒軟體:「avast! Free Antivirus 6.0」, 我自己試用了幾天,整體來說新版真的為免費用戶提供了更多超值的安全功能,目前使用起來也都很穩定,並且整體介面仍然是非常簡潔易用,甚至已經內建了繁體、簡體中文語系了!所以今天先來寫篇初期心得,有興趣的朋友也可以安裝玩玩看。
這次即將推出,目前也已經有
安全軟體通常給一般用戶的感覺都是有點複雜,但Avast!確實盡可能的提供用戶非常親切直覺的使用體驗。 例如avast! Free Antivirus 6.0的安裝過程非常簡易,不僅會自動偵測系統語言,而且整個安裝過程幾乎沒有難關,一直按下一步就可以安裝完成並獲得最合適的通用設定值,甚至安裝完不需要重新開機就可以立刻使用防毒軟體。 尤其在測試版的avast! Free Antivirus 6.0中就已經內建繁體中文這一點,確實很貼心。
安裝到最後,依照慣例,同樣需註冊來獲得一年免費病毒碼、主程式更新。註冊當然是完全免費的,而且非常簡單,在註冊提示畫面點擊〔Register Now〕,就可以「直接在軟體中」完成所有註冊流程並開始更新! 也就是說,不用切換到任何網站,也不用收取任何郵件,基本上一分鐘內就可以完成註冊;從這一點也顯示出了avast!對於用戶使用上的體貼。
從目前的avast! Free Antivirus 6.0測試版來看,介面上大體都和之前的5.x版本差不多,所以舊用戶應該可以立刻上手。 例如之前我滿喜歡的遊戲模式、語音提示,以及豐富的防禦功能等等,在免費新版中同樣都具備,也都放在老位置。
就像前面提到的,avast! Free Antivirus 6.0免費版除了擁有和之前舊版同樣多的即時防護功能外,又增加了一個原本只有商業版才有的腳本防護。 而且即時防護的控制介面設計得非常親切,相信即使是一般用戶也立刻能夠了解這些功能的意義,因為都有簡單易懂的中文說明,也可以簡單的啟動、停用,並查看關鍵的防禦資料報告。
avast! Free Antivirus 6.0的病毒碼、主程式更新流程也和之前一樣的順暢親切,並且可以隨時更新,不會像小紅傘免費版那樣更新較慢且有彈出視窗。
在免費防毒軟體中加入AutoSandbox功能確實令人驚豔,不過我使用了幾天,還沒遇到彈出自動沙盒警告的情況XD(可能因為我平常不會隨便下載或接收不明軟體),所以這部份很難說有什麼心得。 但是從官網的介紹與截圖中,可以知道AutoSandbox能夠自動(會先詢問你)把可疑程式放入虛擬沙盒中執行,這樣一來如果這個程式執行時產生病毒危害,也無法影響你的真實系統與檔案。 形象化的來說,這就是把可疑程式放入一台「虛擬電腦」中執行,讓程式的功能可以被你使用,但程式本身如果有問題時卻不會影響、危害「真實電腦」。
這個WebRep等於是同時結合了我常常推薦的瀏覽器外掛「McAfee SiteAdvisor」和「WOT」,也就是一方面透過Avast!掃描網頁是否安全,另外一方面也加入用戶對網站的安全評比。
順利安裝WebRep後,以Firefox為例,就會在Google、Yahoo、Bing的搜尋結果中顯示每個網站的安全指標,進入網站時也會在工具列提供安全警示。 而用戶也可以打開WebRep氣泡框,加入自己對這個網站的安全評價,並勾選這個網站內容的類型,按下下方〔Vote〕,便能提交自己的評比。 另外不得不推薦一下,avast! 6.0的WebRep也能很好的偵測出Facebook上各種轉貼分享的連結,會在轉貼連結後方加上一個安全圖示。
avast! Free Antivirus 6.0測試版加入了不少新功能,但使用上的效能卻依然非常流暢,而且記憶體、CPU使用率都同樣非常精省,甚至可能還比舊版本要再好一點點! 如果這些優點能夠延續到正式版的avast! Free Antivirus 6.0,那麼這將是一款十分值得推薦的免費防毒軟體(2011/02/24更新:正式版中的效能同樣優秀)。
而如果你等不及的話,我前面也有提供下載點,有興趣的朋友,請注意使用風險,然後自己安裝來玩玩看。 |
| Scrollbar Search Highlighter 讓Firefox也有Chrome捲軸搜尋標記 Posted: 24 Feb 2011 05:49 AM PST 今天在reddit上有一則被 〔Ctrl〕+〔F〕,這是一個出現在許多Windows軟體上的通用快捷鍵,它的功能就是搜尋目前視窗內的內容,例如在Word中就可以搜尋整份文件,在瀏覽器中就可以搜尋網頁內容,非常的方便,對我來說也是使用率極高的快捷鍵。 例如我正在看一篇網頁文章,我想快速找出自己最感興趣的文字段落,這時候我可以利用關鍵字搜尋來達到「跳躍式閱讀」的效率,尤其是正在研究某個資料時,透過頁面內搜尋最能節省時間。
而Google Chrome有一個有趣的設計,就是使用〔Ctrl〕+〔F〕搜尋頁面文字時,除了關鍵字會被標明,在右方捲軸上還會出現一痕一痕的標記,這些標記就代表了在那個網頁位置上有出現關鍵字!於是用戶可以直接移動快轉到該位置。
以我自己的使用經驗來說,這樣的捲軸搜尋標記還是有用的,因為它可以讓我快速看到哪一段的關鍵字密度最高(標記刻痕最多),這裡通常就是我最需要的內容所在,確實有增加一些直覺的便利性。 而如果想在Firefox中也擁有這樣的功能,首先必須使用「Firefox 4」,然後安裝本文介紹的「Scrollbar Search Highlighter 」套件即可(這是一款Firefox 4專用套件)。
但是如果以不裝任何套件下,原始〔Ctrl〕+〔F〕搜尋視覺效果最好的其實是Opera。在Opera 11中,搜尋關鍵字後會在頁面上蓋上一層灰膜,然後高亮標明關鍵字所在位置,這一點在視覺上讓我們更容易看到關鍵字出現在哪裡。
最後,從reddit的討論串中,也看到了很多〔Ctrl〕+〔F〕搜尋的進階用法,我一起整理如下,有興趣的朋友可以記下來,增加自己以後的搜尋效率:
有時候看看reddit上熱心玩家們針對這些細節的討論也是很有趣的,畢竟效率的魔鬼當然也是藏在細節中。 |
| You are subscribed to email updates from 電腦玩物 To stop receiving these emails, you may unsubscribe now. | Email delivery powered by Google |
| Google Inc., 20 West Kinzie, Chicago IL USA 60610 | |
















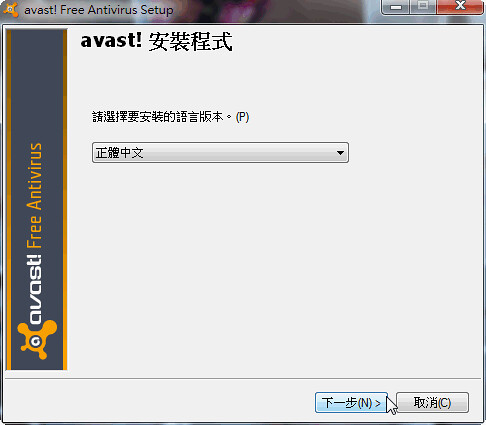
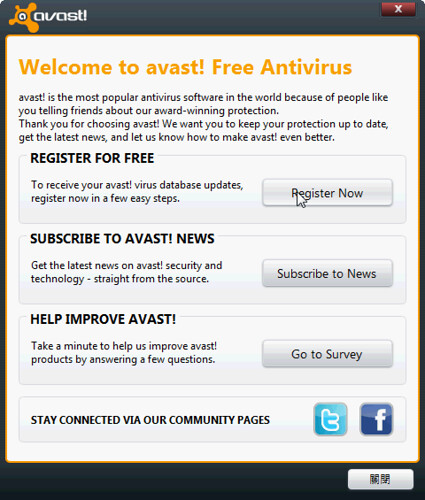


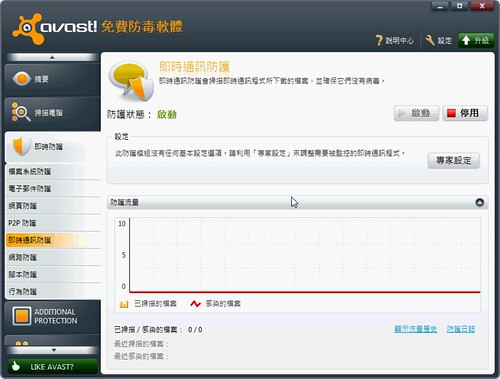


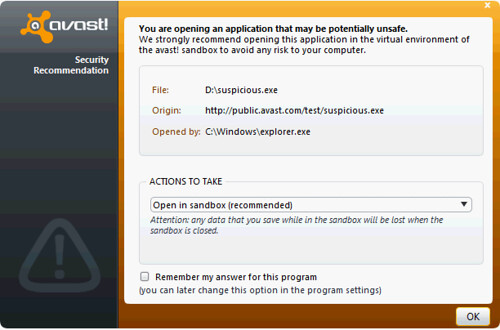







没有评论:
发表评论