電腦玩物最新文章●iPhone 手機做不到的10個 Android 手機系統專屬特色功能 |
| iPhone 手機做不到的10個 Android 手機系統專屬特色功能 Posted: 15 May 2011 06:05 AM PDT
不過因為我自己還沒深入用過iPhone(倒是最近比較多機會在摸iPad),所以這樣的比較也遲遲無從下筆;即使自己這段時間在使用Android手機時發現很多優點,但無法確定iPhone上是否有對應功能?是否有其它更好的特色? 而今天看到國外的Lifehacker寫了一篇:「Top 10 Awesome Android Features that the iPhone Doesn't Have(iPhone沒有的,最棒的10個Android特色)」,正好就是我自己一直很想研究看看,也很想知道的題目! 因此今天這篇文章我要拾人牙慧,既然別人已經做過比較,並且說:「We didn't hold anything back in this list」,明確的指出沒有排斥手機JB越獄後可以做到的功能強化,所以清單提到的10個Android專屬功能是就算iPhone越獄後也做不到的。這樣的比較很有意思,相信也可以給中文用戶很多參考,因此我決定援引其清單裡的項目,但加上我自己的使用心得改寫如下。
這邊lifehacker舉的例子是Google Voice,他說在Android上的Google Voice是真正可以替代系統原本的電話功能,不管你點擊地圖上商家的電話號碼連結,或是任何其他軟體中出現的電話號碼,都可以改成預設使用Google Voice。也就是說第三方軟體可以真正替換系統預設的功能,達到系統最大的自訂性。 而iPhone上即使未來也有Google Voice,但它也沒辦法「無縫整合」到系統中,讓更適合你的第三方軟體變成系統預設工具。 這邊我自己的實際體會是,從我使用Android到現在,我替換掉系統預設功能的地方已經包含了:簡訊、瀏覽器、電子郵件等等,都是深入整合到系統中變成預設功能,而且Android中軟體與軟體、軟體與系統間可以有很多整合與溝通,這也是我很喜歡的一點。
當然,大家都知道Android可以支援Flash,而iOS不行。 不過我倒不會覺得需要因為Flash而選擇Android,事實上,如果你說YouTube,或是TED、土豆網這類Flash影片網站,在Android上當然可以運作,但在iPhone、iPad上也同樣有可以讓其運作的App。 而平常在手機上用瀏覽器瀏覽網站時,我也覺得幾乎99%的時候不需要有Flash支援也沒關係!因此,Android可以支援Flash,那不錯,是多了一些彈性,但對我來說也不是一定非要不可的功能就是了。
從手機端去控制電腦的工具很多,但從電腦端反過來控制手機的就很少。 lifehacker這邊舉的例子是「LazyDroid(用電腦瀏覽器介面控制手機)」和「Texty(從電腦Chrome瀏覽器接收、發佈手機簡訊)」,他說雖然iPhone JB後可以用VNC等方法從電腦端反過來控制手機,但Android上的獨立App方式可以做到的事情會更多。 這邊我自己想到的是「從Firefox、 Google Chrome瀏覽器即時發送內容到 Android手機」這個工具,從電腦端發送任何剪貼簿內容到手機上,我印象中iPhone好像也可以做到從電腦端發送網址到手機,但如果是電腦剪貼簿內容發送到手機剪貼簿則似乎還沒看到。
iPhone可以JB,Android可以Root,但Android還可以直接安裝別人優化好的一整個作業系統,因為Android系統是開源的。 例如很知名的「MIUI」就是許多Android用戶會選擇替換的系統。 其實以我自己的體會來說,可以替換多種自訂系統這一點當然是優點,但如果一開始就有一個非常棒、非常快、非常穩定的系統那更是強大。不過無論如何,我覺得就像第一點提到的,當使用Android後,用戶可以最大程度的讓自己的手機變成自己需要、想要的樣子,這一點一定是很棒的。
Lifehacker這邊提到,雖然可以從手機上瀏覽App並直接安裝,但總是沒有從電腦端瀏覽方便。而從電腦端瀏覽App並進行安裝這一點來看,在iPhone上,我們必須先把軟體下載到iTunes,然後再同步到手機上;但是在Android中,我們只要從電腦瀏覽器的網頁上點擊安裝,App就會自動裝進我們的手機!(Android Market 網頁版上線,電腦端直接購買即時安裝手機軟體) 我自己目前安裝Android軟體的方法,幾乎九成都是透過Android Market的電腦端網頁,直接在電腦上搜尋、瀏覽感興趣的軟體,看到想試試看的,直接點擊網頁上的安裝就能傳送到手機。
這裡Lifehacker的說法是,Android手機大多可以替換記憶卡與電池,當你手機空間不夠,可以換一個更大的記憶卡,當你的電池不夠,則可以準備兩顆電池延續電力。 就我的想法來說,可替換記憶卡與電池當然不是缺點,但是如果和iPhone相比是不是優點則很難說。因為iPhone一開始就擁有很大的使用空間和很長的電池使用時間,這樣的品質其實更加是優點。當然,Android可以替換記憶卡這一點對於影音使用上還是能有更多彈性的。
在Android上的許多App都有附帶桌面小工具,例如你可以在手機桌面擺上大時鐘、動畫天氣預報、最愛聯絡人清單、即時新聞快報、待辦事項、影音播放器、快速編輯工具等等。桌面不是只能擺按鈕,而是能夠擺上直接操作、直接瀏覽互動的Widgets,這是iPhone上無法做到的。 這一點也是我自己非常喜歡的功能,Android的桌面具有高度的自訂性,按鈕要擺多少、擺哪裡都能隨意調整,加上小工具(Widgets)後,Android的桌面可以真正的直接整合功能性物件(而非只能擺按鈕),讓操作更有效率。
其實前面很多特色都歸結於Android是一個比較開放,故而比較具有自訂性的系統,在前一個特色中我也提到Android的桌面可以非常大幅度的自訂調整,而且設定上非常簡單,只要安裝桌面改造軟體即可,例如「GO桌面EX 強化Android手機桌面彈性管理,你會怎麼自訂桌面?」。 就像電腦端瀏覽器中,Firefox比起Google Chrome有更大的自訂彈性,而在手機系統中Android比起iOS又更大的自訂空間。
Lifehacker這邊推薦的是「Tasker」這款Android上的自動化排程軟體,例如你可以決定開啟A軟體時同時開啟甲功能,但是開啟B軟體時卻關閉甲功能,你可以設計很多自動化的連帶動作,而不用手動去開開關觀很多瑣碎又重複的流程。 上述這款軟體老實說我沒用過,但Lifehacker還舉了:「JuiceDefender」省電軟體為例,這款App我就有使用過了,它可以透過預設很多自動排程,讓你的手機依據不同使用狀況開啟不同省電設定,從而達到自動化的節電操作。 而Lifehacker說,在iOS系統上,沒有這樣可以自動化排程整個系統運作的App。
Lifehacker這邊的說法是,iPhone上雖然也有替代性的鍵盤軟體,但無法完全替換系統預設鍵盤;而Android上則有各式各樣的虛擬鍵盤軟體可以替換,每個鍵盤軟體都有一些特殊功能,用戶可以選擇自己輸入起來最順手的。 關於這一點,因為很多Android虛擬鍵盤都是針對英文輸入設計的,所以它們的好,其實我也很難體會。不過起碼我自己使用過ipad的中文輸入法,也使用過我自己HTC Desire HD手機上的中文輸入法,我確實覺得自己這款Android上的中文輸入法、中文鍵盤都更加好用。
從我自己這半年來使用Android系統,以及最近一個多月開始使用iPad來看,我覺得Android系統其實也可以說就是一個優點:「更多的自訂性」。「自訂性」或許並非對每個人來說都需要,有時候產品幫我打造出完美系統也不錯,但對於喜歡讓工具更符合自己個性的朋友,就適合選擇自訂性更好的系統。 lifehacker提到的這10個優點,統合來說其實也幾乎就等於「自訂性」,在Android上桌面、系統、操作流程都有更大的彈性空間,都能依據用戶自己的需求改造成適合自己的樣子,或者說,自訂成對自己的操作更有效率的方式,這也是我自己使用Android手機後最滿意的一點! 那麼,各位iPhone用戶有沒有覺得iOS系統有哪些獨特的優點?或者各位Android用戶覺得還有哪些獨特優點尚未提到?都歡迎在本文繼續留言討論。 |
| FireLink 最快速直覺的複製所有分頁html超連結語法與標題、網址 Posted: 14 May 2011 08:46 PM PDT 對於常常寫部落格的朋友,應該會需要在文章中插入引用網頁的HTML超連結語法;對於常在論壇、微網誌、facebook中發言的朋友,應該也有張貼網頁標題與網址的需求;這時候,有沒有超級簡單快速的複製方法,讓我們依據需要將連結格式複製貼上?這就是今天的推薦工具:「FireLink」,從名字就可知道,這個Firefox 4擴充套件將可以幫助我們火速完成超連結語法複製貼上動作。 前面提到的寫部落格、逛社群微網誌都是我常常在做的事情,也常常分享各種超連結,而以前我大多使用「CoLT」這個老牌套件,但最近我發現「FireLink」不管在複製的功能性,與操作的便利性上都更加的優秀,所以推薦大家可以嘗試看看,甚至改用FireLink。 因為FireLink除了能簡單複製網頁標題與網址、HTML超連結語法、Twitter分享短網址等格式外,還提供了我看過最便利的「快捷鍵複製」方法,以及一次複製「所有開啟分頁」連結格式的額外功能!都非常的實用。
Firelink可以說是「改變操作體驗」的一款兼顧創意和可用性的精采套件,這類工具從解決麻煩的操作程序問題出發,提供了「新的操作流程」,讓使用者用更簡單、更直覺的動作完成任務。具有同樣優點的套件,還有我之前大力推薦過的「Simplify Awesome Bar 有創意又實用的Firefox網址列隨打即找改造」。 使用這些套件,或許你要花一點點的時間去習慣新的操作方式,但改變習慣後,將可以獲得未來更有效率的工作流程。
在Firefox 4中安裝FireLink,安裝後可以直接使用,不需要重新啟動Firefox 4。 FireLink基本上不需設定,我們先來看看基本的選單操作模式。來到某個網頁中,在某條超連結上點擊右鍵,點開【FireLink】選單,就可以在預設選項中,決定要將超連結複製成哪一種格式。 其中比較常用到的有:
我們也可以透過【Setting】來添加自己需要的特殊複製格式。
而如果你什麼都不選,直接在網頁空白處點擊右鍵,然後選擇【FireLink】中的複製功能,就會自動複製目前網頁的各種超連結格式,例如標題+網址,或是HTML語法,隨便你指定! FireLink還有一個很方便的複製功能,就是透過【All Tabs】,可以一次把目前所有已開啟分頁的各種連結格式複製下來,省時又省力!!
前面介紹的選單模式比較好上手,但是我推薦可以練習接下來介紹的「快捷鍵操作模式」,因為這才是FireLink最有效果之處。 FireLink每一次成功複製時,都會在Firefox 4右下方浮現訊息提示,讓用戶知道自己現在做的動作是否完成。 然後我們前面看到FireLink每種複製格式都搭配一個快捷鍵,例如「PlainText」是「1」,「HTML」是「2」,「Twitter」是「3」。透過這個快捷鍵,我們可以「事先指定」某種複製格式。 例如,我想要複製HTML超連結語法,那麼我就先在瀏覽器中按下鍵盤上的快捷鍵「2」,如果右下方浮現提示,就表示我切換成功。
接著我來到想要複製其連結的網頁中,直接按下鍵盤快捷鍵〔Ctrl〕+〔C〕,就會以HTML語法格式,將網頁標題與網址複製下來囉! 同樣的,複製成功的話右下方就會出現提示。
如果想要複製的不是目前網頁的連結,而是目前網頁內容中的某一條超連結呢?很簡單,先「圈選」想要複製的超連結,然後直接按下鍵盤快捷鍵〔Ctrl〕+〔Shift〕+〔C〕。 這時候就會以之前指定好的HTML格式,將這段圈選超連結的語法複製下來。
FireLink可以幫助我們快速複製各種格式的超連結,也可以幫我們一次複製所有分頁的標題網址等等。 而FireLink更棒的地方則在於它的快捷鍵模式,透過數字鍵先指定一種複製格式,然後利用〔Ctrl〕+〔C〕或〔Ctrl〕+〔Shift〕+〔C〕,直接複製指定連結,這樣的操作模式非常有效率。 從各方面來看,FireLink都比之前的CoLT更好,所以如果需要在文章裡插入超連結,或是常在社群論壇上分享網址,我都推薦可以試試看FireLink這個工具。 |
| You are subscribed to email updates from 電腦玩物 To stop receiving these emails, you may unsubscribe now. | Email delivery powered by Google |
| Google Inc., 20 West Kinzie, Chicago IL USA 60610 | |






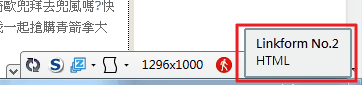



没有评论:
发表评论