電腦玩物最新文章●Scrible 網路研究員專用的網頁註解、筆記剪貼雲端個人資料庫 |
| Scrible 網路研究員專用的網頁註解、筆記剪貼雲端個人資料庫 Posted: 09 May 2011 08:51 AM PDT 網頁註解?筆記?剪貼?這些功能看起來都似曾相似,例如我之前介紹過兩款很不錯的網頁註解分享服務:「MarkUp.io」和「Awesome Highlighter」,讓我們隨意在網站裡畫重點並分享給朋友看;又或者說到網頁筆記與剪貼,大家應該也會立刻聯想到「Evernote」這類的服務。但是今天要介紹的「Scrible」雖然主要功能就是網頁註解、筆記剪貼,但是它的訴求有一點不同,而更趨向雲端版「ScrapBook(知名firefox剪貼資料庫)」。 不像MarkUp.io強調簡單社群分享,也不像Evernote強調隨手剪貼;Scrible更適合認真的進行網路資料蒐集、研究之用。Scrible提供非常完整專業的註解工具(任何瀏覽器都能使用),讓我們可以直接在網頁內容上進行深入筆記。 經由Scrible註記過的網頁都可以儲存到個人雲端資料庫中,隨時隨地連上網就能查詢檢索,並進一步組織整理研究資料,或是反覆進行更多的紀錄思索。我覺得對於上網做作業的學生、上網備課的老師、上網研究企劃資料的上班族,這類個人化研究資料庫應該都會有幫助。
Scrible主要的訴求在於認真嚴肅的網路資料研究,它希望能夠提供簡單但專業的註解工具,以及方便的雲端服務,來改變網路深入閱讀研究的用戶體驗。Scible基本功能可以歸納為下面四大點:
下面我就簡單介紹一下Scrible的功能特色。 首先使用Scrible需要先註冊帳號,目前免費帳戶擁有125MB使用空間,在功能上則沒有特別限制(對於儲存網頁文章內容來說,應該可以儲存幾十到上百篇文章)。 而且Scrible承諾以後會像Dropbox一樣,提供用戶一些免費加大空間的方案;未來也會發佈付費版的帳戶。
Scrible提供的網頁註解、剪貼工具是Bookmarklet形式,任何瀏覽器都可以使用。 註冊帳號後,請到「Bookmarklet」頁面,將網頁中的「Scrible Toolbar」按鈕拖放到你的瀏覽器書籤工具列,以後點擊這個「Scrible Toolbat」連結就可以啟動註解剪貼功能。
在任何網頁上啟動Scrible的註解工具列,=這條Scrible Toolbat包含了螢光筆、字體顏色、字體粗細、下底線、刪節線,以及黏貼便條等功能,基本上應該足以應付各種註解筆記需求了。
而在編輯過程中也能隨時還原前面一個動作,或是隨時隱藏所有的註解,好好瀏覽網頁原文內容。另外Scrible對於中文內容、中文輸入的支援也很完善。
這邊要額外提一個Scrible貼心實用的專業功能,在工具列上有一個「Annotation Legend」按鈕,點擊後會出現一個佈告版,上面會列出你目前在這個網頁上所有使用到的註解功能。 這時候我們可以在「Annotation Legend」上為自己使用的每一個註解功能加上意義說明!! 這是什麼意思呢?例如我可以說黃色螢光筆是本文重點、紅色文字是本文疑惑、粗體字是有待查證之處等等,以後我自己或分享對象就能立刻知道每種註解的意義了。也就是如果我真的很認真在做網頁研究的話,這塊佈告版就可以讓我的筆記變得更有條理。
做好了筆記註解,那麼就可以把這份網頁研究成果儲存到自己的Scrible資料庫,或是傳送電子郵件給朋友(合作夥伴),讓對方也能讀到我的註記。 當儲存內容到自己的Scrible資料庫時,可以加上額外說明,並且添加一些有助於分類的Tags。
而如果是將網頁研究筆記傳送給朋友,對方會在電子郵件中收到特殊連結,點開後就能閱讀資料了。 Scrible在這裡沒有提供「公開社群分享」的功能,那是因為Scrible是要用來「認真做研究」之用的,所有的筆記都是以私密、個人化為前提。
以後我們可以隨時來到Scrible網頁,點擊左上方的紅色Scrible圖示,就能進入自己的個人資料庫,看到之前儲存的所有網頁摘要註記。
我自己目前大多是利用Evernote來做為網路資料的收集研究之用(Evernote for windows 強化單則筆記社群分享與共用記事本訂閱),雖然Evernote在網頁內容註解編輯功能上比較簡單,但也並非無法折衷使用。 但是最近推出的這個Scrible,融合了筆記剪貼、網頁註解、稍後閱讀功能,整體操作上確實更便利於網路內容研究,這會讓我想要用用看!雖不致於取代隨手筆記專用的Evernote,但是以後一些專案研究,我會想試試看使用Scrible來幫忙研究整理網路資料,也在此推薦給有需要的朋友試用看看。 |
| Google Calendar 日曆自訂檢視,預設為兩週間行事曆更有效率 Posted: 09 May 2011 02:31 AM PDT 今天不是要介紹什麼新功能,而是分享一個Google Calendar內建的實用小設定:「自訂檢視」,進入你的日曆設定就能找到這個選項,能夠在原本的每天、每週、每月之外,自訂每五天、每兩週、每三週等不同行事曆顯示方式。然後我們還可以把「自訂檢視」設定成「預設檢視」,這樣一來以後每次進入Google日曆就能直接使用適合自己的行事曆週期。
「兩週間」的檢視方式不會適合所有的人,但對我來說則恰到好處。因為如果以月來安排行程有點太久,月初很難準確估算月中、月底的工作進度;如果以週來估算行程又有點太短,無法做承先啟後的安排。 而以「兩週間」來估算的話,橫跨兩個工作週,能夠隨時依據本週目前進度,來調配下週的時間安排,任務如果要「提前準備」或「延後完成」,也大概都會是在兩週間的調度。 不知道大家是否也有試過「自訂檢視」,或者其實也早就把自己的行事曆安排預設為兩週間呢?還是你的工作需求有其它更適合的檢視單位?歡迎大家聊聊你們的心得。 |
| You are subscribed to email updates from 電腦玩物 To stop receiving these emails, you may unsubscribe now. | Email delivery powered by Google |
| Google Inc., 20 West Kinzie, Chicago IL USA 60610 | |


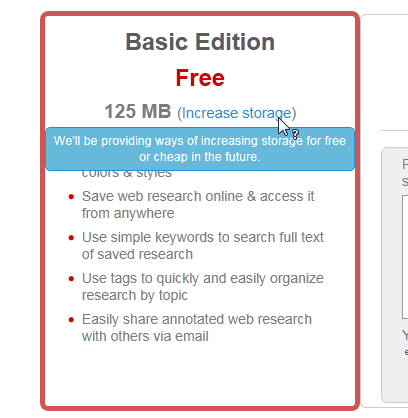






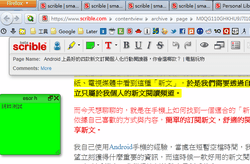


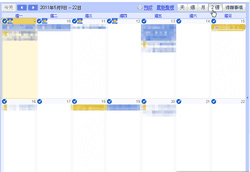
没有评论:
发表评论