電腦玩物最新文章●Google Hotel Finder 劃出地圖區域內便宜旅館,支援美國飯店訂房 |
| Google Hotel Finder 劃出地圖區域內便宜旅館,支援美國飯店訂房 Posted: 29 Jul 2011 08:17 AM PDT 你沒看錯,這麼生活化的服務真的是由Google所推出的。「Google Hotel Finder」結合了Google地圖與Google Places資料,讓用戶在地圖上劃出想去的區域,然後Google就會幫你找出區域內物美價廉的住宿資訊,不僅可以比價,也提供了旅館評價、飯店照片與折扣消息。最重要的是,操作起來非常的方便! Google Hotel Finder雖然只是一個實驗性的服務,目前也只支援美國地區,但是它的檢索方式非常有啟發性。和一般線上訂房網站透過表單填寫找資料不同的是,Google Hotel Finder讓你直接在地圖上圈選「想住在哪裡」,這個操控方式十分直覺,而且網站的反應速度很快。 我自己滿期待Google多推出一些和原本非網路世界結合的服務,例如之前上傳Life雜誌照片、建立博物館內部街景、開設時裝線上商店等等,都是善用技術與現實接軌的嘗試。而「地理位置相關搜尋」一定是未來很實用又充滿商機的戰場,Google確實不可能放過這個領域。
Google Hotel Finder雖然還是實驗版,但是真的可以完成美國地區線上訂房服務。 進入Google Hotel Finder後,搜尋到自己想去的城市,點進地圖,在地圖上拉出想找旅館的地理範圍。 地圖中光暗的區別在於,亮起來的是比較熱門的地區。
在地圖上圈選範圍後,區域內的旅館就會以深藍色圓點表示,這時候我們可以切換回List模式,查看這個區域內所有旅館的清單。 透過價格、評價、星等排序,用戶可以很方便的找出評價高又便宜的旅館,看到滿意的,還可以透過〔Add to shortlist〕加入暫存清單。
點擊某間旅館,就能在彈出對話框中查看完整的介紹資訊,包含豐富的旅館內外部圖片、旅館簡介,還有來自用戶的評價。 這裡值得注意的是,這些資料都是來自於Google Places自己的資料庫,可見Google在這方面的內容累積已經慢慢有所成果了。 最後,如果真的想要訂房,點擊〔Book〕,就能在清單中連結到某個外部訂房網站進行下訂。
雖然Google Hotel Finder目前還只能支援美國地區的訂房服務,但是整個操作一遍後,不管在流暢度與資料豐富度上都感覺很不錯,令人會期待這個服務未來也可以擴張成全世界Google地圖的內建功能! |
| 啟動 Google帳戶 兩步驟驗證功能,中文版安全自保流程教學 Posted: 28 Jul 2011 07:19 PM PDT Google在2011年初的時候,向一般用戶開放了所謂的「2-step verification」功能,提供輸入帳號、密碼之外,一個額外的身分驗證手續。簡單的說,就是啟動「兩步驟驗證」後,Google帳戶只有「本人」才能登入,即使帳號密碼被破解、盜取時,額外增加的身分驗證碼讓他人還是很難登入你的帳戶。 一開始,這個「兩步驟驗證(2-step verification)」功能只出現在英文版,而昨天看到Google官方部落格的「2-step verification: stay safe around the world in 40 languages」一文,上去試試看,發現已經有中文版的兩步驟驗證介面了(也可能早就有了,只是我沒發現)。 所以今天這篇文章,就是來分享一下我自己實際開啟Google帳戶兩步驟驗證的流程示範,提供有興趣試試看的朋友一個簡單參考。
首先進入「Google帳戶」頁面(如本文開頭圖片所示),在「使用兩步驟驗證」後面點擊「編輯」。 接著你可以先了解一下兩步驟驗證的詳情,確定使用後就點擊〔設定兩步驟驗證〕。
這時會要你選擇接收額外身分驗證碼的裝置,有很多種接收法,例如手機簡訊、室內電話語音,或是Android、iPhone上的專屬應用程式。 我這邊考慮大家不一定有智慧型手機,所以選擇使用「簡訊傳送」的方式來示範。
選擇【簡訊(SMS)或語音來電】後,在「使用以下方式傳送驗證碼」下勾選「簡訊」,當然也請輸入你的專屬手機號碼,直接輸入台灣手機號碼即可,例如09xxxxxxxx。
接著我們必須確認一下手機真的接收得到驗證碼簡訊,請在下方點擊〔傳送測試碼〕,然後稍等一下(可能要等個兩三分鐘),你的手機上就會接收到Google傳送的簡訊,把簡訊內的驗證碼填入,就能繼續進行下一步。
設定好基本的兩步驟驗證功能後,Google會要求你建立一些備份管道,以免基本身分認證有問題時造成你無法登入自己Google帳戶的困擾(例如手機壞掉、手機號碼替換前忘了修改等等)。 點擊〔下一步〕繼續。
Google提供的第一種備用驗證方式是讓你列印幾組備用驗證碼,這些備用碼每個都只能使用一次,請你列印到紙上,或是用你自己的方式記錄下來。 以後如果基本驗證出現問題時(例如手機怎麼樣就是收不到簡訊),那麼你可以透過這幾組備用驗證碼來登入,但使用過的備用碼下次就會失效。
接著,Google還會要求你提供另外一個電話號碼,來當做備用的身分憑藉,這裡我改成選擇室內電話與語音留言。
透過〔下一步〕繼續,這時Google會提醒你,在某些應用程式上因為無法輸入驗證碼,所以必須使用「應用程式專用密碼」來登入。 這是什麼呢?我後面會提到,方法也很簡單。
完成所有流程後,點擊〔啟用兩步驟驗證〕,這時你所有裝置上的Google帳戶都會被強制登出,你必須全部(指不同的裝置而言)重新用兩步驟驗證的方式登入一遍。
兩步驟驗證基本上是以「裝置」的概念為準。 例如我現在第一次使用這台電腦的Firefox瀏覽器要登入Google帳戶,那麼Google就會在我輸入正常的帳號密碼後,傳送驗證碼簡訊到我的手機,要求我在網頁上輸入驗證碼,以證明我就是本人。 我們可以在輸入驗證碼後,勾選「接下來的30天保持這台電腦的驗證狀態」,如果這是你家用、公司用電腦,你確定相對來說安全的話,就可以勾選它,以免每次都要輸入驗證碼的麻煩。
最後,讓我們來看看所謂的「應用程式專用密碼」。 當啟動兩步驟驗證後,例如Picasa軟體或是Android手機,就會要求你要輸入「應用程式專用密碼」,才能進行登入! 這時候請到「「授權應用程式和網站」網頁」,在下面找到「應用程式專用密碼」欄位。
在「產生新的應用程式專用密碼」輸入欄,填入你自己能夠辨認的應用程式名稱,例如我要為自己的Android手機產生應用程式專用密碼,就可以填寫相應的說明文字,中英文皆可。 然後按下〔產生密碼〕。
這時候畫面上就會出現一組唯一的驗證碼,請將其輸入應用程式內的要求欄位即可。 這組應用程式專用密碼只需要第一次使用時輸入一次,以後應該都不需要再輸入,就可以直接在特定應用程式上登入Google帳戶了。
最後補充說明一下,當你「第一次」要透過Android、Windows Live Writer這類程式登入Google帳戶時,會看到類似正常登入畫面的帳號、密碼欄位,這時你可能會發現使用你的Google帳號密碼無法登入! 因為這時候「密碼」欄位要填寫的其實就是前面所說的「應用程式專用密碼」喔!
Google也提供了關於兩步驟驗證的詳細中文教學(兩步驟驗證入門教學),有興趣的朋友可以先研究看看。 雖然Google兩步驟驗證功能後續都可以隨時調整、修改、關閉(到我的帳戶中設定即可),但確實增加了一些麻煩的步驟,而有些朋友可能也會擔心如果自己的手機或身分驗證方式真的失效時是否會永遠無法登入Google帳戶? 這邊我自己的判斷是應該不會,就像前面Google也提供了很多備用驗證的方式,但確實有風險,所以大家使用前請自行評估是否對自己合用。 |
| You are subscribed to email updates from 電腦玩物 To stop receiving these emails, you may unsubscribe now. | Email delivery powered by Google |
| Google Inc., 20 West Kinzie, Chicago IL USA 60610 | |


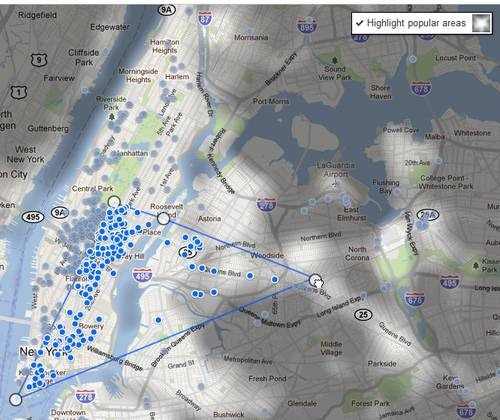









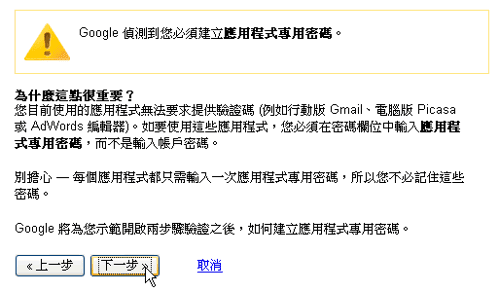




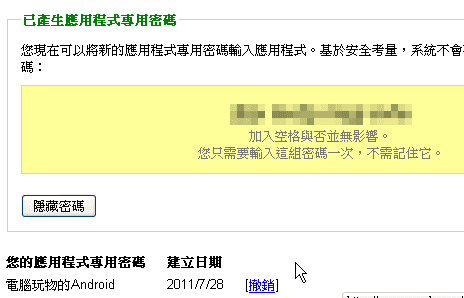

没有评论:
发表评论