電腦玩物 |
| Posted: 02 Jun 2009 12:50 AM PDT
不過即使如此,前仆後繼的還是有許多搜尋引擎想要在這個領域爭出自己的一片天,有競爭才有進步,作為一個使用者來說當然是樂觀其成。而在這麼多搜尋引擎的發展中似乎有兩種趨勢,一種是強調自己的檢索能力,一種是強調自己的搜尋瀏覽體驗;當然這兩者缺一不可,而我自己比較喜歡強調後者的服務,如果說Google已經為網路資料耙梳技術建立了學習標竿和指導原則,那麼接下來應該發展的就是如何優化搜尋結果的操作瀏覽體驗。這是目前的Google也正在改進的部份,而這次微軟的Bing,正是在「瀏覽體驗的聚焦」上做足了工夫的一款搜尋引擎。 在我試玩過後,Bing雖然在搜尋深度、即時度上還是落後於Google很多,可是在針對特定搜尋目標的瀏覽上確實令人驚艷。如果說Google強大的爬索能力讓你去發現了未知的資料,那麼微軟這次的Bing就是透過優化操作本身讓你去最快速、最便捷的找出你已經大概知道的東西!搜尋的目的不外乎就是找出未知的東西,或者深入了解、快速找出已知的東西,而Bing在後者這種「有針對性搜索」上確實有其值得一用之處。
下面,我就用閒聊的方式,分享一下我自己的Bing試玩心得。
切換到真正的美版+中文介面Bing:首先,台灣或大陸等中文電腦系統用戶要看到「真正的Bing」,必須先做一些手腳,要不然你只會看到閹割版的假Bing。 1. 來到「Bing」首頁,先到右上角顯示地區資料的地方點一下,然後把地區切換到「美國-英文(United States-English)」,這時候你已經可以看到真正完整版的Bing預覽。 2. 然後你可以到最右上角的「Extras」裡面的「Preferences」,在設定中找到「Display」項目,從選單裡把介面語言改成「Chinese Tradition(繁體中文)」。如此一來你就可以在保留美版Bing的完整功能下,利用中文介面來操作囉! 3. 真正完整版的Bing,在左方可以看到「瀏覽(完整瀏覽)」和「圖片」、「視訊」、「Shopping」、「新聞」、「地圖」、「Travel」等功能選項,點擊後就可以進入Bing的特殊搜索功能。 別小看這幾個功能選項,這可不是列好玩的,Bing在這裡做了很多優化革新,要讓有這些特定目標的搜索族群能夠享受專屬訂製的特別服務。 4. 你想去旅行,透過「Travel」能快速找到機票時間、旅館訂價。你想要購物,透過「Shopping」能夠享受直接在搜尋引擎比價的樂趣。 這部份Bing確實做出了不同的東西,這就是我前面說的「針對目標族群」而設計的服務。Bing這種「量身打造」、「商務需求」的搜尋概念是個有趣的嘗試,它其實是把搜尋引擎做小,但是也專業化、商業化,去搶奪購物網站、旅遊網站的市場,這有沒有可能獲得使用者愛用呢?我不知道,因為起碼目前這部份特殊功能都是為英文用戶設計的,對中文用戶使用上仍有隔閡。 關於這部份的操作示範與深入介紹,這篇文章:「Bing.com (必應)搜尋引擎 - 完整功能實測報告在台首次大公開」,做了很棒的說明,讀者可以去參考看看即可。我下面則要從一般搜尋的角度來看看Bing在瀏覽介面上的好玩之處,我們就用Bing來搜尋看看「Google」這個關鍵字,看會跑出什麼結果吧!
概觀:用Bing來搜尋Google的結果是?
在Bing裡面輸入Google,你會發現第一個跳出的搜尋結果頁面居然只找到一個結果!那就是Google的主網站本身! 不要被嚇到了,這其實就是Bing的瀏覽優化特色之一,它會自動凸顯出最符合你搜尋目標的那個結果,甚至會「先隱藏」其它相關結果,而只「先顯示」最主要的那個結果。你可以試著搜尋一些著名的公司、網站等英文關鍵字,就可以看到這個凸顯最符合結果的功能。
如果你是在搜尋特定網站,那麼你會在頁面右方看到一個「相關網站」列表,例如搜尋Google,相關網站列表中就會出現其它的搜尋引擎。搜尋IMDB,就會出現其它百科式網站的推薦。
前面看到只有找出一個結果真的不要嚇到,因為其實並非只有找到一個結果,而是Bing預設幫你隱藏其它次要結果而已。 你只要點選下方的「搜尋其它包含XXX的結果」連結,就會展開完整的搜尋結果了。例如展開搜尋Google其它結果,就可以看到其它Google服務的網站項目,這邊我們也可以看到Bing某種特殊的排序方法,下面我會繼續介紹到。
使用Bing搜尋後,你有時可以在左上方看到一排「第二層搜索過濾功能」(使用英文關鍵字搜尋通常能看到)。例如我查詢Google,這邊的第二層搜索就會列出「Services」、「Download」等等選項,你點下去後就會進一步過濾出Google服務列表、Google可下載工具等等網站。 這個第二層搜索過濾列表會自動依據你查找的關鍵字而改變,如此一來你只要輸入一個大概的主關鍵字,然後就可以方便的過濾出更有針對性的特定內容。
在搜尋結果的左方,你還可以看到一個「相關搜尋」的關鍵字建議列表,例如查詢「Google Jobs」,它會列出其它相似公司的工作查詢建議。查詢「iPod」,則會建議妳更進一步去查詢各種iPod的型號。 這個簡單但實用的功能也可以幫助進一步優化結果,找出特定目標。當然Google也有類似的功能,或許改天可以比較一下兩者在建議上的優劣異同。
在頁面左下方你可以看到自己的搜尋記錄,方便你隨時重新回去查詢某個剛剛查過的資料。你也可以很容易的清除或關閉這個記錄功能。 從上面的概觀我們可以看到Bing把一些「搜尋過濾」的功能直接整合到主結果頁面中,讓你可以在單一頁面方便得掌控這些工具來優化自己的搜索結果,從而能夠找出你一開始就想找到的那個目標。 而這樣的基本主頁面設計,我也猜想Bing的目標不是要達成像Google那樣的盲搜功能,呼應我本文開頭幾段所說的,如果包山包海的Google讓你可以在網路上亂逛,那麼Bing的設計目的是當你已經知道自己要找到什麼的時候,可以快速聚焦並完成自己的搜索作業,這就是有針對性的特定搜索的優點。
深入:Bing搜尋結果頁面的特殊小功能
在Bing裡面搜索一些知名網站,除了會回饋給你單一的最符合結果外,還會在項目底下出現該站的站內搜尋引擎!例如前面查詢Google就會在Bing的搜尋結果中直接整合一個Google搜尋器,或者查詢IMDB電影資料庫,也會在搜尋結果中直接整合一個IMDB站內搜尋器! 而且這個整合在Bing搜尋結果頁面中的站內搜尋是真的可以使用,你可以直接輸入關鍵字,就可以直接進行該網站內容搜索。我覺得這個小創意真的很棒,就像我在Bing當中搜索Wikipedia,然後我可以在Bing裡面直接使用Wikipedia的資料庫搜尋器,真的很方便,也同樣的呼應我前面說的:Bing是一個有針對性特定搜索的特色。
你在Bing的搜尋結果列表中,將滑鼠移動到某個結果項目的右方,會浮現一個預覽對話視窗,裡面包含了該網站的部分文字內容,有時候還會出現該網站的推薦連結頁面。 例如搜尋電腦玩物,就會在預覽視窗的「更多網頁內容」下,推薦部落格內推薦閱讀的文章關鍵字。
Google的搜尋結果是一古腦的傾瀉而出,而Bing的搜尋結果排列則是有分類上的區隔,這個功能是和前面提到的「第二層搜索過濾」搭配的。例如我搜尋「Transformers(變形金剛)」,這時候左上方的第二層搜索過濾會出現諸如演員表、桌布、預告片等等項目,而在搜尋結果中也會依據這些項目來「分類呈現」。 所以你不會看到混在一起的變形金剛搜索結果,而是會看到第一段是先列出演職員列表,第二段列出相關桌布網站,第三段列出變形金剛預告片網址。同樣的,這樣的排序方法有助於我們找到特定的資料,而非盲目亂逛。
像是Google也會整合一些影片結果到搜尋列表裡面,而Bing在這裡整合的附加資訊更多,例如我查詢「Chien-Ming Wang(王建民)」,在Bing的搜尋結果第一項,出現的是王建民最近三場出賽的比賽數據! 而有時候Bing也會把維基百科的資料整合到你的搜尋結果中,可以直接在Bing查看,當然也會整合圖片、影片的搜索結果,或者把該關鍵字的搜尋趨勢圖附上來。 把特定關鍵字的重點資訊直接擺放在搜尋結果頁面中,讓你不一定要跳轉網站就可以看到想要的結果。
當你搜尋某些特定熱門關鍵字時(例如:imdb),可以看到左上方第二層搜索過濾欄位出現一個「xRank」的項目,點擊進去後你可以看到熱門關鍵字查詢趨勢圖,還有相關的各種熱門搜尋項目。 Bing把自己的查詢統計分析直接整合在搜尋引擎使用中,讓用戶能夠快速掌握各種熱門的搜索資訊。
Bing在進行「視訊 Video」搜索時,除了可以用影片的時間長度、解析度等等項目來過濾影片外,滑鼠移動到小影片預覽畫面上時還會自動播放影片。 而如果你點擊小影片畫面後,會直接在Bing的頁面上方開啟影片大區塊瀏覽,某些影片網站(例如YouTube)可以支援直接在Bing裡面播放影片內容。
前陣子Google的圖片搜尋開始加入一些過濾選項,例如過濾圖片大小、內容、色彩等等,而這些功能Bing裡面也都有包含,還多了一個「顯示類似圖片」的功能,讓你可以快速找出和某張圖片的構圖、顏色上相近的其它圖片。
在Bing的搜尋結果列表右上方可以看到一個「進階」連結,點擊下去會直接在目前頁面上方打開進階搜尋功能,你可以直接在這裡設定各種過濾條件。 當然,這邊的進階搜尋還沒有到真正進階的地步,就是一些簡單的語言、國家、網域或增添關鍵字限定而已,但把這樣的功能直接整合在單一頁面中隱藏或開啟,也確實增加了操作上的方便。
如果把Google和Bing拉到兩個極端的角度來看:那麼我們在Google搜尋時常常是不知道自己會找到什麼的,隨意的上網衝浪,進而發現各種新網頁;而Bing的設計目標似乎是去照顧那些有針對性、有目標的搜索需求,替那些因為特定目的來搜索的用戶節省時間。 所以我們可以看到目前Bing Preview呈現的樣式,其中最被凸顯的就是:「過濾、推薦、整合」這三個要素。
微軟最近的表現確實是很不錯的,之前推出了受到許多好評的Windows 7 RC版,一雪Vista被用戶罵到臭頭的窘境。而現在這個微軟新搜尋引擎:Bing,即使還不足以打敗Google,不過Bing確實是一個有用的搜尋引擎,在它專精的領域上確實可以呈現出優秀的結果和使用體驗,而當然,目前的Bing也絕對有資格洗刷之前微軟兩光Live Seach的壞印象了。 即使目前Bing還是針對英文用戶而設計的,但確實值得關注,如果你有英文關鍵字的查詢需求,那麼我更推薦你可以去試用看看。 |
| You are subscribed to email updates from 電腦玩物 To stop receiving these emails, you may unsubscribe now. | Email delivery powered by Google |
Inbox too full?  | |
| If you prefer to unsubscribe via postal mail, write to: 電腦玩物, c/o Google, 20 W Kinzie, Chicago IL USA 60610 | |
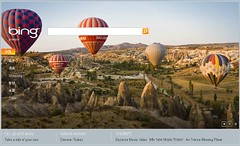





















没有评论:
发表评论