電腦玩物 |
| Gmail 新增線上直接檢視微軟Word文件,附易忽略好用功能筆記 Posted: 25 Jun 2010 11:08 PM PDT 常常在新增、修改一些小功能的Gmail,今天又有了新的改變,那就是增加了「線上直接檢視、編輯、列印」微軟Office Word文件的功能(包含doc與docx檔案)。當然,這樣的新功能是利用Google Docs來實現,而我們也可以發現在Gmail的持續改進中,和Google日曆、Google文件、Google通訊錄與Google工作表互相結合成了一個愈來愈強大好用的個人工作管理中心。
如本文開頭圖片所示,除了基本的內容瀏覽,你也可以進一步的執行下載、列印、編輯或儲存到Google Docs等動作。大大節省了還要下載檔案、打開Office軟體的時間。
很有趣的是,相比Yahoo線上信箱、微軟的Hotmail,或者是Office Outlook軟體,線上版Gmail一個明顯的特色(我覺得也可以說是優點)就是常常在推出「新的小功能」,這些看似瑣碎細節的小改進,一方面持續補強了傳統郵件服務該有的功能,另外一方面也有很大部分是優化用戶管理郵件效率的新實驗。
而Gmail中,類似這樣的「易忽略好用小功能」還不少!所以今天就接續這篇文章,我接著繼續列出自己平常使用時,覺得對於郵件收發、管理有很大幫助的幾個「易忽略好用小功能」,和大家一起交流分享。
例如你要刪除郵件時,很多線上信箱服務都要一頁一頁的刪,一次只能「全選」這一頁裡的郵件。但是在Gmail中,當你按下「選取:全部」後,會在列表上方出現一條提示訊息(如果不仔細看可能會忽略),這時候點選該訊息中的「選取XXX中的所有XX個會話群組」,就能達到「真正的全選」。 就算你有上千封郵件也可以一次選取,然後進行刪除、移動等其它管理動作。
一來一往的郵件溝通商談,在Gmail裡會整合在同一個討論串中,你可以隨時展開來看到彼此之間的郵件對話。這是一個很棒的功能,即使對方回信時沒有引用你的原信也沒關係,因為在Gmail裡往來郵件都會被整合在一起。 而從這個功能出發,你可以在Gmail的「研究室」中啟用「建立文件」功能,這樣一來你的郵件討論串右上方就會多出一個「建立文件」連結,點擊後,這串郵件對話記錄就會儲存到你的Google Docs中。 這個功能「不是」用來儲存「要作為證據」的那種郵件對話記錄!正好相反!這個「建立文件」功能,是用在當你需要進一步編輯郵件對話內容、統整溝通商談紀錄,然後修整出新的備忘錄回寄給對方時,提供了利用Google Docs完成的便捷管道。
當你在郵件中發現新的寄件者時,如果想要快速將這位寄件人添加到你的Gmail通訊錄中,那麼我建議的方法是將滑鼠游標移動到寄件人名稱上,這時會浮現一個名片氣泡框,點擊【更多】-【聯絡人詳細資訊】。 這時就會跳轉到通訊錄編輯畫面,並且自動填寫好名稱、郵件等欄位,你只要再做好分類或添加重點資訊即可。
郵件寄件人當然只有一位,而有時候收件人則會有很多位,這時候如果你直接回信,通常是只回給寄件人一位。而如果你想要回信時也同時回給其他收件人,那麼就可以利用郵件右上方下拉選單裡的【回覆所有人】,便可把「一干人等」全部加入收件人欄位中。
要先聲明一下,我這邊要講的「不是」利用POP3功能把其它信箱的郵件倒入你的Gmail! 而是假設你還有一個「Yahoo郵件帳戶」,你可以在Gmail中利用這個「Yahoo郵件帳戶」發信給朋友,而朋友接收到時會先看到你的Yahoo郵件帳戶名稱,但是當朋友要回信時,他卻會回到你的Gmail當中(或你指定的任何回信處)。 這要怎麼做到呢?進入你的Gmail設定,切換到〔帳戶和匯入〕頁面,在「以這個地址寄送郵件:」中新增其它郵件帳戶,設定時,除了可以完全自訂要顯示的姓名,也可以在「回覆地址」處,自由填寫要讓對方回信到哪裡。 那麼這個功能有什麼用呢?例如你正要從Yahoo信箱帳戶轉換到以Gmail帳戶為主,但你的朋友都還是習慣你的Yahoo帳戶,這時候除了一開始說的可以利用POP3倒入郵件外,你也可以在以後寄信時利用後面這個功能,讓朋友慢慢習慣使用你的新Gmail信箱來和你通信。
在Gmail的「研究室」中,有一個「取消傳送」功能,啟用後可以在設定裡進一步決定取消傳送的時限,最長為20秒。這是一個很好用的功能,當你發信後,頁面上方會有一個「取消」連結,你可以在時限之內反悔;假設你常常手誤把還未寫完的信件送出,那麼一定要用用看這個取消傳送功能。 有的朋友可能會問,Gmail研究室裡不是還有一個寄信時「給你一個數學題」,解題正確才能送出郵件的功能嗎?那個功能是不是比較保險?我自己使用比較後的結果,覺得解題的功能實在有點無厘頭,好玩成分居多,還是「取消傳送」比較能有效收回,而且又不干擾正常發信。
如果我們回覆郵件時,直接按下〔回信〕,這時候通常會整個引用前一封信的完整內容吧?大家有沒有覺得這樣的引用方式常常讓郵件顯得內容很混亂呢?而如果還要自己去手動調整、刪除不必要內容,也是一件麻煩的事情。 而Gmail的「研究室」中有一個「引用選取的文字」功能,開啟後,當你回信前只要用滑鼠圈選原信的部份內容,按下〔回信〕按鈕後,就會只引用你圈選的文字部分,讓整封郵件更簡潔,對方也能看到你想提出的重點。
以上,就是我持續以來使用Gmail過程中,七個雖然不能說非常重要,但如果善用它們卻能增加不少效率的小功能。 就像今天Gmail新推出線上直接瀏覽Word文件檔案,看起來似乎沒有特別驚豔,但如果好好利用,那麼我們就省去了還要下載檔案、打開Office軟體的時間,一些簡單的文件可以立刻線上進行列印、回覆。 那麼,最後我也希望能拋磚引玉,邀請讀者們來說說看,Gmail裡面還有哪些像是這樣「容易忽略」的小功能,但其實對你來說卻能發揮大大功效的?讓我們一起來交流Gmail更有效的用法。
|
| You are subscribed to email updates from 電腦玩物 To stop receiving these emails, you may unsubscribe now. | Email delivery powered by Google |
| Google Inc., 20 West Kinzie, Chicago IL USA 60610 | |

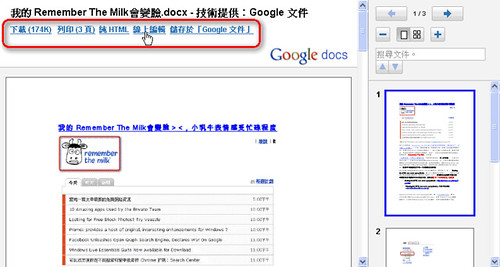








没有评论:
发表评论