電腦玩物 |
| The Printliminator 簡單易用的網頁列印前版型優化調整工具 Posted: 08 Oct 2009 06:04 AM PDT 當你需要列印某個網頁的內容時,會不會覺得有些網頁元素你不想要列印出來,例如網頁的廣告或多餘圖片;另外如果以節省墨水的角度來看,避免列印多餘的網頁內容,也可以幫你節省不少不必要的浪費。 可是瀏覽器本身的列印功能一般都很陽春,列印前沒有辦法讓你自己手動調整網頁的版型,以達到你自己需要的最佳列印效果,當然也沒有辦法隨意讓你去除、避免列印網頁多餘元素。但是沒關係,既然有這樣的需求,那麼當然也會有人做出相應的工具:這就是今天要推薦的「Printliminator」,這是一個書籤小工具(Bookmarklet),可以放進任何瀏覽器的書籤中,以後看到想要列印的網頁,到你的書籤中點擊一下Printliminator,就可以啟動最佳化列印工具。
其實有許多的免費工具可以幫你最佳化網頁列印,有的是可以安裝在電腦中的軟體,有的是瀏覽器擴充套件,有的則是網站服務;而Printliminator則是一個更便於使用的書籤工具,沒有安裝的麻煩,可以適用所有瀏覽器,又可以隨時使用,速度快,功能效果也很不錯。 首先來到Printliminator網站首頁,找到那個大大黑黑的〔Printliminator〕按鈕連結,如果你是Firefox瀏覽器用戶,這時候可以直接用滑鼠左鍵按住後將其拖曳進你的書籤,這樣就算添加完成這個工具了。而如果你是IE用戶,則可以在上面點擊滑鼠右鍵,選擇加入我的最愛即可。 接著來到你想要列印的網頁,點擊書籤欄位裡面,剛剛加入的「Printliminator」連結,這樣就可以啟動這個列印工具,這時候你可以看到網頁視窗右上方浮現一個列印控制台。 開啟Printliminator工具後,你可以將滑鼠游標移動到網頁中,滑鼠移動到的每個元件上都會將該區塊用紅色方框標示出來,這時候你可以點擊滑鼠左鍵或右鍵,就能移除這個區塊;透過這麼簡單的方式,你可以輕鬆移除你不想列印的內容。 另外,你也可以標示出想要列印的整個區塊後,按下〔Alt〕+滑鼠中鍵,這時候會反過來移除其他沒有標示的區塊,而只保留下來紅色標示出的區塊。 如果你覺得一個個移除網頁中不想列印的圖片、flash等元件很麻煩,那麼你可以去點擊右上方列印控制台最左邊的〔Remove Graphics〕,這樣可以把所有圖像元素一次移除。 當你把所有該移除的內容都移除的差不多,你可以按下列印控制台的〔Print Stylize〕,這樣一來網頁版型會轉換成一種更適合紙張列印的文件閱讀格式,讓你列印後或許能更易於閱讀。 當然一切都設定好後,就是按下列印控制台上的列印按鈕,開始進行列印工作。 很簡單的一個小工具,而且只要把「Printliminator」工具連結加入你的書籤即可,或許我們不會常常列印網頁,不過在書籤中儲存這個小工具備而不用,相信以後有需要時可以帶來很多方便性。 而且還有一個另類用法,就是如果你遇到那種旁邊太花的網頁,也可以善用這個小工具標示出內文後,透過〔Alt〕+滑鼠中鍵來保留內文部分,並利用〔Print Stylize〕轉換成易於閱讀版型,或許可以享受另外一種看網頁的方法喔! |
| Fences 1.0 正式版推出!管理桌面圖示從此井然有序,美化優化桌面的收納盒 Posted: 08 Oct 2009 12:23 AM PDT ---2009/10/08更新------------ 為什麼「Fences 1.0」很好用?總結來說是因為透過這款工具,我們可以更有效率的去整理、使用檔案。Fences原意是「柵欄」,但是我更喜歡稱呼它為「收納盒」,因為它的功能就是幫助我們整理、收納桌面上雜亂的檔案圖示,你可以設計各種不同類別的收納盒,然後把圖示收藏進去,每個收納盒看起來小小的但可以像小叮噹的百寶袋一樣收藏無數多的檔案,於是你的桌面立刻呈現出整齊有致的效果。 但這只是開始而已,如何設計收納盒的類別也是一個學問,我會建議你可以使用「行動方針」、「具體需求」的概念來設計收納盒分類,例如你可以分成「剛剛下載」、「試用中」、「使用完畢」三個類別,然後把你要下載來玩的軟體依據它們的「流程」在不同的收納盒中移動收藏,當進入「使用完畢」中的檔案,代表你可以進一步將其收入資料夾中並從桌面移除。如此一來,將可以有效率的完成工作管理,快速啟動關鍵的檔案。 最後,我想回答一個很多朋友會在使用Fences前提出來的疑惑:那就是可能你希望桌面上看起來什麼都沒有,能夠顯示出桌布本身?其實,Fences真的不會對你的這個需求造成困擾,因為使用Fences時,只要用滑鼠左鍵雙擊桌面,就可以隱藏所有的圖示,等你有需要時再呼叫出來即可;另外每個收納盒都可以自訂大小和位置(甚至可以縮成只有一個圖示大小,但是裡面其實收納了幾十個檔案),要移動到不會擋住桌布的地方也絕對辦得到。 如果上面這個困擾造成你使用Fences的阻礙,那麼其實這樣的疑慮是不必要的;使用Fences在桌面上整理、啟動檔案確實可以增加效率,值得Windows XP以上的用戶來試用看看。 ---------2009/02/07舊文---------------- 在電腦玩物中好像有一陣子沒寫桌面美化題材了,因為要在已經非常浮濫的各種桌面美化、優化工具中發現讓人耳目一新的軟體似乎愈來愈不容易。不過在我實際玩過「Fences」後,我也要說:Fences就是那個我期待中令人耳目一新的桌面美化、優化工具,在極度簡單的操作當中,在非常流暢的執行效率下,Fences為我們帶來了桌面外觀、桌面操作與桌面空間運用的三重優化。我非常推薦對於桌面管理或美化有興趣的朋友一定要試用看看Fences。 那麼,「Fences」是用來做什麼的呢?在說明這個軟體的用途之前,讓我們先把所有的視窗都縮小,這時候大家應該都看到自己的電腦桌面了吧?你的桌面上這時候有什麼東西呢?是不是有很多朋友現在的桌面上可能充滿了凌亂的文件檔案、捷徑圖示?當我們處理日常工作時,把一些下載的、需要用的、參考性的檔案放到桌面上是很常見的行為,這也是發明「電腦桌面」這樣一塊虛擬空間的用途,讓我們可以在「桌上」快速的啟動、找到我們需要的東西,可是當東西愈來愈多時,凌亂而缺乏管理的桌面卻反而可能降低效率,而且也不夠美觀。 於是像我們在現實生活中會買一些小型收納盒來收納書桌上散亂的小文具、小工具一樣,「Fences」就是給你的桌面加上虛擬的收納盒,方便你收納原本凌亂的桌面檔案圖示,不僅讓桌面更清爽好看,實際工作上也會更有效率。
「Fences」的來頭可不小,開發公司「Stardock」是非常知名的桌面美化工具生產商,電腦玩物中也介紹過它們的「ObjectDock 1.9:桌面工作列的新版躍進(附功能設定圖文詳解)」,Stardock設計的桌面工具通常都保有圓弧、透明造型的美化特徵,十分讓人喜愛。接下來,我們就直接來看看「Fences」到底如何發揮收納盒的特性,幫我們去管理桌面散亂的圖示。
Fences使用上非常非常簡單,下載軟體後先進行安裝,安裝完成後會出現一個歡迎畫面,你可以點選〔Start using Fences!〕,這時Fences會先幫你規劃好兩個虛擬收納盒來讓你試玩看看,稍後你都可以自己再做調整。 安裝Fences後它會常駐系統執行,也會開機啟動,基本上就是會整合到你的電腦桌面選項,變成桌面功能的一部分。 使用Fences最重要的當然就是建立自己需要的虛擬收納盒(軟體中稱之為「Fence:柵欄」),建立的方法非常簡單,在桌面上任何位置按住滑鼠右鍵拖曳出一個區塊範圍,接著放開滑鼠右鍵,這時就會彈出一個Fences選單,點選【Create new fence here】,就會產生一個新的透明虛擬收納方塊。 假設你剛剛拖曳圈選時有包含圈選某些桌面圖示,在建立Fence後,這些圖示就會被自動納入新的收納盒中。當然你也可以憑空畫出一個空的新收納盒。 建立新的Fence收納盒前,會要你輸入該Fence的名稱,你可以自由的輸入英文或中文皆可。 好啦!下圖中就是我建立的一個新的Fence收納盒,你可以用滑鼠拖曳的方式來增減要放進這個盒子中的桌面圖標,當滑鼠游標移動到收納盒的邊緣,可以改變收納盒的大小。你也可以把滑鼠游標移動到收納盒標題處,按住滑鼠左鍵拖曳,就可以改變收納盒的位置。 當你建立很多個Fence收納盒後,移動收納盒的位置時就會「自動」與其它的收納盒對齊,方便你整齊的設計出美觀的桌面收納盒擺設,試試看你就知道了。 你可以在Fence收納盒上面按滑鼠右鍵,這時會跳出整合了Fences功能的最新桌面選單,裡面的功能大致條列如下:
在你的桌面上任何地方雙擊滑鼠左鍵,就可以隱藏桌面上所有的物件。 如果有設定排除的收納盒或特定桌面圖示,就不會跟著隱藏。這個功能可以讓你做一些工作時「聚焦」的利用。 呼叫Fences控制台,在「Choose a Layout」裡面,有預設一些Fence收納盒的排列方式,你可以透過點選立刻切換到想要的排列法。 當然,你也可以完全手動決定每個收納盒的位置。 在控制台的「Customize」裡面,可以在「Show Labels」裡面設定收納盒標題(標籤)顯示的樣子。下方來可以設定微調收納盒的外觀。
---2009/09/01補充教學----------- 我們要如何暫時的關閉Fences呢?首先在桌面上空白處按滑鼠右鍵,選擇「Edit Fences」,進入控制後台,然後切換到「Tools」分頁,點選下方的「more tools」。 接著到下方取消勾選「Enable Fences」方塊,即可暫時關閉Fences。
--------2009/10/08補充教學----------------- 另外在這裡強烈提醒用戶:使用Fences時,千萬不要去點選Windows桌面預設的「排列圖示」-「自動排列」功能,這可能會造成桌面錯亂(如果不幸誤點,要先關閉Fences,然後關閉桌面的自動排列功能),但只要不去動到這個選項,Fences是很穩定又很好用的桌面管理工具。 而如果你想要使用Fences時,同時讓桌面其他沒有在收納盒中的圖示也能自動排料、貼齊格線排列怎麼辦?這時候請使用Fences軟體本身的功能,在桌面點選滑鼠右鍵,選擇【View】,勾選裡面的【Auto arrange icons】和【Align icons to grid】,就可以讓沒有放進柵欄的圖示也可以自動排列、貼齊格線了。
雖然只有簡單的使用了一天,但是「Fences」還真的頗讓我愛不釋手,因為它不僅操作簡單,效能也很優秀,雖然只是簡單的在桌面上增加收納盒而已,可以如此一來我們就能方便的分類管理各種桌面上的檔案、圖示。 例如我現在將桌面的檔案分類成「等待測試軟體」、「已測試軟體」、「暫存區(執行工作時丟一些隨時要用的檔案專用)」、「文件區」、「遊戲區」等等,讓桌面檔案與圖示一目了然,而且還有一種「排程管理」的功能,我相信Fence確實是一個可以增進我們工作效率的好工具。 |
| You are subscribed to email updates from 電腦玩物 To stop receiving these emails, you may unsubscribe now. | Email delivery powered by Google |
| Google Inc., 20 West Kinzie, Chicago IL USA 60610 | |






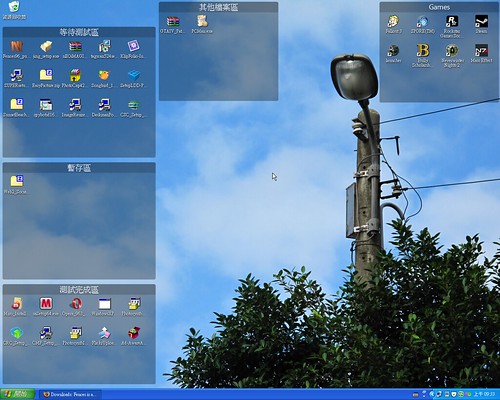
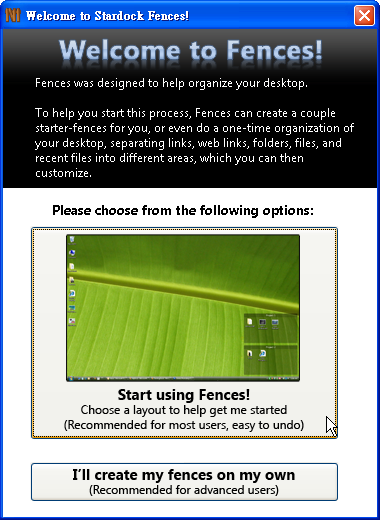
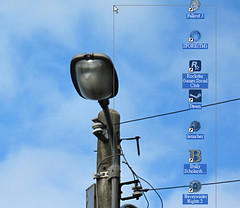
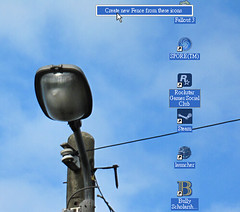
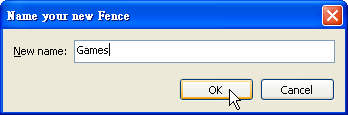
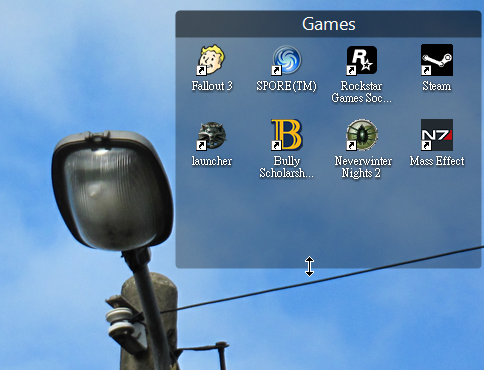
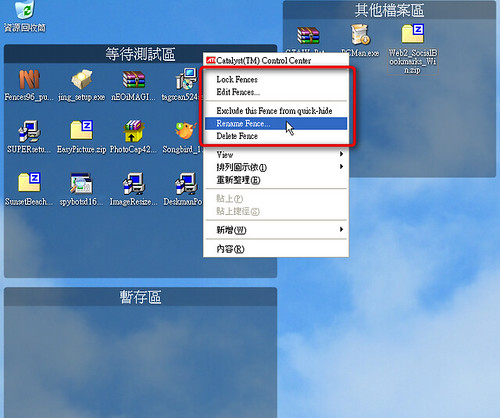
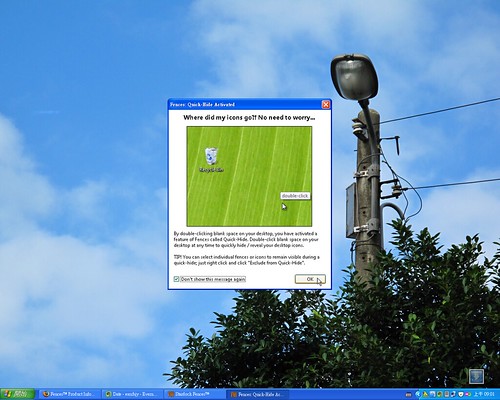
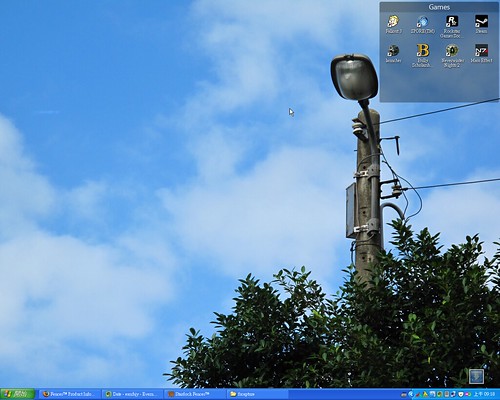
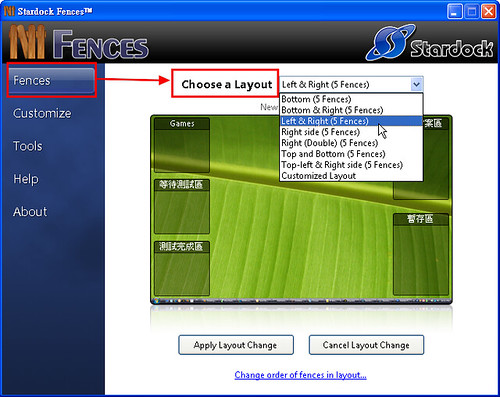
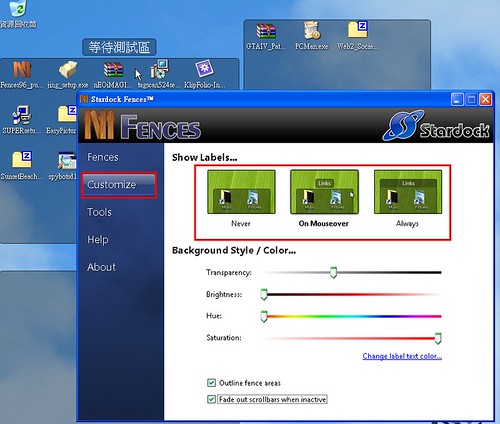


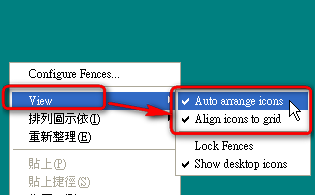
没有评论:
发表评论