電腦玩物 |
| GameSave Manager 單鍵打包備份與還原各種電腦遊戲存檔 Posted: 01 Apr 2010 08:15 AM PDT 今天從「Backup Saved Games With GameSave Manager」看到一款對電腦遊戲玩家來說很實用的免費軟體:「GameSave Manager」,顧名思義,這個工具可以幫你備份遊戲存檔,並且在需要時匯入還原,例如當你要重灌電腦、重新安裝遊戲的時候。 如果有玩電腦遊戲的朋友就知道,現在的遊戲存檔幾乎都和遊戲安裝目錄儲存在不同的地方,大多遊戲會將存檔記錄儲存在「我的文件夾」中,但也有遊戲會儲存在一些比較特別的系統資料夾裡(例如Steam平台上的許多遊戲)。要找出每個不同遊戲存檔來做備份,不僅是件頗花時間的事,也常會出現找不到正確存檔位置的窘境。 而GameSave Manager最棒的地方,就是內建支援大量市面上的電腦遊戲(當然,以歐美遊戲為主),幫你定位存檔路徑,你只需按一顆按鈕,就能自動備份還原。
GameSave Manager是專門為苦於備份遊戲存檔的用戶設計,目的就是讓備份存檔的操作變得更簡單,所以GameSave Manager本身的操作上當然也是以直覺好上手為主。
安裝進入軟體,第一次使用時會先彈出一個導引畫面,可以按右上角的〔X〕離開,然後就能進入GameSave Manager的主畫面,這時候你只要點選左方列表的第一項「Backup GameSave」,就能開始進行備份遊戲存檔流程。 基本上一般用戶不需要改變GameSave Manager的設定值,而且GameSave Manager目前內建支援457款歐美遊戲,幾乎你可以想到的遊戲都有支援。另外,為了隨時獲得最新的遊戲支援資料庫,記得常常使用「Check for Update」進行更新。
當你點選〔Backup GameSave〕後,GameSave Manager會開始偵測你已經安裝的遊戲,然後列出所有支援備份的遊戲清單。當偵測完成後,你只要按下〔Start Backup〕,就能把清單裡的遊戲存檔備份下來。 這邊非常令我滿意的一點,就是GameSave Manager可以非常好的支援透過Steam安裝的遊戲存檔備份。例如我之前介紹過的「Steam Indie Games 五款極具創意與個性的獨立開發遊戲」一文中,所提到的獨立遊戲也全部都有支援。
如果你不想備份清單裡的所有遊戲,可以先點選「Edit List」,然後單獨勾選你想備份的遊戲即可。你甚至還可以利用「Set Password」設定密碼,讓其他人無法隨意打開你的存檔備份。
GameSave Manager會把所有遊戲存檔「打包(壓縮)」成一個「gsba」檔案,必須要利用GameSave Manager程式才能還原。 這種方式雖然強制以後還原遊戲存檔時一定還要繼續使用GameSave Manager,但對於備份、還原的流程來說,確實是比起你自己找出存檔位置去複製貼上要方便。
當你要還原遊戲存檔的時候,在GameSave Manager主畫面中選擇「Restore GameSave」,然後利用「Open」開啟之前備份好的遊戲存檔壓縮包,這時候就會列出所有之前備份的遊戲存檔清單。 你可以透過「Edit List」勾選要還原哪幾個特定的遊戲存檔,接著按下〔Start Restoring〕,就能把存檔還原到正確位置囉!
有鑑於現在電腦遊戲的存檔位置常常隱藏在一些不明顯的地方,或者當你安裝很多遊戲時(例如我現在系統裡安裝了12款遊戲),要一個一個備份遊戲存檔真的很麻煩。 所以GameSave Manager確實是一款對遊戲玩家來說很實用的免費軟體,在我簡單的選擇了幾個遊戲進行備份與還原的測試中,也都能讓遊戲進度順利恢復執行,在這裡也推薦給需要備份遊戲進度的用戶來試用看看。 |
| YouTube 全新資訊流化介面,簡潔易用好探索與一個愚人節玩笑 Posted: 31 Mar 2010 09:16 PM PDT YouTube在4/1號這天,強勢向所有用戶揭開了全新介面的神祕面紗,從其官方部落格的留言中(New video page launches for all users),可以看到有不少用戶極度的厭惡這個新版設計,但也同樣不乏讚賞YouTube全面資訊流化的聲音。 我自己則是很喜歡這次YouTube全新設計的影片頁面,在YouTube官方公告中提出了新介面的幾大特色:
這幾點在我實際的使用體驗裡,都有確切感受到新版介面帶來的方便。尤其在「簡潔易用的順暢度」,以及「更容易探索新影片」這兩點上,YouTube更加「資訊流化」的新介面是成功的設計。
如果從整體觀察角度來看這次YouTube新介面設計,其實它的重點就在於把眾多影片相關資訊用「更直覺與易讀」的方式「整合到某一則影片播放頁面」中。就好像Twitter、Facebook那樣的資訊流設計,當你看完某一則影片後,可以用更簡單的方法繼續看到(不用換頁)同一個上傳者的其它影片、同一個頻道的其它影片,或者具備關鍵字相關性的影片等等。 下面,我就簡單介紹一下YouTube新版介面的功能。
現在影片的上方可以看到該則影片的上傳者或頻道,你可以利用〔訂閱〕按鈕快速加以訂閱,也可以利用下拉選單,查看該用戶上傳的其它影片。
之前在YouTube的右方功能列中,可能還參雜了嵌入影片、影片資訊等等內容,但現在這些內容都被移走,右方佇列除了廣告外,就只剩下各種自動推薦的相關影片,更加簡潔清楚。
上面兩個功能,等於把某則影片的所有相關資訊都整合到同一個播放頁面中。而接下來YouTube也提供了一個稱為「佇列」的臨時播放清單,你可以利用「新增至佇列」的功能,將影片資訊流預覽中稍後想看的影片快速加入播放清單中。 當然,這個功能之前就有類似的設計,不過現在整個流程更加清楚且簡單。
YouTube新介面中,把影片詳細介紹資料,與被分享點閱的統計數據都整合進來,但是預設是「收合」的狀態,想查閱這類資料的人再點開下拉選單瀏覽,保持了整個頁面的簡潔。 而且這個播放統計數據非常的詳細,除了點閱數曲線外,還會告訴你影片首先從哪裡流傳出去等資料。
在新版介面中,YouTube也將所有與影片互動的功能,包含評分、評論、分享、嵌入,通通整合在同樣一條工具列上,有助於用戶操作上更直覺有效率。 另外YouTube也把以前的五分制改成只有「喜歡」、「不喜歡」的回饋機制,兩種方法其實我都能接受,而YouTube的說法是,經過他們的統計結果,發現五分制對於用戶回饋來說可能太瑣碎,所以才改成好與壞這樣的方式。
而在影片下方的留言排序機制也有改變,現在YouTube會將影片上傳者的留言放在最前端,然後也把受到比較多好評的留言擺在前面,讓其它影片觀賞者更容易看到重點留言。
實際試用了幾輪YouTube的新版介面,我覺得在「資訊聚合、推薦機制」上,新版介面更優秀,也更好操作,不知道大家的感覺如何呢? 咦?等等!你的文章標題不是附註了一句:「與一個愚人節玩笑」,到底是隱藏了什麼玩笑呢?別急,讓我們同樣進入YouTube新版影片播放頁面中,在播放視窗的影片畫質選項裡,除了360p、720p之外,現在還多出了一個「TEXTp」功能,這項功能顧名思義就是「純文字畫質」,號稱用純文字模式播放影片,幫YouTube節省頻寬,當然,這是個玩笑,但這個功能本身是實際可以用的喔(適用所有影片)!趕快去試試看吧! |
| You are subscribed to email updates from 電腦玩物 To stop receiving these emails, you may unsubscribe now. | Email delivery powered by Google |
| Google Inc., 20 West Kinzie, Chicago IL USA 60610 | |

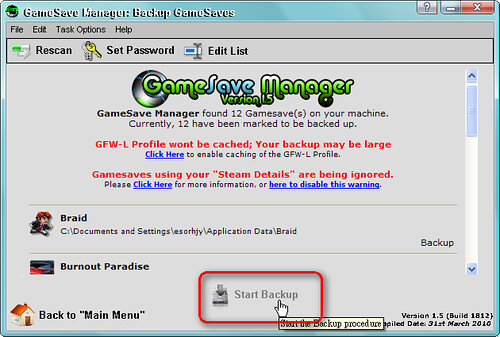







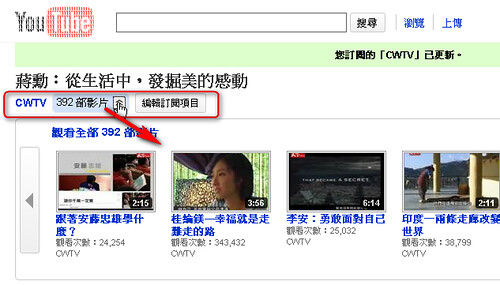



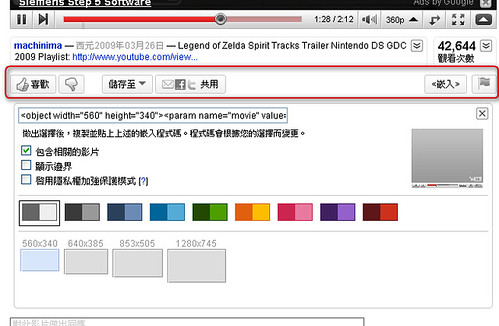


没有评论:
发表评论