電腦玩物 |
| 快速上手Dexpot 1.5,用多重虛擬桌面分類視窗工作群組 Posted: 25 Apr 2010 07:56 AM PDT 你會使用虛擬桌面軟體進行哪些應用?所謂的「虛擬桌面」就是創造很多個電腦桌面工作區域,讓你可以在不同的假桌面上擺放不同的視窗內容。 我自己習慣使用的多重虛擬桌面軟體是「Dexpot 1.5」,基本上我會建立四個虛擬桌面,然後分別把工作用視窗、上網通訊用視窗、聽音樂視窗、資訊筆記整理視窗放在不同的虛擬桌面中;在需要的時候分別切換到不同的桌面上操作。 然而虛擬桌面畢竟不是真正多螢幕,無法同時看到每個桌面;那麼這和把所有視窗集中在單一桌面切換有何不同?是的,操作上或許相似,但實際工作效率則不同:你可以利用多重桌面進行視窗分組佈局,不用侷限在單一桌面裡不斷的開關視窗。
所以在我的使用方式中,其實虛擬桌面的功能是讓我「群組式的切換視窗」。例如我在「上網通訊用桌面」中,擺放好可以同時看到Twitter、網頁、即時通三個視窗的並列佈局,這樣當我在工作專用桌面想要看看即時訊息時,只要切換到上網通訊用桌面,就能立刻看到佈局好的「整組」內容。
那麼我是如何使用「Dexpot 1.5」來達到「群組式的切換視窗」,利用這款軟體分類視窗工作狀態呢?
雖然安裝完Dexpot後,你可能會被軟體複雜的設定功能給嚇到,但是我盡量都維持基本設定,安裝後就可以開始直接使用,虛擬桌面也直接使用預設的四個就綽綽有餘(甚至可能還太多)。 但是有一件事情我會先做,就是到【設定桌面組態】的地方,幫每個桌面設定好它們的「名稱」;這樣做的好處除了方便切換,更主要的意義在於預先決定好每個桌面要放入什麼視窗,也就是設定好該虛擬桌面的需求型態。 所以我不會用1、2、3、4這種計數稱呼,而會直接取真正有意義、可以表達其工作內容的名稱, 另外我會建議到設定中的「切換桌面」,於〔桌面名稱〕中勾選「顯示桌面名稱:當切換時」,下面可以設定顯示時間長度;這樣做的好處是讓你明確看到目前這個桌面要用來幹嘛,例如切換到工作專用桌面時顯示Work,就可以讓自己不會插入娛樂視窗來打亂佈局。
Dexpot提供了非常多種虛擬桌面切換方式,我自己最喜歡的一種是「桌面管理員」快捷列。在【Dexpot設定】中的「組件」頁面,找到〔桌面管理員〕並勾選「Dexpot啟動時自動啟動」,這樣一來當你開啟Dexpot,就能同時看到桌面出現一個小型快捷列,方便你切換到不同桌面。 而常駐桌面管理員快捷列還有一個好處,就是你可以在某個虛擬桌面圖示上點擊右鍵,快速【將其它視窗移動到此桌面】,讓你可以更輕鬆的管理、搬移不同桌面的視窗佈局。
Dexpot有豐富的快捷鍵設定功能,你可以直接使用預設值,也可以自己手動調整。但是我最常使用的其實只有三種:第一種是利用〔Alt〕+〔1~4〕快速切換到指定的桌面。 第二種是利用〔Win〕+〔W〕,會顯示一個預覽所有虛擬桌面內容的切換列,你可以用滑鼠或〔Win〕+〔W〕選擇想要進入的特定桌面。 不過我更常使用第三種快捷鍵〔Win〕+〔Q〕,這組快捷鍵可以顯示所有虛擬桌面中的程式視窗,並且會依據虛擬桌面分類視窗排列,切換到該應用程式視窗的同時也會進入其虛擬桌面(而Windows預設的〔Alt〕+〔Tab〕侷限在單一虛擬桌面裡的視窗切換,兩者剛好可以互相搭配)。 也就是說最後這組快捷鍵能夠讓我以特定工作視窗為目標,進行整個虛擬桌面的切換;假如你前面跟我一樣每個虛擬桌面都有其專屬工作視窗佈局的話,這個功能會讓你的切換更加直覺有效。
前面我一直強調「視窗佈局」,意思就是我會同時並列、重疊多個工作視窗,透過安排視窗大小位置,讓我可以同時在兩三個視窗操作。而Dexpot除了有虛擬桌面功能外,也包含了一些視窗強化功能,正好可以輔助視窗的並列。 在視窗標題列按下滑鼠右鍵,於【Dexpot】選單中就能看到這些視窗優化功能。其中我最常使用的就是【最上層顯示】和【透明度】。例如我現在正在用Windows Live Writer寫部落格,但同時需要打開Flickr網站來獲得圖片張貼程式碼,於是我把Flickr視窗縮到一定大小後透明化、置頂,這樣一來就可以邊寫文章,邊複製貼上圖片語法,而不用一直切換視窗。
如果你使用的作業系統是Windows 7家用進階版以上,具備Aero特效的話,你可以到Dexpot「額外設定」中,勾選「SevenDex」這個外掛。 (如果你喜歡3D特效,也可以在這裡勾選「Dexcube」外掛,不過我覺得意義不大。) 透過「SevenDex」,可以在Windows 7的工具列上新增一個Dexpot圖示,當你的滑鼠移動到其上時,會彈出四個虛擬桌面的預覽視窗,在切換上或許比快捷鍵之類的還要直覺簡便。
最後,補充一個在分類視窗工作群組時,可能會需要用到的進階技巧。例如你希望所有Firefox瀏覽器視窗都集中出現在「Web專用虛擬桌面」中,即使你在其它虛擬桌面點擊網址時,也可以把瀏覽器打開到「Web專用虛擬桌面」,這要如何做到呢? 首先進入Dexpot的【桌面規則】設定,點選左上方的〔小助手〕。 接著在「新規則名稱」中輸入你自己可以辨認的名稱,然後按〔下一步〕。 在條件設定中,你可以同時設定多組條件,例如包含XX而不包含XX;這裡假設要讓Firefox瀏覽器自動歸類到特定虛擬桌面,我們就在條件選項中選擇【視窗標題】、【包含】,關鍵字欄位輸入「Mozilla Firefox」,這樣一來所有標題列包含Mozilla Firefox關鍵字的視窗就會被過濾。 接著在動作設定中,選擇【移動】到【你的虛擬桌面名稱】,按下一步直到完成設定即可。只要這樣設定完成,那麼以後不管你在哪個虛擬桌面點擊網址要打開Firefox瀏覽器時,Firefox視窗都會自動歸類到你所設定的桌面中。 同樣的方式也可以應用在其它程式視窗,利用這個自動規則化功能,你在組織自己的虛擬桌面工作群組時,應該就能更加得心應用,也不會錯亂無序。
上面介紹了我個人使用Dexpot時,會進行的基本設定和常用功能,也推薦了我的使用方式,不過裡面還有一個重點沒有提到,那就是如何佈局視窗?但我想這就是每個使用者自己要去決定的事情,基本原則就是善用桌面空間來排列組合視窗內容,讓你可以透過直接切換到不同虛擬桌面,就能立刻上手特定的工作需求。 不知道這篇「快速上手」的心得分享,對於大家是否有幫助?歡迎大家提供回饋意見,也歡迎提供更多Dexpot屬於你的使用方法、必備技巧。 |
| You are subscribed to email updates from 電腦玩物 To stop receiving these emails, you may unsubscribe now. | Email delivery powered by Google |
| Google Inc., 20 West Kinzie, Chicago IL USA 60610 | |






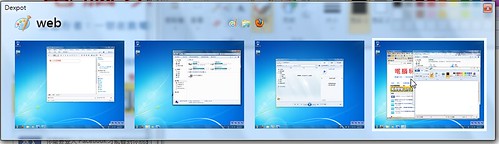








没有评论:
发表评论