電腦玩物最新文章●Recuva 1.40 大家都會用的檔案救援軟體新增支援windows 7 SP1 |
| Recuva 1.40 大家都會用的檔案救援軟體新增支援windows 7 SP1 Posted: 28 Mar 2011 07:09 AM PDT 當你發現自己電腦中、記憶卡中、隨身碟中,甚至iPod中某些檔案不小心被刪除了,連資源回收筒中都找不回來了,這時候怎麼辦?先別慌,事情還不一定到沒救的程度,因為這時候我們都還可以利用「檔案救援軟體」來試試看救回誤刪的各種圖片、影片、文件與檔案資料。 在各種免費檔案救援軟體中,我覺得之前介紹過的「Recuva」最好用,除了真的救援效果很好、支援類型很廣外,Recuva最令我喜愛的一點就是它:「非常非常好上手」,即使一個不懂電腦的朋友要我幫他救回誤刪資料,我只要丟給他Recuva,多半他都有辦法自己找回檔案。 Recuva讓救回誤刪檔案這件事變成幾乎不需要技術性,也不需要什麼電腦知識,只要照著中文步驟一路一直〔下一步〕,檔案就找回來了!
其實我三年多以前就介紹過Recuva,這次之所以要重新推薦有幾個原因:
為了讓大家更好上手Recuva,下面我就簡單介紹Recuva救援檔案的超簡單步驟:
01. 首先下載「Recuva」並安裝軟體,Recuva內建繁體中文語系,而且每次啟動Recuva時都會出現一個「指引精靈」,我們只要跟著做就可以救回檔案。 現在假設你發現自己誤刪了檔案,那麼趕快啟動「Recuva」,在指引精靈畫面選擇〔下一步〕繼續。
02. 接著你要選擇想救回那一種誤刪檔案?這邊的分類應該很清楚,你是想救回圖片還是影片,我想一般用戶也不會搞混。 而如果你真的不知道該選什麼類型,也可以勾選「其他」,那就會掃描所有檔案。
03. 然後你要選擇從哪裡找回誤刪檔案?例如檔案是在隨身碟裡消失了,那麼就是選擇「在記憶卡」,如果你不確定,那也同樣可以選擇「我不確定」。 Recuva最優秀的地方就是介面說明有夠淺白易懂,也不會出現任何技術名詞,所以大家一定看得懂!總之就是回答問題,一直按〔下一步〕就對了。
04. 於是會出現「Recuva已經準備好要搜尋您的檔案了」的對話盒,這時候我建議不要勾選「啟用深層掃描」,先直接點擊〔開始〕用一般掃描偵測看看。 如果一般掃描找不到你誤刪的檔案,這時候我們就重新啟動Recuva,重複上面的步驟,然後在這一步中勾選「啟用深層掃瞄」,進行最深入的搜查(但是要多花非常久的時間)。
05. 開始掃描後,你可以看到目前的偵測進度,這時候什麼都不要動,等待Recuva偵查完畢。
06. 然後在Recuva主畫面中,就會列出所有找到的誤刪檔案,例如下圖中是偵測已刪除圖片,在裡面找到你想救回的圖檔時,請勾選這幾個圖檔,然後按下右下方的〔開始搶救〕。
07. 最後還有一步,按下開始搶救後,會彈出一個資料夾對話盒,詢問你「要把救回來的檔案儲存到哪裡?」,建議選擇一個新的、你自己找得到的儲存位置,例如電腦桌面,然後按下〔確定〕,這樣就能救回檔案囉! 當然,檔案救援的成功率不是百分之百,但是Recuva確實已經算是非常有效,且又非常簡單易用的軟體,還是免費的,推薦大家可以備用一套,有備無患嘛! |
| You are subscribed to email updates from 電腦玩物 To stop receiving these emails, you may unsubscribe now. | Email delivery powered by Google |
| Google Inc., 20 West Kinzie, Chicago IL USA 60610 | |




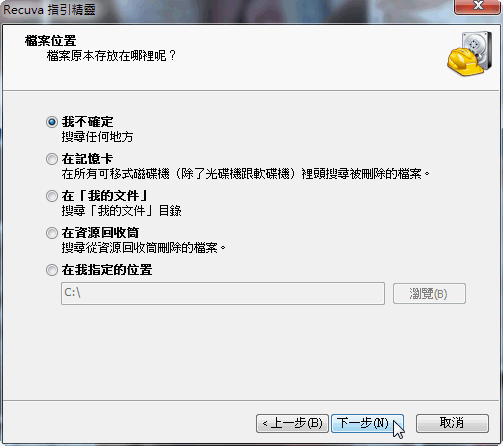
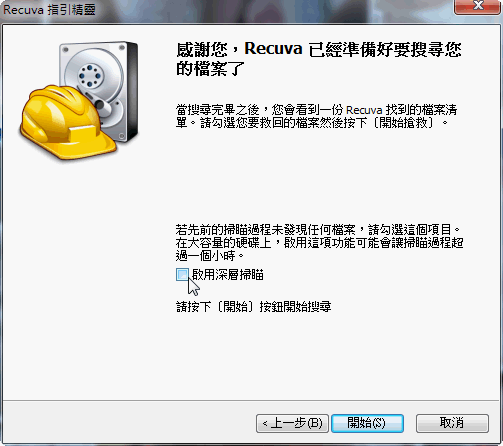



没有评论:
发表评论