電腦玩物最新文章●Taskforce 把Gmail郵件系統轉換成高效率待辦事項協同合作平台 |
| Taskforce 把Gmail郵件系統轉換成高效率待辦事項協同合作平台 Posted: 05 Apr 2011 08:58 AM PDT 還記得之前我曾經寫過的「如何利用Gmail Tasks工作表規劃郵件分工處理流程?心得分享」一文嗎?使用Gmail內建的「工作表(Tasks)」功能,可以把郵件轉換成待辦事項,用更有效率的方法分類、排程。如果你的工作分配,尤其是和合作夥伴間的工作溝通仍然是利用電子郵件為主的話,那麼善用Gmail工作表功能將可以解決郵件混亂問題,讓工作安排更有條理。 不過Gmail內建的工作表畢竟比較陽春一點,所以今天要介紹的「Taskforce」服務,就是提供一個更簡便有效率的方案,來幫你把電子郵件系統轉換成功能更強大的待辦事項協同管理平台。 「Taskforce」會透過安裝瀏覽器套件,在Gmail中新增一個浮動的工作表管理器,主要的功能有:建立不同清單、把郵件轉換成待辦事項、協同作業通知、延遲工作處理等等,而和Gmail內建的Tasks相比的話,Taskforce在協同作業、排程處理上確實有更豐富實用的功能。
如果你想要解決郵件處理雜亂無章的問題,那麼Gmail是能夠讓郵件更有系統的服務,它內建的「優先收件匣」、「工作表」、「分類過濾」、「會議通知」等等功能都是管理郵件的最好幫手。 或許Gmail上述內建功能已經足以滿足你的需求,也或許你會需要Taskforce的加強版工作表。所以下面我就介紹一遍Taskforce的重點使用流程,讓讀者們可以比較看看。
首先來到Taskforce網站,點選〔Add to Gmail〕,登入自己的Google帳號,並授權Taskforce連結自己的Gmail。 接著會依據你的瀏覽器,導引你安裝Firefox或Google Chrome的擴充套件。
安裝好需要的擴充套件後,進入你的Gmail,就會看到右上方出現一個浮動的Taskforce待辦事項管理器,我們可以拖曳這個管理器到畫面中的任何位置,也可以開啟、收闔管理器。 而管理器中就是整個Taskforce的工作表操作畫面了。
在Taskforce管理器中可以新增「List」清單,每個清單底下可以新增多個「Task」工作,也就是母分類與子任務的層級管理方式。
我們可以直接在Taskforce管理器中透過上方的〔+〕新增任務(Task)。
不過Taskforce更能發揮功效的地方,則是在於把電子郵件轉換成待辦事項任務,在郵件開啟畫面中,會發現上方出現了〔Convert to new task〕按鈕,點擊後就會將這封郵件放入Taskforce管理器工作表中。 把真正需要處理的重要郵件納入工作清單,以後依據工作清單來依序處理郵件,這個簡單的動作(習慣),將可以大幅增加郵件管理的效率。
在Taskforce管理器中,我們可以進一步編輯待辦任務的細節,點進某個子任務中,可以看到這個任務的相關郵件(Related Emails),也可以看到這個子任務的協同合作者(Collaborators),或是可以設定子任務的到期日(Due Date)和延遲處理日期(Delay Date)等等。
Taskforce一個亮眼的功能就是讓你可以簡單發送待辦事項通知給合作夥伴,對方「不需要」使用Gmail或Takforce,都同樣可以接收到通知,並且同樣可以和你的Taskforce互動! 當然,如果對方也使用Taskforce的話合作效果會更好,但這不是絕對必要的。 對方沒有使用Taskforce時,當他們接收到你的Taskforce待辦事項通知,就可以從郵件裡連結到一個外部網頁,在這個專屬頁面中可以看到你發派的工作項目、工作描述。 而且對方還可以直接在網頁中針對任務進行留言!這些互動都會透過郵件進行溝通,對方的回應也會傳回你的Taskforce管理器中。 你在Taskforce管理器中可以接收到來自對方的回應,這時〔Activity〕按鈕上會出現提醒數字,點擊後就能看到對方針對這項任務的留言了! 透過這個簡單的設計,讓Taskforce多了一些協同作業的功能。
另外在編輯待辦事項的畫面中,還可以設定到期日與延遲日期。 所謂的延遲日期(Delay Date),是指這封郵件目前暫時不需要緊急處理,所以我們可以設定例如三天後再處理(Delay Date),這樣一來這項工作就會暫時從清單上「消失」,直到三天後才會出現並提醒你! 經由簡單的Delat Date設定,我們就能讓待辦事項清單更簡潔,那些還不需要處理的郵件可以先眼不見為淨。這也是Taskforce另外一個亮眼的小功能。
最後,你可以透過Taskforce管理器右下方的〔眼睛〕按鈕,查看已經完成的、延遲處理的,或正在進行中的工作任務。 Taskforce管理器使用上並不複雜,最重要的還是用戶把握住重點功能,並且養成管理郵件的好習慣,這樣才能真正增加效率。 以上就是Taskforce的重點使用流程,那麼你決定選擇Gmail內建工作表?還是Taskforce?來管理自己的郵件呢? |
| Blogger Dynamic Views 自由切換閱讀電腦玩物的五種動態版型 Posted: 04 Apr 2011 06:09 PM PDT 前幾天「Google Blogger 部落格載入加速與iPad閱讀時代五個瀏覽新介面」一文中,我提到電腦玩物所使用的部落格平台:Blogger,迎來了2011年首批實用的更新們,而其中很有意思的一項新功能,就是內建「五種」動態檢視的新閱讀介面(Dynamic Views)。 只要在Blogger平台部落格的網址後面加上「view」,就能立刻啟動這五種閱讀器,Dynamic Views打破傳統部落格制式瀏覽介面,提供新鮮、有趣的數位雜誌排版,例如Mosaic模式提供了預覽標題與內文的方塊牆,Sidebar模式提供了快速文章切換功能,Timeline模式則讓文章時間關連性表現得更有組織性。 但要讀者自己在網址後面加上view(http://playpcesor.blogspot.com/view/)卻很難讓訪客真的願意利用這些內建的動態閱讀模式,於是Blogger官方製作了一個Google Chrome瀏覽器擴充套件:「Blogger Dynamic Views」,安裝後來到任何一個Blogger平台部落格,就會在網址列後方出現Blogger圖示,點擊後就能切換到任何一種新的動態閱讀模式中。
這樣一來,起碼對於使用Google瀏覽器的讀者來說(而且在Chrome中瀏覽Blogger新閱讀介面確實比較快一點),就能更容易的切換到不同的閱讀版面囉!有興趣的朋友,趕快拿電腦玩物來試試看吧!看看在哪一種閱讀介面下瀏覽電腦玩物會更加有趣舒適。 Google這樣一玩,或許Blogger已經變成版面上最有彈性和變化的部落格系統了,除了這五種動態閱讀介面外,之前Blogger也已經內建了Mobile行動版介面(Google Blogger幫部落格擴增行動版,自動切換手機專用網頁模板),當然也別忘了Blogger還內建非常易用的「範本設計工具」。 最重要的是這些版型變化,對於站長來說「只要幾個點選」就能替換,不需任何技術能力,也不用懂程式碼,操作起來快速又簡單,都是非常體貼的功能喔! |
| You are subscribed to email updates from 電腦玩物 To stop receiving these emails, you may unsubscribe now. | Email delivery powered by Google |
| Google Inc., 20 West Kinzie, Chicago IL USA 60610 | |












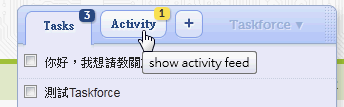





没有评论:
发表评论