電腦玩物最新文章●Time Recording -Timesheet App 工時計算表,手機專用時間管理 |
| Time Recording -Timesheet App 工時計算表,手機專用時間管理 Posted: 10 Apr 2011 06:52 AM PDT 你知道自己每天花多少時間在工作上嗎?有沒有不足或超過?還需要多努力在工作上?抑或需要給自己多一點休閒時間?又或者你是SOHO工作者,必須知道自己實際付出的工作鐘點和所獲酬勞是否合理?那麼你可能都需要一款簡單有效的時間管理軟體,尤其是能長期統計追蹤個人工時表的工具,而這就是今天要推薦的Android App:「Time Recording」。 「Time Recording - Timesheet App」從名稱應該就可以看出它的用途:追蹤個人工作時間花費,記錄每日工時表。這款App非常簡單易用,基本操作就是讓你「打卡」,每次開始工作前記得打卡一次,工作結束記得再打卡一次,就像上下班一樣,然後你的工作時間自然就跑出來啦! 類似的免費工具還有我之前介紹過的網路版「1DayLater」,以及電腦單機軟體「GrindStone 2」,而這款「Time Recording」則是Android手機軟體,剛好三種裝置的時間追蹤管理工具都介紹過一輪,有興趣的朋友可以依自己需要選擇。
在介紹「Time Recording - Timesheet App」之前,我想先把「1DayLater」、「GrindStone 2」一起拿出來比較一番,剛好這三款工具分別屬於三種平台,但它們的基本功能是一樣的:記錄你的工作時間,提供長期追蹤統計。 所以這三款工具的區別,我覺得就在於用戶需要哪一種平台?
Time Recording - Timesheet App使用上非常簡單,最基本的功能就是「Check in」和「Check out」。
透過每次工作開始與結束時記得Check in 、Check out,用戶的「工時」就會被記錄下來了,這就跟你上班打卡沒有兩樣,只是現在是你自己管理自己的工作時間而已。
我們不太可能連續一直工作,所以一天之內應該會打卡好幾次,也會記錄下好幾段分開的工作時間,這份工作時間表都可以在軟體主介面上看到。 而如果想要修改工作時間,只要點擊工作表上的任何一個時間點都可以修改。若是某一段工作有重要的事情必須筆記,可以點擊該項工作右方的〔筆記本〕按鈕,就能留下這項工作的備忘錄(Work unit note)。 有時候,我們要記下的備忘錄不是針對單項工作,而可能是針對「一整天」的工作提醒,那麼這時候可以點擊主畫面工作表下方黃色欄位的〔筆記本〕按鈕,留下對於今日的工作備忘錄。 這些備忘在未來的統計查詢中都能看到,有助於我們事後進行檢驗與反省。
前面你一定會看到,為什麼我的工作表上單項工作最右方還會出現像是「部落格經營」、「工作事務」這樣的「Task」說明?這是因為Time Recording可以讓用戶簡單的區分重點任務。 在Time Recording中打開「Menu」進入「Preferences」,切換到〔Tasks〕設定頁面,點擊〔Edit tasks〕,就能自訂屬於自己的重要任務項目。 例如你的工作可能區分為:行政工作、聯繫工作、企劃執行等等,也有可能你希望每個專案都是一個任務,這都可以透過「Add new task」添加。這裡看個人覺得怎麼區分最有效,不需要太細,而是應該以「這樣區分我以後查詢時可以有效檢驗」作為分類的前提。
例如我自己習慣只設定成「部落格經營」、「工作事務」兩種分類(不管在之前提過的1DayLater或GrindStone 2都是這樣),只需要這兩種分類,我就可以知道自己每天「總工時」有多久?也可以知道在上班日是不是花更多時間在工作上?而在假日時花更多時間在部落格?如果有失衡就馬上能發現。 當事先設定好任務區分後,回到Time Recording主畫面,這時就可透過〔Switch task〕切換任務計時,或是在某項工作計時右方點擊切換任務項目。
前面的計時、備忘、任務分類,最後當然都是為了日後可以查看結果,進行自我工作效率的檢討改進。 在Time Recording主畫面最下方可以看到〔Day〕、〔Week〕、〔Month〕三種統計分類,點擊後就能查看每日統計、每週統計、每月統計結果,從這些簡單的清單中,我們可以很清楚的看到自己的時間管理是否有效。 在每週或每月的統計清單上方可以切換「Filter」過濾器,例如以我的例子來看就是單獨叫出「部落格經營」或「工作事務」的統計清單,看看花了多少時間在執行這些任務上。 而點擊「Task Martix」時,更能直接查看「總工時」中不同任務的執行時間所佔比例,我們可以清楚的看到自己的時間分配是否恰當。
從上面結果清單的示範圖中,你會看到我的清單下方有一個每日總工時統計,而總工時下方還會出現一個「未達目標」、「超過目標」的時間計算結果。例如我設定成每日工時目標是8小時,如果我只工作了7個小時,就會出現「-01:00」代表我沒有達到工時目標。 怎麼設定自己的目標呢?進入設定畫面,切換到〔Tracking〕頁面,首先在「Hourly rate」中可以設定自己的「時薪」,這有助於計算自己的鐘點費,尤其如果你是個人接案工作者的話,統計工時與報酬是很有必要的。 而在「Daily target time」中就能設定每日的工時目標了!這個目標可以想像成是自己應該努力工作多久?但換個角度,也可以想像成自己不應該超時工作!以免破壞自己的生活品質。
Time Recording可以記錄追蹤,當然也可以把統計結果匯出到電腦上保存!在主畫面上點擊「Menu」-「Data Export」,就可以選擇五種不同匯出表單。 而透過右上方的「Settings」,可以設定匯出的檔案格式,我強烈建議使用「Web Page(HTML)」格式,這樣中文才不會變成亂碼。 至於匯出時,可以選擇像是用Email寄到你的電腦,也可以選擇存入Dropbox或Evernote當中(如果你的手機有安裝這些軟體的話)。
Time Recording還有提供一個Android桌面小工具,會顯示上次工作開始(或結束)時間,以及今日截至目前為止的總工時,方便我們直接看到鐘點統計,而點擊這顆按鈕就可以進入Time Recording主畫面打卡。 不管是使用Time Recording,或是我之前介紹的1DayLater、Grindstone 2,還是任何你自己習慣的時間管理軟體,我都覺得「記下自己實際工作時間」是一個簡單但有效的小動作,透過這樣持續的紀錄,可以督促、反省自己的時間運用,建議大家都可以嘗試看看。 |
| PicPick 3.0.3 三合一免費簡報、修圖、抓圖軟體,新增延遲截圖 Posted: 09 Apr 2011 07:46 PM PDT 很久之前我就推薦過幾次「PicPick」這款免費擷圖軟體,還曾經仔細寫了一篇我如何利用PicPick製作教學圖片的心得。而PicPick這款軟體也很爭氣,除了一直保持個人使用免費外,從1.x版更新到3.x版,都不斷在增加實用新功能和優化既有操作,在最新PicPick 3.0.3版中幾乎具備所有抓圖軟體該有的功能:
以前或許我還會在「PicPick」、「FastStone Capture 5.3免費版」這兩款抓圖軟體中猶豫或並用,但從PicPick在前幾版中把製作「圖片說明」的特效功能大幅提昇,然後在3.0.3中加入了「延遲截圖」,現在我應該已經可以把所有抓圖需求交付給PicPick了。
因為我自己把PicPick真的應用在工作上,包含工作上的抓圖和圖片後製、微調網頁版型設計,甚至簡報時的加強效果輔助工具,所以我有購買PicPick的授權版,不過授權版和免費版的功能是「完全一樣」的,如果你是個人使用就可以免費享受Picpick完整功能。 下面讓我重新完整介紹一次PicPick 3.0.3的重點功能。
安裝PicPick的過程中是英文介面,不過只要一直按下一步就可以安裝完成,目前沒有附帶任何的廣告。而安裝完成後啟動PicPick,就可以自動偵測並切換到中文語系了。 你也可以到【選項設定】中切換自己想要的語言。
在PicPick的「螢幕擷取」設定中,可以勾選「包含游標」,這樣截圖時就能出現滑鼠游標(但是「視窗控制項」、「捲動視窗」這兩種抓圖模式不支援抓出滑鼠游標)。 而最新PicPick 3.0.3版中,新增了一個「Delay before capture」功能,單位是毫秒,例如設定成「5000 ms(約五秒鐘)」,這樣當按下截圖按鈕後會延遲5秒鐘才抓圖,讓你有時間去進行需要的操作。
在PicPick的「檔案名稱」設定中,可以預設抓圖後的圖檔自動編號命名,也可以預設抓圖時要輸出成哪一種圖片格式,例如PNG或JPG(文字型頁面適合PNG、照片多色彩型頁面適合JPG)。 另外PicPick還支援「自動儲存」功能,配合前面的自動命名,讓用戶可以快速抓下大量圖片,而省去繁複的儲存動作。
PicPick幾乎所有的功能都可以用快捷鍵呼叫啟動,在選項設定的「變更快捷鍵」中能夠自己調整操作方式。 不過因為PicPick預設的快捷鍵太多了,有時候容易和其它軟體的快捷鍵衝突,所以我個人的建議是保留「螢幕擷取」用的快捷鍵,其它「工具」快捷鍵可以先關閉,真的覺得有需要再單獨啟動。
現在有很多抓圖軟體都標榜可以抓圖後直接上傳,而這一點PicPick也可以做得到,只要在【螢幕擷取】的【輸出方式】中選擇自己預設的輸出模式即可,而後續在圖片編輯器中也能自由決定要把圖片上傳到哪些地方。 所以如果你通常抓圖的目的是要分享到Facebook、Twitter或電子郵件等處,都可以善用這個內建功能。
如果你覺得自己記不住快捷鍵,而每次抓圖都要翻開選單找出相應截圖模式也真的很慢,那麼你可以選擇使用「擷取列」。 在【螢幕擷取】 中勾選【顯示擷取列】,就能在螢幕上常駐一個置頂的抓圖工具列,上面有所有截圖模式的按鈕,直接點選就能開始抓圖。
我不是網頁設計師,也不是美術編輯,但是偶爾我還是會遇到一些需要微調色彩的情況,例如在修改部落格版型時(雖然我很少做這件事XD),或是有其它修圖需求時。 而PicPick內建了色彩選擇器和調色盤功能,我們可以快速找出網頁上某個顏色的色碼,進行準確的色彩定義。
和前面一樣,偶爾在微調部落格與圖片時,會需要知道正確的長寬等數值,這時候PicPick內建的各種尺規工具就能幫上大忙。 PicPick的尺規可以調整水平、垂直方向,可以透明化,在測量螢幕上的各種數值時非常簡單易用。
PicPick還內建【白板】功能,啟動白板後,整個螢幕就變成你的畫布,你可以在上面隨意畫線,或是隨意放大特定區域。 白板可以應用在簡報會議時,讓你即時秀出簡單明確的螢幕說明,如果有相關需求的話,值得好好利用這個小功能。
透過PicPick抓圖後,預設會先打開PicPick圖片編輯器讓用戶先修圖,PicPick圖片編輯器是一個非常強大的工具,下面就讓我們來看看其特色功能。 在抓圖製作圖文教學時,最常遇到的麻煩就是如何抹去圖片上的敏感資訊?例如個人帳號密碼等等。 而PicPick內建的【馬賽克】特效就非常有幫助,只要先選取圖片中的特定區域,然後就能加上強度可自訂的馬賽克。這個功能不僅能有效抹去圖片隱私,而且看起來非常美觀。
PicPick有豐富的修圖元素,但基本上不是朝著美化圖片的方向設計,而是朝著「製作教學、說明圖片」來發展。 透過PicPick,我們可以簡單的調整圖片大小、旋轉翻轉圖片,或是加上框框、教學線、說明文字等等豐富的效果。 並且我要特別提到在添加「教學元素」這一點上,最近幾版的PicPick有非常大幅度的改進,添加教學框、教學線、教學文字後,都還可以微調教學元件位置、切換不同樣式、製造陰影框線效果等等,讓用戶可以做出多變化的教學圖。
PicPick本身沒有所謂直接插入浮水印的功能,但透過相關功能的組合,可以做出一樣的透明浮水印效果。 首先我們可以在圖片編輯器左上方選擇【貼上】-【從檔案貼上】,這樣就能在目前圖片上方插入新的圖片,接著先調整插入圖片的大小與位置,然後利用工具列上的〔透明度〕拉桿來讓圖片適度透明化。 就這樣簡單的步驟,變能製作出圖片浮水印囉!
PicPick圖片編輯器的功能真的非常多,有時候東改西改可能自己都忘了怎麼變回原本圖片,這時候我們可以利用上方的〔還原〕按鈕,無限還原之前所做的所有修改動作。
PicPick是一款非常強大好用的截圖軟體,個人使用可以免費享受完整功能,而且具備了所有你想得到的截圖附加需求,例如上傳社群、修改圖片、抓取滑鼠游標、製作局部馬賽克、添加教學元素、添加浮水印等等。 尤其最近幾版中,PicPick強化了它的教學元件製作功能,在添加說明框、教學線時能更有彈性的製作出多種特效,而PicPick 3.0.3中更加入了「延遲截圖」,讓我們要抓取某些操作過程畫面時更加簡單,推薦有相關需求的朋友可以試試看。 |
| You are subscribed to email updates from 電腦玩物 To stop receiving these emails, you may unsubscribe now. | Email delivery powered by Google |
| Google Inc., 20 West Kinzie, Chicago IL USA 60610 | |


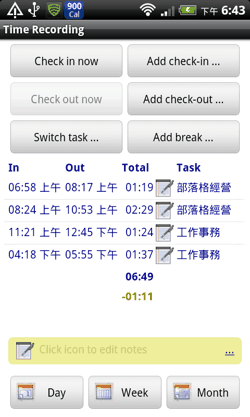



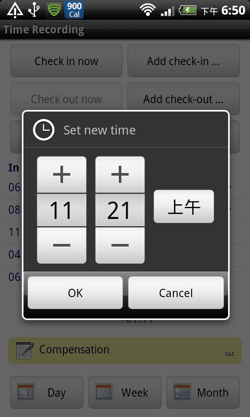

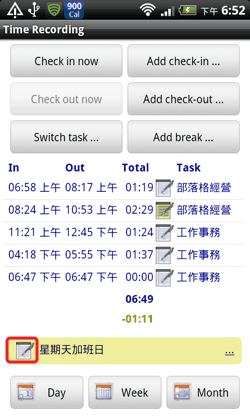




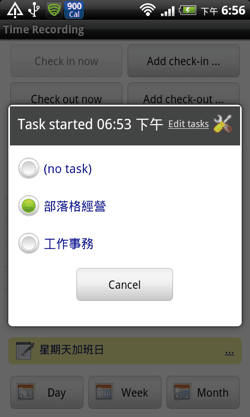

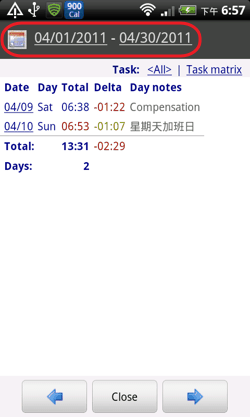

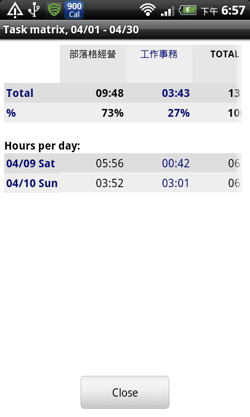



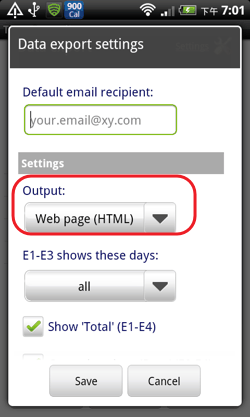
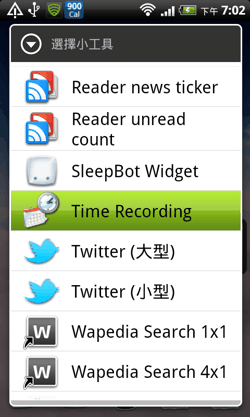




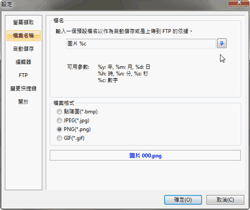













没有评论:
发表评论