電腦玩物 |
| Google Latitude 新增部落格即時地圖外掛,偷偷告訴你站長在哪裡? Posted: 05 May 2009 05:40 AM PDT
那麼,我們要如何做到隨時把自己的所在位置,更新到部落格的即時地圖中呢?現在透過Google Latitude,將可以很快的達成你的需求。 我之前曾經在「Google Latitude 地圖縱橫即時追蹤你我位置,簡單試玩筆記」一文中,介紹過「Google Latitude」這個Google推出的用戶位置追蹤工具,它可以透過你的手機、無線網路、GPS等訊號來自動判定某個用戶目前位置,並且可以讓你的朋友圈共享彼此的位置追蹤資訊,如此一來,彼此之間就能即時知道對方現在到底在哪裡。本來Google Latitude只能應用在手機或iGoogle上面,而最近以Google Latitude技術為基礎又推出了兩個新的延伸工具:
用手機或iGoogle在Google Latitude設定你的地理位置我之前的文章裡介紹過如何在手機中使用Google Latitude,只要在手機中安裝或連上最新版的Google地圖頁面(http://google.com/latitude),你就可以透過手機基地台訊號,或者是你手機內建的GPS功能,來偵測出你目前所在位置,並上傳到Google Latitude,讓你願意共享地理訊息的那些朋友們看到。 那麼如果沒有手機,或者不用手機上網的朋友還可以玩Google Latitude嗎?當然可以,這時候你可以透過「iGoogle」裡面的「Google Latitude」工具,來手動發佈更新自己的地理位置訊息,並看到其他朋友的所在位置。 首先來到「Google Latitude」首頁,點選下方的「將Google Latitude新增到iGoogle」,就可以在你的iGoogle個人頁面看到這個新元件了(必須在英文版iGoogle中才能使用)。接著透過元件右上角的放大按鈕打開你的Google Latitude元件,然後點擊「Privacy」設定。 在「Privacy」中將你的位置偵測設定成「Set your location(手動設定)」,如此一來你就可以來到自己的「profile」頁面,用滑鼠按著地圖上個人頭像,然後拖曳頭像到你目前所在的地圖位置,這樣就可以在沒有手機等情況下,單純靠電腦、網路就能玩Google Latitude囉!
在部落格安裝Google Latitude的即時位置顯示小地圖經過前面的教學,不管你有沒有手機,應該都可以順利在Google Latitude上面登錄、更新你的地理位置了!那麼接下來,我們才可以利用部落格外掛或GTalk即時通把自己的地理位置公開給所有人知道。 來到「Google Latitude延伸工具」頁面,目前你可以看到兩個工具,點選「Google Public Location Badge」,就可以進入部落格外掛的設定區。 另外點選「Google Talk Location Status」,則是可以啟動在GTalk狀態欄顯示自己的地理位置。 進入「「Google Public Location Badge」的外掛設定區,你可以看到在「Settings」處有三個選項:
選擇其中一個隱私等級(當然要顯示一定要選後面兩種),接著在下方的下拉選單選擇一個【提示方式】,Google Latitude會隨時用Email提醒你目前正在公開自己的地理位置給其他人知道,以免你忘記了而暴露不想曝光的隱私。 最後按下〔Share my location with everyone〕,就可以啟動公開自己地理位置的外掛功能。 然後拉到網頁下方,你就可以看到「Embed the Google Public Location Badge」欄位,你可以透過一些選項設定外掛的顯示樣式:
設定時你都可以在下方即時預覽外掛的樣式。最後把中間的程式碼複製下來,張貼(安裝)到你的部落格欄位中即可。 將Google Lititude地理位置顯示放在部落格中,就如同電腦玩物目前右下方所放的那樣,這樣讀者就可以了解站長現在到底身在何處囉!
總結來說,這個Google Latitude對於像電腦玩物這樣的資訊部落格大概就是一個好玩的小工具,不過如果你的部落格是具有「地理特性」的,例如旅遊、美食、交友、文化、新聞等等,而站長尋訪的目前位置可以極大的增強讀者互動感的話,那麼像Google Latitude這種地理位置顯示工具,就非常適合安裝在部落格中與讀者互動了! 因為讓讀者即時知道現在站長身在何處,滿足八卦好奇心,確實是一件很有趣的事。 |
| 如何在 Rainlendar 桌面行事曆中設定生日、週年紀念自動計算年數? Posted: 05 May 2009 12:00 AM PDT
不過我仍然非常推薦「Rainlendar」,它的行事曆檔案可以單獨移動攜帶,它的多帳戶行事曆功能在管理上、多人共用上都能提供極大的便利性,而且它可以常駐於電腦桌面,讓你隨時在螢幕上查看自己的行程、要事。如果你升級到付費的Pro版,則還可以擁有與Outlook、Google Calendar同步的能力! 而今天這篇教學文章,是為了解決一直以來常常有讀者詢問的某個關於Rainlendar的操作問題:要如何在Rainlendar中,設定生日、週年紀念日的自動計算年數功能?讓你查看日曆時可以直接看到親友歲數或幾週年紀念?
在行事曆中設定了你親人、朋友的生日後,如果可以自動伴隨顯示該人的「年紀」,也就是說「幾歲生日」的話,應該會是個有趣、實用的小功能。或者某些週年紀念日,也可以讓你快速了解現在到底是幾週年了,如果能因為記住了年數而給予相應的祝福,相信對方也會感覺到你的貼心。 而Rainlendar行事曆便可以幫你完成這個記憶的工作,下面我就實際示範一遍操作的流程。 1. 首先當然要先裝好Rainlendar,接著在Rainlendar上按滑鼠右鍵,選擇【選項】。 2. 接著在「選項」對話盒的〔一般〕分頁中,勾選「為每一年的生日和週年紀念日增加年數」,設定完要點擊右下角的〔確定〕離開。 3. 回到行事曆中,在某個日期上點擊滑鼠右鍵,選擇【新事件】。 關於「事件」和「工作」的區別可以參考:Rainlendar 行事曆軟體中的 TO DO、 EVENTS 有什麼不同? 4. 在新增事件的對話盒中,輸入你的「摘要」,例如某人生日或XX紀念日。然後在「開始時間」裡設定日期,你可以直接用鍵盤輸入年份與月日。 這邊當然你要記得:請輸入生日或週年紀念日的「第一個開始年份」。例如某人生日在1988年5月20日,這邊就一定要記得把年份改成1988年。 5. 然後接下來很重要的一個動作是,請一定要去點擊右下角的〔分類〕。 6. 在「分類」對話盒中,請一定要記得勾選「生日」或「週年紀念日」這兩種分類中的一種!勾選後按下〔確定〕離開。 7. 回到新增事件對話盒後,切換到〔重複事件〕分頁,勾選「每次重複1年」(請在下拉選單中選擇1年週期)。 全部設定完成後,到右下角按下〔確定〕即可。 8. 這時候生日、週年紀念日的年數計算就已經啟動了!你可以把游標移動到事件上,在浮現的事件內容氣泡中,可以看到後面有個括弧,裡面就是這個日子的年數了! |
| You are subscribed to email updates from 電腦玩物 To stop receiving these emails, you may unsubscribe now. | Email delivery powered by Google |
| Inbox too full? | |
| If you prefer to unsubscribe via postal mail, write to: 電腦玩物, c/o Google, 20 W Kinzie, Chicago IL USA 60610 | |
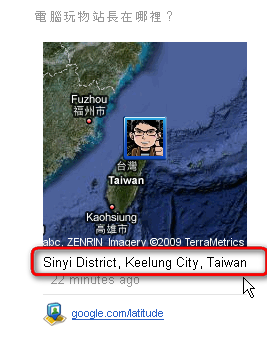















没有评论:
发表评论