電腦玩物 |
| Revo Uninstaller 1.83 免費強力解除安裝軟體,徹底移除無效應用程式 Posted: 13 May 2009 10:51 AM PDT
「Revo Uninstaller」主要功能是幫你移除一個已經安裝的應用程式,特殊之處在於它可以幫你深度挖掘除那些原本清除不乾淨的程式殘留檔案,並接近徹底的讓某個程式從系統裡消聲匿跡;對於那些反安裝功能損壞、原本移除不掉的程式也可以進行強制性的掃描移除;而且它是一個完全免費的工具!並且還有免安裝的可攜帶版本,主程式大小不到600KB! 對於像我這種因為要玩測試而常常需要安裝、反安裝軟體的人來說,「Revo Uninstaller」解決了我大多數系統清理、程式移除的問題,保持了反覆安裝、移除軟體後作業系統的穩定。另外對於一般使用者,我也會推薦使用Revo Uninstaller進行具有系統效能優化效果的程式管理工作。
如果不算那些工作必須的辦公室軟體,一般的軟體工具可替換率其實很高;但是「Revo Uninstaller」常駐在我的電腦中長達兩年之久,成為我必備的,甚至可以說是最重要的「系統優化」工具,靠著它「乾淨」的移除功能,確實讓我玩軟體的同時也保持了系統的健康狀態。因此在最近Revo Uninstaller推出「1.83」版,並繼續優化著移除功能之際,我決定重新好好的推薦這款好軟體。 Revo Uninstaller優點:
總結來說,原本要移除某個在Windows系統中已經安裝的應用程式,應該會到「控制台」的「新增或移除程式」裡面找到那個程式並選擇〔移除〕。但是這樣的移除方式還是會殘留一些內容在Windows系統裡面,所以我會選擇使用「Revo Uninstaller」這一款進階的移除工具,來進行已安裝程式的反安裝工作。
01.下載執行免安裝版的Revo Uninstaller:來到「Revo Uninstaller下載點」,你可以在網頁中間看到兩種檔案的下載連結。 兩種版本的功能都是一樣的,也都具有繁簡中文介面。我們以「Revo Uninstaller Portable(免安裝版)」來做本文的示範,下載並解壓縮,執行裡面的「revouninstaller.exe」即可啟動主程式。
02.將介面切換到繁體(簡體)中文:免安裝版一打開會出現英文介面,這時候點選上方工具列的「Options」,然後在設定視窗裡的「Current Language」選擇【繁體中文】(或簡體中文),接著按下方的〔OK〕,就可以改成中文介面了。
03.如何正確使用Revo Uninstaller移除一個程式:Revo Uninstaller透過第三方工具來強制移除程式殘留檔案,雖然這樣可以優化系統穩定與效能,但同樣的也具備一些風險性,有時候如果一不小心是有可能反造成系統問題的,所以我這邊要特別介紹一遍「正確使用」Revo Uninstaller的方法與觀念,以免使用者反被拖累。 1. 在打開主程式介面後,中央欄位就可以看到所有你已經安裝的程式清單,當你想要移除其中某一個應用程式時,先選擇這個程式,然後點選上方工具列的「解除安裝」。
2. 接著會進入「選擇解除安裝模式」的對話盒,Revo Uninstaller預設會建議你選擇「穩健」模式,避免誤刪檔案的風險,不過我自己使用時都是選擇最後一個「進階」模式,只要小心一點,通常對於一般程式不會出現誤刪的情況。 但如果是重要的系統關連程式要反安裝時,就要更小心一點;例如硬體驅動程式相關程式、Windows系統功能相關程式、防毒防火牆程式等等,這些相對重要的程式要移除的話,可以考慮選擇前面比較低風險的移除方法。
3. 在步驟2選擇一種解除安裝模式後按下〔下一步〕,就會進入「正在執行初始分析及解除安裝」對話視窗。 這時候不管你選擇哪一種解除安裝模式,首先都會啟動應用程式內建的移除功能來進行「基礎」的反安裝,這邊很重要!請讓該應用程式本身的移除功能先跑完!不要急躁的去動Revo Uninstaller,請一定要先讓程式本身的移除功能順利執行完畢。
4. 接下來可能遇到兩種情況: 第一種是應用程式本身的內建移除功能執行完畢了,這時候你才可以按下「正在執行初始分析及解除安裝」視窗中的〔下一步〕來進行深度掃描(掃描深度依據你前面選擇的解除安裝模式等級而定)。 第二種是應用程式本身的內建移除功能損壞了!怎麼樣都無法執行成功!這時候你也可以直接按下「正在執行初始分析及解除安裝」視窗中的〔下一步〕來進行深度掃描(掃描深度依據你前面選擇的解除安裝模式等級而定)。
5. 掃描完畢後,首先會進入「找到的剩餘系統登錄項目」,在這裡可以看到剛剛移除的程式還殘留在系統內的登錄檔資料,會以樹狀階層目錄的方式展示,其中粗體表示被找出來需要移除的項目,在這裡你可以自己去做一遍細部的檢查,看看有沒有錯誤抓出來的項目,當然也可以直接點擊〔全部選擇〕。 把要刪除的項目勾選起來後,要按下〔刪除〕,才會真正的刪除這些找到的登錄檔,而確實刪除後你才去按〔下一步〕。(這個機制其實也某種程度防止手按太快而誤刪,讓你有時間做個檢查。)
6. 接著會進入「找到的剩餘檔案和資料夾」,同樣的最好檢查一遍找到的檔案是否真的都是無用的,有時候這個功能會找到硬碟中殘留的該程式安裝檔,不過這個安裝檔可能是你想要保留的,所以檢查一遍是比較保險的。 同樣的勾選你想要刪除的項目後,按下〔刪除〕,這時才會真的刪除這些找到的檔案,最後按下〔下一步〕離開。
7. 這樣就結束一個正確的移除程式流程了。我們可以發現,Revo Uninstaller的機制其實就是在應用程式內建的反安裝功能(Uninstall)後,進一步去掃描偵測登錄檔、硬碟中與該程式相關的檔案,然後提供我們去刪除殘留垃圾的選項。 而這個進階刪除的動作其實是有雙保險的,除了我們可以選擇風險較低的解除安裝模式外,在進階移除的過程中,Revo Uninstaller也不會擅自去刪除那些資料,都必須要我們自己手動確認勾選後才會進行刪除動作。 (當然,我自己的使用經驗是,絕大多數時候我都可以信任在進階模式下Revo Uninstaller找到的殘留檔案,並放心的把它們全部都刪除。)
04.利用Revo Uninstaller調查已安裝程式:在Revo Uninstaller主程式介面中,其實也可以應用來作為已安裝程式的管理查詢。我們可以在某個已安裝程式上點擊滑鼠右鍵,呼叫出功能選單後,透過:
另外也可以查詢該程式的安裝位置與系統登錄檔資料。 (另外要注意正確的解除安裝請選擇【解除安裝】這個項目。而【移除項目】只是把該項目名稱從安裝列表上移除而已,程式本身其實並沒有移除。)
05.利用「獵人模式」鎖定移除可疑程式:Revo Uninstaller還有一個有趣,有時候也滿實用的「獵人模式」,在主程式的工具列上面可啟動。 啟動「獵人模式」後Revo Uninstaller會變成一個藍色準星圖示,用滑鼠左鍵按住這個圖示不放,然後把準星拖曳到電腦畫面中你覺得想要移除的程式上。 例如移動到右下角系統列的某個可疑常駐程式上,然後放開你的滑鼠按鍵,這時候就會跳出一個功能選單:
獵人模式可以是一個簡單有趣的解除安裝程式功能,不過我覺得「獵人模式」更有用的地方在於停止該程式開機自動啟動、強制中止該程式執行這兩個功能!因為有時候面對忽然跳出來,或者賴在系統列不走的一些程式,我們可以利用這個準星來瞄準並停止它們,拿來對付一些問題程式頗為便利。 下次如果你發現電腦中有可疑程式開機啟動或強制執行,可以先試試看用獵人模式的準星來獵捕、中止甚至移除它們看看。
06.利用Revo Uninstaller管理開機自動啟動程式:另外Revo Uninstaller還附加了其它好用的系統優化工具,都列在工具列的「其它工具」當中,其中第一個要推薦的就是「自動啟動管理員」。 其實你系統會變慢的一個最大可能原因就是開機常駐執行太多不必要的軟體,這時候利用「自動啟動管理員」,把你不想開機執行、自動啟動的程式取消勾選,甚至從開機列表中移除它們。這樣就能有效加快電腦速度。
07.利用Revo Uninstaller進行一般系統垃圾檔清理:同屬「最佳化」分類的還有一個「垃圾檔案清理器」,當你在系統執行各種程式時,有可能因為程式出錯或一些特殊情況而殘留垃圾檔案在電腦中,這會影響你的硬碟空間,也會影響系統效能。所以透過「垃圾檔案清理器」來進行「掃描」和「刪除」是很有效的系統優化動作。
08.利用Revo Uninstaller進行系統歷史、機密資料清理:在「其它工具」的「痕跡清理器」分類中,我們可以看到「瀏覽器清理器」與「MS Office 清理器」這兩種工具,因為這兩大類工具在使用時會留下許多歷史紀錄檔案在系統中,但是我們可能不希望別人看到我們上網看了什麼或編輯了什麼文件,這時候就可以利用這兩種工具來清除我們的使用記錄。 另外還有一個「形跡移除器」,因為當檔案從資源回收桶清除後,其實都還可以利用「Recuva」之類的檔案救援工具來復原,但是如果我們不希望機密檔案被「找回來」時,就可以利用「形跡移除器」來幫助我們徹底清除每個磁碟中已刪除檔案的痕跡,讓這些已刪除檔案無法被復原。 而「永久性刪除」工具則可以讓你指定去「徹底刪除」某個特定檔案,經過永久性刪除的檔案也同樣無法被特殊工具還原。
如果你還不太了解正確的反安裝動作,或者你想看看各種不同反安裝工具的比較,都推薦可以看看我的這篇文章:「三款免費的進階反安裝工具 讓卸載作業更乾淨」。 而總結來說,「Revo Uninstaller」這款工具目前仍然是我在反安裝軟體時的首選,它確實幫我更深入的清理了程式殘留的檔案,也讓我在頻繁安裝測試軟體的動作中保持了系統的穩定。加上Revo Uninstaller附加的獵人模式有助於用方便的方法去鎖定移除可疑程式,而且Revo Uninstaller還具備了一些優秀的系統清理工具。不管在系統管理、優化與微調上都具備了實用的強大功能,所以確實是一款非常值得推薦的系統工具。 |
| Gmail 研究室啟動內建 Google Search功能 ,幫你寫信時快速剪輯網路資料 Posted: 12 May 2009 09:29 PM PDT
Gmail Labs(Gmail研究室)是一個內建在Gmail後台設定中的實驗性元件分頁,你可以在這裡找到很多有趣、有用的新功能,並將它們加入你的Gmail主介面中,讓你的Gmail更加的好用。我之前也推薦過很多個值得啟動安裝的Gmail研究室功能。 而「Google Search(網頁搜尋)」這個實驗元件,顧名思義就是在你的Gmail主介面加入一個可以搜索整個網路內容的「搜尋列」,在這裡輸入關鍵字後會在右下角彈出一個「網頁搜尋結果小視窗」,你不用離開或切換網頁就可以直接在Gmail裡面瀏覽Google網頁搜尋結果;而更進一步的,在這個「網頁搜尋小視窗」中提供了一個方便的剪輯功能,讓你直接「剪貼」某個網頁標題、內容簡介與網址到你的信件中。好好利用一下這個功能,你就可以方便的加入各種與信件內容相關的參考資料。
到Gmail Labs中啟動Google Search:雖然現在繁體中文版的Gmail已經可以直接使用「Gmail Labs 研究室」功能,不過這個最新的「Google Search」項目只有在英文版的Google Labs裡面才會出現(可能因為它目前使用的Google Search也是英文版的)。 所以要啟動「Google Search」,目前我們要先到Gmail的「Settings(設定)」-「General(一般)」頁面,把「Gmail display language(Gmail顯示語言)」先切換到【English(US)】。切換後記得到網頁下方點擊〔Save Change(儲存變更)〕,這樣才會真的變更設定。 切換到英文版的Gmail介面後,同樣在「Settings」後台設定裡,在上方分頁欄中點選進入〔Labs〕分頁。 然後往下捲動,找出「Google Search」這個功能項目(你只能在英文介面的Gmail找到它),並將其勾選為「Enable」,最後同樣記得到最下方點擊〔Save Change(儲存變更)〕。 這時候你已經啟動這個新功能了,而你可以回到剛剛設定語言的地方,將介面重新換回繁體中文版,而已經啟動的Google Search(網頁搜尋)功能會繼續保留。
在Gmail中使用Google Search剪輯資料:啟動Google Search功能後,你可以在左方功能列看到一個新的「網頁搜尋」工具,直接在這個網頁搜尋輸入欄中填寫關鍵字,按下鍵盤的〔Enter〕就能啟動搜尋。 另外這個小工具還可以預設儲存你最近搜索過的三個關鍵字,方便你反覆搜尋某個需要的資料。 進行搜尋後,你就可以在Gmail主介面右下角看到一個「搜尋結果小視窗」,這個小視窗會「停駐在畫面最上層」,你可以繼續切換Gmail其它郵件頁面,這個視窗也不會消失,除非你手動關閉它。 另外你可以直接在這個「搜尋結果小視窗」中繼續進行其它關鍵字的搜尋,或者把滑鼠游標移動到某個搜尋結果項目右方結尾處,這時會浮現一個往下的箭頭,點擊後會啟動一個【剪輯功能下拉選單】,裡面可以讓你快速把該搜尋項目內容剪貼到郵件裡。 在下拉選單中如果選擇【貼上結果】,就可以把該項目的網頁標題、部分內容和網址貼到你的郵件當中。 整個功能使用上很簡單,不過確實可以達到一定的便利程度,省下一些你複製、貼上的時間。同時也可以讓你更願意上Google去找資料,而最後這點其實常常就可以讓你直接找出某些問題的解答,從而節省更多自己要去苦思或新寫的時間。
像我自己常常收到一些讀者的來信,詢問一些電腦使用上的問題,有時候我自己簡要的回答後,或許剪貼一些網路上既有的文章資料,可以讓信件的內容更豐富(因為很多問題的解答都可以在Google中找到討論)。所以我最近就開始利用這個Google Search功能來強化回信給讀者時的內容。
有時候你要和朋友討論可以去哪裡玩?研究某個行程的規劃?或者你在討論專案時要分享一些相關資料給同事?你需要羅列一些網路資料給朋友看,這時候有個內建的Google Search就能加快剪貼網頁資料的效率。
如果你想在給朋友的信件中加入一張圖片、一段影片或一個mp3檔案等相關資料,這時候也可以利用內建Google Search功能找找看,並直接加入你的郵件內容中。 而且像是YouTube網址連結在Gmail裡提供了「直接瀏覽」方式,所以你轉貼的這些影音連結,如果對方也使用Gmail就可以直接在信件內開啟觀看!
除了寫信、回信時可以透過Google Search優化信件內容,另外如果你有使用Google的即時通(GTalk),那麼你可以在Gmail使用GTalk並利用Google Search把搜尋結果分享給你的通話對象。
整體來說,這個Gmail裡面的「網頁搜尋」功能,我覺得是個很值得去啟動,並且思考其應用方式的好工具。尤其當很多資料我們可以透過網路搜尋來獲得時,在寫信時可以隨時連結整個網路資料庫來剪貼資料,這一定可以有很大的方便性。 當然,這樣的小功能在介面設計上還有很多可以進步的地方,例如是否可以也整合Google圖片搜尋、部落格搜尋呢?當然可以選擇區域性搜尋引擎更好(例如台灣Google)?不過起碼開始有了這個功能,我覺得就滿好用的,也確實在一些地方用得到。 最後補充幾個使用上的小提示:
|
| You are subscribed to email updates from 電腦玩物 To stop receiving these emails, you may unsubscribe now. | Email delivery powered by Google |
| Inbox too full? | |
| If you prefer to unsubscribe via postal mail, write to: 電腦玩物, c/o Google, 20 W Kinzie, Chicago IL USA 60610 | |























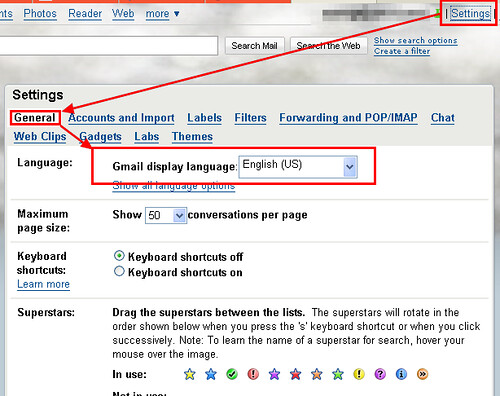

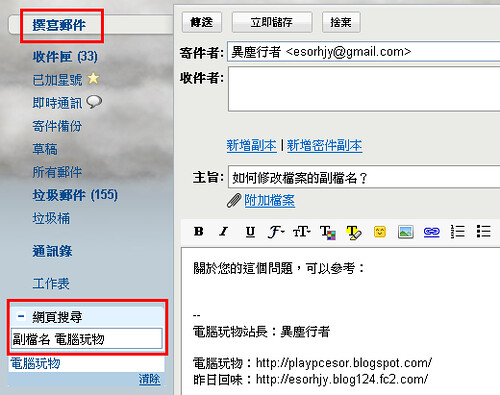
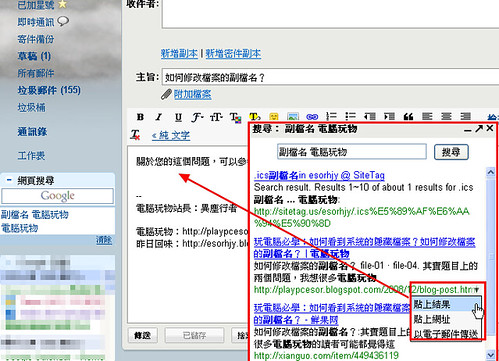
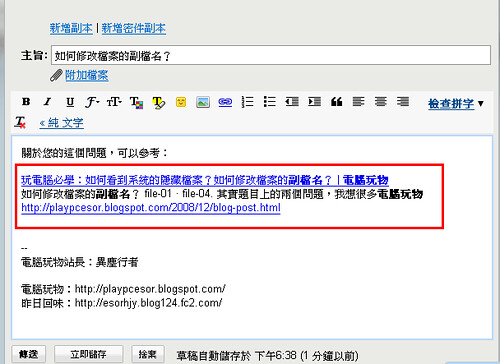




没有评论:
发表评论