電腦玩物 |
| Google Sync 與 Windows Mobile 手機間的通訊錄、行事曆同步筆記 Posted: 04 Sep 2009 04:39 AM PDT (特別註明:在Windows Mobile手機上,使用Google Sync同步Google通訊錄、行事曆時,會將「原本手機內」的outlook通訊錄與行事曆全部移除。P.S. SIN卡上的通訊錄則不會被移除覆蓋。) 「Google Sync」是今年(2009)二月推出的一項手機服務,支援了許多的手機系統,包含Windows Mobile、iPhone系列手機(Google Sync把通訊錄、行事曆推向手機),它的功能就是透過手機上的網路連線功能,讓你雙向同步線上Google服務資料與手機端檔案,目前支援通訊錄與行事曆兩個項目。 就如同最上面那一張圖片所表示的,我們都知道「Google Contacts(Google通訊錄,其實也就是你在Gmail裡的聯絡人資料)」和「Google Calendar(Google 日曆)」這樣的線上服務把資料存在網路端,於是只要有電腦就可以用瀏覽器上網讀取資料,而現在透過Google Sync,你可以用手機端上網去同步讀取一樣的內容;並且不管在哪個端點(電腦、網路、手機)上更新的資料都是可同步的,這就讓資料的備份與攜帶變得更加方便與統一。
因為Google Sync已經出來好幾個月了,所以像Mobile01等論壇上,其實都已經有清楚的教學流程,也有很多試用心得,我接下來這篇就單純是「weblog」,記錄我自己操作的流程(我個人手機是使用Windows Mobile系統),有興趣的朋友可以看看,而已經玩過Google Sync,甚至已經習慣以Google Sync同步自己手機通訊錄與行事曆的朋友,也歡迎留言回饋你們的心得與優缺點分析。
像我文章一開始提醒的,在Windows Mobile手機上使用Google Sync,會造成你手機上的outlook通訊錄被完全移除且覆蓋,但是通訊錄是很寶貴的,怎麼辦才好呢? 我自己的方法如下:平常我的Windows Mobile手機會透過微軟的Active Sync與Outlook通訊錄同步;而我現在想玩的是利用Google Sync讓我的手機通訊錄與Google通訊錄雙向同步,雖然原有的手機outlook通訊錄會被移除覆蓋,但是我只要事先把這份手機通訊錄匯入Google,讓Google一開始就擁有和我的手機內一樣的通訊錄資料不就沒有覆蓋的問題了? 所以先透過Active Sync讓你的手機通訊錄與Outlook同步,接著到Outlook中,選擇左上方的【檔案】-【匯入及匯出】,接著選擇「匯出至檔案」,按〔下一步〕。 然後在選擇建立的檔案類型處,選擇「Comma Separated Values(Windows)」建立一份通訊錄的CSV檔案格式備份,按〔下一步〕繼續。 接著會要你選擇需要匯出哪個資料夾,找到並點選你正確的連絡人資料夾後,繼續按〔下一步〕,就可以順利匯出一個CSV檔案。 接著我們來到「Google Contacts」,這份通訊錄的內容,其實就是我們在Gmail裡面使用的連絡人,你可以在Google Contacts網站直接編輯聯絡人資料,或者對聯絡人進行分類。現在我們則是要匯入剛剛的Outlook通訊錄,請點選右上方的「Import」。 關於聯絡人管理,可參考下列教學: 接著在〔瀏覽〕選擇剛剛從Outlook匯出的CSV檔案,最好勾選「Also add these imported contacts to New group」,把這些匯入的連絡人放在新資料夾,方便以後重新歸類管理。按下〔Import〕即可匯入。 Google Contacts雖然看起來很精簡,不過該有的聯絡人資料欄位都有,還多了聯絡人分類管理、群組寄信功能等等。你剛剛匯入的Outlook資料,如果Email或名稱有和原本Google Contacts一樣的,會在匯入時自動進行合併。
好了,現在我們已經把原本在Windows Mobile手機端與Outlook的通訊錄,匯入到Google Contacts裡面了!這樣一來,即使手機資料被刪除,在Google sync啟動時也可以從網路上的Google Contacts把通訊錄抓回來。 所以我要開始在Windows Mobile手機裡啟動Google Sync:首先,到「程式集」中啟動「ActiveSync」。 (下面的兩張圖來自Google Sync官網,所以會是英文介面,中文手機用戶對照一下應該也知道如何操作)在下一個畫面,選擇右下方的【功能表選單】,然後點選裡面的【設定伺服器】。 接著在「伺服器位址」輸入:「m.google.com」,並勾選「伺服器需要加密的(SSL)連線」,並按【下一步】。 繼續在「使用者名稱」填入你的Google帳號名稱,在「密碼」填入你的Google帳號密碼,「網域」欄位不需要填寫資料。你可以決定是否要「記住密碼」,接著繼續按【下一步】。 進入下一個畫面,你要決定同步哪些項目,目前Google Sync只支援「通訊錄」和「行事曆」,所以請只勾選這兩個項目(注意!不要去勾選其它還不支援的郵件與工作表,那可能會造成無法同步的問題)。確定後按下【完成】。 接著你的手機就會連線到網路上,把Google通訊錄與行事曆下載回你的手機裡(舊有的手機內outloook資料將被移除)。
因為必須透過網路連線同步,所以你是必須負擔手機傳輸數據的費用,還好都是一些文字資料,基本上應該不致於太高,不過這樣的成本確實是要考慮進去的。 另外一個比較麻煩的地方,就是Google Sync網路同步,或者微軟原生的Active Sync、Outlook手機與電腦間同步,一次只能二選一,沒有方便切換的功能,也就是說你不能「Google--手機--電腦Outlook」三向同步(或許有可能有方法,只是目前我還沒研究出來,歡迎有心得的朋友提供)。 不過當你設定好Google Sync後,還是可以在電腦中使用ActiveSync(因為Windows Mobile手機需要依靠這個軟體來傳送檔案等等,例如像「My Mobiler 幫PDA螢幕畫面擷圖錄影,從電腦桌面端操控手機端」這樣的軟體也需要ActiveSync才能用)。只是在電腦中開啟ActiveSync與手機間的連線時,要記得不要勾選與PC的同步(要不然Google Sync剛剛同步好的資料又都被覆蓋了,保留Google Sync所使用的Microsoft Exchange同步即可),可以連線但會出現驚嘆號是正常的。 只是如果你發現ActiveSync無法連線,那就試著重新開啟電腦看看。 那麼來說說Google Sync實際同步後的成果,聯絡人的部份因為欄位都差不多,所以需要的資料當然都可以順利同步過來,使用上也沒有問題。比較令我驚喜的是行事曆的同步,因為我自己平常就都用Google日曆,現在可以同步到手機上,確實方便很多(另一種意義上的離線讀取),而且可以搭配手機的鬧鐘功能,非常的棒。 結果來說,就是如果你的手機有3G網路功能,你也願意負擔連線傳輸費用,並且你又是Google服務愛用者(Gmail、Google日曆),那麼,透過Google Sync同步你的手機通訊錄應該會很方便,我自己會保留這樣的設定使用看看。 最後再次歡迎已經玩過Google Sync,甚至已經習慣以Google Sync同步自己手機通訊錄與行事曆的朋友,留言回饋你們的心得與優缺點分析。 |
| You are subscribed to email updates from 電腦玩物 To stop receiving these emails, you may unsubscribe now. | Email delivery powered by Google |
| Google Inc., 20 West Kinzie, Chicago IL USA 60610 | |


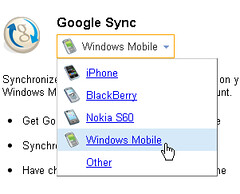

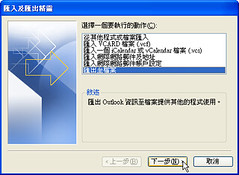

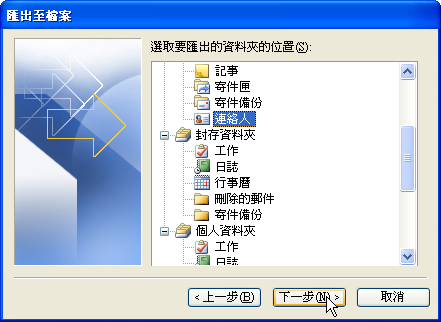
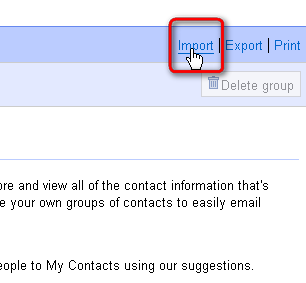


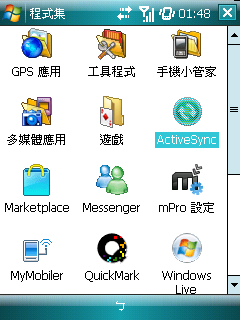


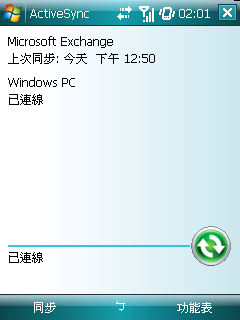
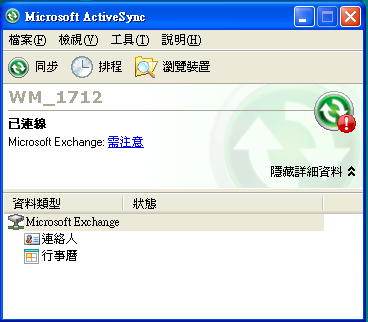
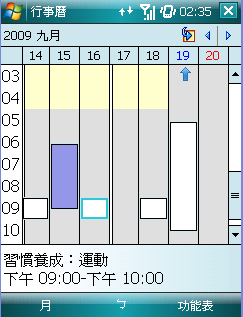
没有评论:
发表评论