電腦玩物 |
| FoxTab 不只3D特效,更有效率的Firefox超多分頁預覽切換 Posted: 15 May 2010 07:23 AM PDT Firefox瀏覽器上有幾款很酷的套件,用華麗的圖像特效來加強網頁瀏覽體驗,例如用3D電視牆瀏覽影音圖片的「Cooliris」,或是將分頁切換變成3D預覽的「FoxTab」。 最重要的是,上述兩款很酷的套件不僅僅是介面炫目而已,它們同時也透過優秀的視覺效果來讓瀏覽更直覺、管理更輕鬆。以「Cooliris」來說目前已經朝著「網路多媒體資源播放、分享器」的目標邁進;而今天我想特別推薦的是「FoxTab」,尤其想要介紹這款套件除了3D特效之外,那些有助於增加效率的管理、瀏覽功能。 「FoxTab」特別適合那些和我一樣,常常會在瀏覽器中打開並使用大量分頁的朋友,經由「一覽無遺」的3D牆等介面,我們將可以更容易的找到並切換需要的分頁;另外FoxTab也內建「SpeedDial快速撥號」功能,方便我們簡單進入常用的網站。
安裝FoxTab後,你可以用很多種不同的方式打開3D分頁預覽畫面,例如快捷鍵〔F12〕,或是快捷鍵〔Ctrl〕+〔Q〕,也可以直接點選Firefox分頁列最右方的〔列出所有分頁〕按鈕,這時候都會進入FoxTab的3D畫面中。 FoxTab內建了很多種的預覽版面,有類似Vista的3D視窗切換、類似iTunes的旋轉列,但是我覺得其中最好用的是「3D牆模式」,尤其當你打開太多分頁時,這個3D牆可以讓你很直觀的看到所有分頁的預覽畫面,並很快的找出需要的分頁。 我都把分頁預覽模式設定在「3D牆」,但是偶爾也會有特例的情況需要切換到「網格式」預覽模式。 「網格式」的特徵是除了可以預覽畫面外,還可以列出每個分頁的「標題」,這對於當你打開很多畫面類似的網頁時(例如某個部落格、論壇中的多篇文章),可以快速找出需要的那個網頁。 但是網格式的缺點就是只能容納有限數量的分頁預覽,超出的部份要拉動畫面才能看到,不像是「3D牆模式」可以自動調整預覽畫面大小,從而容納更多的分頁圖(而且3D牆的畫面確實比較賞心悅目)。 最後,你可以在FoxTab選項設定中的「交互模式」頁面,調整啟動分頁預覽畫面的各種細部設定。如果你想要看到更舒適的3D電視牆畫面,建議這裡的「大小」可以勾選「全屏」,用瀏覽器全螢幕模式來進入3D電視牆。
除了進入3D牆預覽畫面外,FoxTab也可以取代Firefox原本內建的〔Ctrl〕+〔Tab〕分頁快捷鍵切換功能。 原本Firefox內建的切換功能並無法預覽分頁內容,但是透過FoxTab我們就能在切換時也直接看到每個分頁的畫面,便於我們正確的切換到想要的網頁。 這個快速切換時的預覽功能,可以在FoxTab選項的「翻閱模式」中進行相關設定。這邊想提醒大家的是,在「大小」項目中最好勾選「適應瀏覽器」,用整個瀏覽器畫面來預覽,因為其它選項有時候會有延遲出現的怪問題。
回到FoxTab的全畫面3D電視牆模式,這裡有兩個進階的小功能值得好好利用,尤其在你打開的分頁數量過多時,更能提供即時的幫助。 我們可以看到3D畫面左下方有一個〔標籤分組(手提箱)〕按鈕,點擊後,所有分頁會依據網域進行分組,這時候屬於同一個網站的所有網頁就會自動集合在同一個分類底下,你只要點擊分類就可以看到相關分頁。 另外一個則是左下方的〔搜索(放大鏡)〕按鈕,點擊後可以利用關鍵字(中英文皆可)來查詢相應的網頁標題、網站域名,幫你快速過濾出需要的分頁。當然,一般分頁數量不多時用不到這樣的功能,但如果數量真的太龐大,搜索一下或許更有效率。
FoxTab的3D畫面中,除了預覽所有分頁內容外,你可以透過左上方切換到〔My Top Sites〕頁面,這裡可以讓你放入常用網站,以後你就可以從這個畫面中快速打開它們。 My Top Sites畫面左下方有一個「Edit Top SItes」功能,這邊可以讓你設定快速撥號的窗格大小與數目。 那麼,如何將常用網站加入FoxTab的My Top Sites呢?只要在網頁中的空白處點擊滑鼠右鍵,選擇【Add to Top Sites】即可。雖然這裡的快速撥號沒有SpeedDial功能那麼豐富強大,但應該也已經能滿足大多數一般用戶的需求。 而在FoxTab的選項設定中的「常規」頁面,我推薦可以勾選「New Tab Page」下的「Top Sites(Beta)」,這樣一來當你打開空白新分頁時,就會直接進入FoxTab的「My Top Sites」畫面,和瀏覽器原本操作融合的更緊密。
FoxTab在3D特效上其實還滿有節制的,這是我喜歡它的一點,因為它不會過分追求畫面的絢麗,而是點到即止,將運用3D的目標很好的聚焦在於更好的瀏覽體驗上,而非更令人驚嘆的奇觀上。 在FoxTab中,我們可以透過右上方的「3D視角」、「畫面配色」功能,隨時切換我們順眼的一些基礎視覺效果。 另外在FoxTab選項中,則可以到「版面」裡調整每種瀏覽模式中的畫面大小、數目等等細節,其中我前面一直推薦的「3D牆(牆式)」模式,建議要勾選「可變大小」,這樣一來會依據你的分頁數目自動調整3D牆的預覽畫面大小。
最後補充一個FoxTab中算是有點雞肋的功能,那就是它的〔Recently Closed(最近關閉分頁)〕,因為似乎只能瀏覽最近關閉的10個分頁,所以我覺得還不如利用「Tab Utilities」、「Session Manager」等工具還可以看到更多數量的最近關閉分頁。
FoxTab是很知名的Firefox擴充套件,不過大家常常注目的焦點都在於它的3D特效,而可能因此冷落了FoxTab其實設計上更重要的「效率優化」特性。FoxTab並非只是一款玩效果的工具,更值得推薦的地方在於它的預覽方式確實有助於我們的分頁切換。 尤其,對於那些常常打開大量分頁的朋友來說,試試看FoxTab,或許可以讓我們的操作更順暢。 |
| Adobe 推出 eSignatures 線上免費幫PDF加上電子簽章驗證 Posted: 14 May 2010 08:45 PM PDT 「電子簽章(數位簽章)」是一種在數位文件加上驗證標記的方法,雖然在檔案中看起來類似於實體文件中的簽名,但是它的主要作用在於提供一個相對客觀的數位驗證機制,證明該簽名文件的完整性,任何簽署後的文件修改都會導致數位簽章驗證失敗。 其實上面這段是我對於維基百科解釋的簡述,我自己並沒有在商務上使用過電子簽章,對這方面有實際應用心得的朋友,歡迎留言對接下來要介紹的這個服務提出意見;而對電子簽章感興趣的朋友,除了讀讀維基百科,也可以參考看看台灣的「電子簽章法」。 那麼,接下來我就要以一個沒有實際應用過電子簽章,但是對於這個新服務有興趣的玩家身分,來聊聊Adobe最新推出的一個線上簽名服務:「ADOBE eSIGNATURES(Beta)」,目前這個網站可以利用Adobe ID免費註冊,然後你可以上傳合約、協議、備忘錄等各種PDF檔案,透過網站讓指定用戶在其上簽章,全部簽署完畢後,指定用戶可以下載該份具有電子簽章驗證的PDF文件。
01. 首先我們要註冊一個Adobe ID來登入ADOBE eSIGNATURES,整個服務的操作非常簡單,我們可以上傳一個25MB以內的PDF文件(中文內容的PDF亦可),這份文件在你指定的用戶全部簽署後就可以提供相關用戶下載,下載的保存期限則是六個月。
02. 接著你就要邀請其它用戶來瀏覽這份上傳文件,並且利用ADOBE eSIGNATURES添加數位簽章。這部份只要輸入對方的電子郵件帳號即可,可以添加多位用戶,如果該位用戶已經有Adobe ID的話,用其相應的電子郵件帳號發出邀請,對方就可以直接登入進行簽署。
03. 然後你要為這份文件設定一個簽署期限,指定夥伴必須在該時間區段中完成這份文件的數位簽名動作。
04. 設定完成後,在「Enter Message」步驟中,你可以輸入發給對方的邀請信中的內容。
05. 最後,會要求你設定這份文件是要:「I sign first」,發佈者本人優先進行電子簽章動作;或是「I sign last」,等到所有客戶都簽署完畢後,才發通知信給發佈者進行最後簽名動作。
06. 接到邀請的用戶,在郵件中會看到一個專屬的網址連結,點擊進去就可以線上瀏覽文件,並進行數位簽名。要注意的是,所有用戶都必須先註冊ADOBE eSIGNATURES(或者已經具備ADOBE ID),才能進行瀏覽簽名。
07. 其他用戶登入ADOBE eSIGNATURES後,在右上方切換到〔Awaiting Your Signature〕,就可以看到所有等待你簽名的文件清單,進入瀏覽畫面後,你就可以執行〔Sign〕的簽章動作。
08. 你可以在ADOBE eSIGNATURES網站中的「Signature Profiles」,自訂自己的數位簽章資訊與外觀。例如你可以上傳自己的簽名圖片,或是增添自己的姓名、公司等資訊。
09. 對於文件的發佈者,可以隨時透過ADOBE eSIGNATURES檢查哪些用戶已經完成簽署?哪些用戶尚未進行簽名?而當所有用戶都簽署完畢後,在〔Document Status〕頁面就可以下載這份文件的PDF檔案,發佈者也可以在這裡進行刪除文件等動作。
10. 下載簽署完畢的PDF檔案後,必須使用Adobe Reader軟體才能驗證電子簽章。當我們用Adobe Reader打開簽署過的PDF文件,就可以在上方看到一條浮現的「簽發認證」訊息列,你也可以透過左方的電子簽名面板來檢查這份簽署文件的完整性。而該份PDF文件的最後一頁也會自動添加一張電子簽章頁面。
11. 經過電子簽章認證的文件,如果經過他人修改等動作,就會在驗證時出現「認證無效」的訊息,告訴用戶這份文件已經不是當初簽名時的原始文件。透過這樣的驗證方式,確保數位文件簽署的證明效力。
因為我沒有實際使用過商務上的電子簽章,並不清楚台灣目前的使用情況如何。所以今天介紹ADOBE eSIGNATURES這個線上服務,讀者們就權且當做是對科技新知的一種探索研究。另外透過上面的操作示範,也歡迎更了解電子簽章領域的朋友,留言提供你們的想法意見。 |
| You are subscribed to email updates from 電腦玩物 To stop receiving these emails, you may unsubscribe now. | Email delivery powered by Google |
| Google Inc., 20 West Kinzie, Chicago IL USA 60610 | |

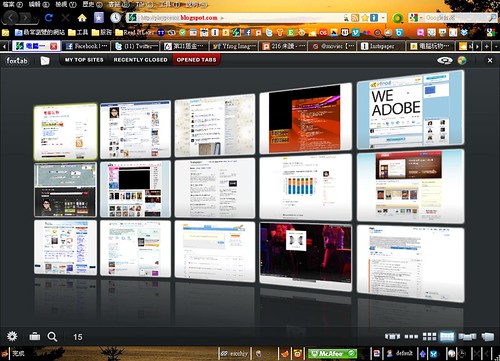













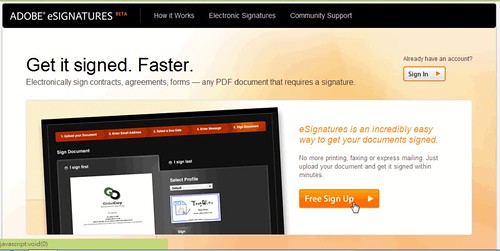













没有评论:
发表评论