電腦玩物最新文章●Defraggler 2.0 Beta下載!你目前使用哪款免費磁碟重組工具? |
| Defraggler 2.0 Beta下載!你目前使用哪款免費磁碟重組工具? Posted: 22 Oct 2010 10:52 PM PDT 一晃眼已經是三年前,我曾經推薦過一款穩定易用的免費磁碟重組軟體:「Defraggler小而美的磁碟重組軟體-CCleaner最新姊妹作」,事實上由製作知名清理優化工具CCleaner的Piriform公司所推出的一系列免費系統軟體都頗為優秀。而在前幾天的時候,Piriform官方部落格發佈了「Defraggler 2.0 Beta」最新版磁碟重組工具,在說明中提到這次的新版除了優化介面外,主要聚焦於更快的重組速度,以及更有效果的磁碟效能增進。 Defraggler 2.0 Beta因為還是測試版,一般用戶要搶先使用前可以先考慮一下。老實說,雖然我覺得隔一段時間進行「磁碟重組」這件事本身,確實會對硬碟的執行效率有幫助(我自己大約間隔一個月);但如果要比較每一款磁碟重組工具的優劣時,即使我大多都用過,可是真的「感覺不出來」每款軟體之間有什麼明顯效果差距。 從上述一般用戶的使用經驗出發,我會建議使用「免費的」磁碟重組軟體即可,甚至用Windows內建的磁碟重組工具也不會有太大差別,最重要的還是重組軟體本身的穩定、安全。
如果你也想搶先試用Defraggler 2.0 Beta,可以到「Download Defraggler v2.0 beta」下載。下面我就簡單介紹一下Defraggler 2.0 Beta裡的功能。
Defraggler 2.0 Beta同樣有繁體中文版,安裝執行後,可以看到整個介面更加舒適易讀,在主視窗中則增加了〔搜尋〕、〔Drive Map〕兩個新功能。 但是對一般用戶來說,其實重組動作很簡單,我們選擇好某個磁碟,按下〔分析〕來確認磁碟碎裂程度,如果發現檔案碎片太多想要重組時,只要選擇〔重組〕或〔快速重組〕即可。
我使用200GB容量、原本碎裂程度36%的磁碟進行重組測試,大約花費70分鐘完成重組(CPU Q6600、2GB RAM),正在重組時也可以順暢執行其它電腦工作。
在Defraggler 2.0 Beta中,你可以利用〔檔案清單〕和〔Drive Map〕兩個分頁功能來選擇磁碟裡的大型檔案,或是碎裂特別嚴重的檔案區塊。 這個功能的應用在於,你可以選擇「只重組」某些檔案。或者反過來,你可以在進行整顆磁碟重組時,「排除」某些大型檔案,因為過大的單一檔案會減慢重組速度,而強制重組後的實際效果也不一定很明顯。
另外Defraggler 2.0 Beta左上方的【動作】選單裡有一些屬於【進階設定】的重組功能,基本上一般情況不需要用到這裡的功能,所以如果你不知道這幾個功能要幹嘛,那麼執行一般定期重組時可忽略這部份。
此外這次的Defraggler 2.0 Beta還加入了一個新功能,就是開機時重組系統檔案(例如你的分頁檔)。你可以在【設定】-【選項】的〔重組〕分頁最下方找到這個設定。 勾選「Run boot-time defrag of system files:Once」後,會要求你重新開機,並在下次開機進入系統前執行重組,這時候將可以重組一般情況無法重組的檔案。但是,同樣不需要常常使用這個功能,甚至忘記有這個功能都沒關係。 以我的使用經驗,對一般用戶來說要達到磁碟效率優化,執行步驟01所提到的一般重組就足夠了(當然,進階用戶有特殊需求就另當別論)。
最後,因為現在可以找到的「免費磁碟重組軟體」真的種類還不少,我很好奇大家平常都習慣使用哪一款(或哪幾款)工具呢?所以下面製作了一個簡單的問卷調查表,邀請大家來一起分享自己的選擇,也歡迎留言繼續提供你們的使用經驗、心得。 希望這樣的交流分享,可以提供大家以後選擇重組工具時一份有用的參考資料。
以上所列各免費磁碟重組軟體下載點: |
| You are subscribed to email updates from 電腦玩物 To stop receiving these emails, you may unsubscribe now. | Email delivery powered by Google |
| Google Inc., 20 West Kinzie, Chicago IL USA 60610 | |

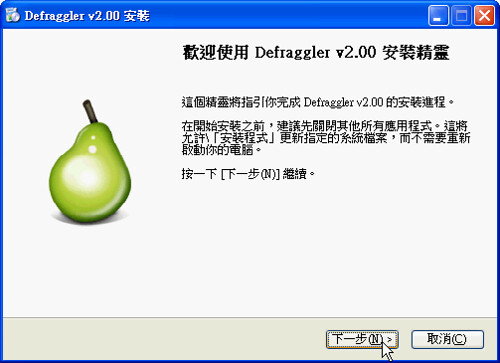






没有评论:
发表评论