電腦玩物最新文章●ObjectDock 2.0 優化桌面佈局的仿Mac Dock常用程式工具列 |
| ObjectDock 2.0 優化桌面佈局的仿Mac Dock常用程式工具列 Posted: 18 Oct 2010 07:58 PM PDT 上一次我介紹這類Dock快速啟動列居然已經是三年前的事,那時候介紹的正是「ObjectDock 1.9」,之後我自己覺得快速啟動工具還是「Launchy」的隨打即搜比較快速,再加上到了Windows 7後本身的工具列就已經有很不錯的Dock效果,因此我在考慮桌面配置時,就幾乎不再考慮Dock軟體。直到前幾天看到ObjecDock 2.0新版推出,於是又興起了再一次試用看看的動力。 在Windows XP上使用了幾天之後,我覺得ObjectDock 2.0和舊版相比改變不大,大概只能說穩定與流暢度有所提昇,還有就是重新設計的設定介面更加直覺易用。而對我來說,如果要使用ObjectDock的話,那麼應該完全是為了桌面佈局上的優化、美化:例如想讓桌面上有更漂亮的程式停駐效果;或者是把工作娛樂常用程式一字排開,讓電腦桌面更加有個人專屬工作桌的感覺。 而至於有沒有達到快速啟動?我覺得已經不是我自己考慮使用Dock類工具的重點了,使用ObjectDock有趣的地方還是在於讓你擁有對自己來說更順手的桌面環境,就好像我們會去佈置自己的書桌、工作室一樣,「感覺」其實真的是有差的,也會對於效率專注上有所增進。
整理桌面、優化桌面佈局確實是需要一點品味的,像我這樣沉迷於Launchy關鍵字快速輸入的用戶,老實說有時真的會忘記「佈置環境」的重要性其實應該要先於速度,一個好的工作環境,整個使用起來的感受和效率自有區別(可參考:讓電腦工作變快!10個我常用的免費系統效率優化軟體)。 建議有興趣了解Dock在桌面佈局上應用的玩家,可以參考「Mulberry的時間事件簿」這個部落格,那裏有比我這邊精采萬倍的桌面佈局教學文章。
所以在閱讀了幾篇Mulberry的文章後,讓我也決定轉換個想法,開始利用Dock工具佈置對我來說最常接觸的工作環境:電腦桌面。 而既然佈置的想法無法如Mulberry那般精采,所以下面我就針對自己擅長的功能介紹部分,為大家簡介一下ObjectDock的功能。
安裝好ObjectDock後,視覺效果預設是幫你設定成「最高品質」,這大概會佔用30MB左右記憶體,以近兩三年新電腦的配備來說應該都可以輕鬆應付,整體運作起來漂亮又流暢。 但是如果你希望它更加節約資源一點,或者電腦真的比較老舊的話,首先我們就可以來優化一下效能。在ObjectDock工具列上點擊右鍵,進入【Settings】畫面,再切換到〔Settings〕頁面並點擊〔Performance Options〕。 進入「Performance Options」效能設定畫面後,可以把圖片品質條到最低(Lower quality),並且在下方勾選「Optimize for memory」,這樣一來就可以最大幅度的優化ObjectDock的效能。 實際轉換後,優化過的ObjectDock大概只要佔用10MB的記憶體,整體運作起來也不易出現延遲;更重要的是,這時候ObjectDock的視覺效果也還是一樣很優秀,不會有太大的品質落差,所以想要節約資源的朋友可以考慮做這樣的設定。
基本上,剛剛安裝完成的ObjectDock不需要設定就可以擁有你所需要的所有功能,所以「直接開始使用」就好。 然後當你打開新程式,這個程式會出現在你的ObjectDock工具列,如果你覺得這個程式以後會常常用到,可以在其圖示上點擊右鍵,選擇【Pin this program to dock】,將其釘在Dock上,以後就能隨時使用。 這個邏輯很像Windows 7的新工具列(或者說win 7的工具列就是模仿Dock概念),總之,透過長期使用、慢慢調整,你的Dock就能更加適合你的需求。 另外,ObejectDock預設的邏輯是「以開啟程式為單位」顯示按鈕圖示(你可以手動調整不同設定),例如你打開很多個資料夾視窗,但這些視窗都屬於同一個Explorer程式,所以只會顯示一個按鈕。 但是你可以透過持續按住這顆按鈕一小段時間,這樣就會顯示該程式所有相關視窗,接著就能快速切換。
ObjectDock 2.0依照慣例也內建了一些好用的功能按鈕,基本上這部份和之前的1.9沒有太大不同。像是天氣按鈕可以讓你設定某個城市,顯示最近五天的天氣預報。城市名稱要輸入英文,例如Taipei、Keelung。 另外還有像是時鐘、月曆按鈕,或是網頁搜尋按鈕,這顆網頁搜尋按鈕預設可以選擇Google或Bing搜尋引擎。
除了內建按鈕,還有前面所說的自己Ping(釘住)常用程式外,也可以手動調整按鈕的各種設定,或是新增一個完全由你自訂的按鈕。你除了可以設定開啟電腦內軟體的按鈕外,也能新增「開啟常用網站」的按鈕。 只要在設定畫面的「Link」處填入網址即可,其它像是按鈕標題、圖案等等也都可以自訂。
當你想要自訂ObjectDock時,什麼方法最快?在新版ObjectDock 2.0中,因為整個控制台設定介面優化得非常棒,所以我會建議進入「Settings」中進行調整最方便。 你可以在「Settings」的〔Home〕頁面中,看到自己目前的Dock相關設定值(免費版只能新增管理一個Dock),而這時候點擊各項設定連結,就可以進行相關調整,非常直覺方便。 最常用的應該是「On my dock」,在這裡可以新增各種自訂按鈕或內建功能按鈕。 或者在「On my dock」的右下方「show runnung applications on my dock」,可以設定在Dock工具列上要自動顯示哪些內容。 如果勾選「Show running applications」,那麼新開啟的程式都會顯示在工具列上(預設值為開啟),如果關閉它,那麼Dock上只會顯示你釘住的常用程式。 另外預設勾選的「Do not show any individual windows」,會將同一個程式的所有視窗收合在同一顆按鈕中,但你也可以調整成顯示所有開啟視窗或其它設定值。
在Dock設定畫面中,其它項目則是關於特效的調整,這邊大家試試看、玩一玩應該就能理解各部分的功能。 其中的「Accessibility」算是影響操作體驗比較重要的部份,因為在這裡你可以決定ObjectDock什麼時候要顯示?例如預設的「Keep on Top」也是我比較喜歡的設定,在這個設定值中:
趁著ObejectDock更新到2.0的機會,我也想要來試試看利用Dock優化桌面佈置,所以這裡也想請教讀者們,你會怎麼利用這種Dock類工具來優化桌面佈局呢?或者你會選擇哪一款Dock工具?最後邀請大家一起在本文留言分享你們的心得。 |
| You are subscribed to email updates from 電腦玩物 To stop receiving these emails, you may unsubscribe now. | Email delivery powered by Google |
| Google Inc., 20 West Kinzie, Chicago IL USA 60610 | |

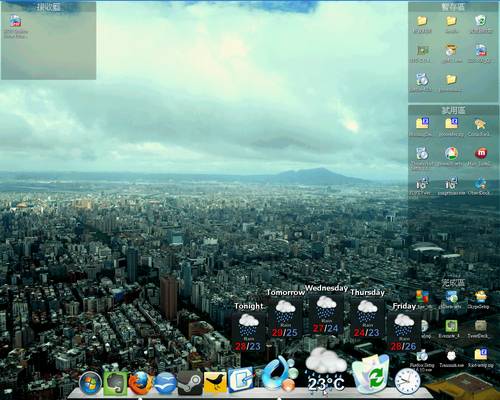














没有评论:
发表评论