電腦玩物最新文章●Box.net SimpleShare 檔案上傳預覽與螢幕錄影分享,免費5GB空間 |
| Box.net SimpleShare 檔案上傳預覽與螢幕錄影分享,免費5GB空間 Posted: 24 Jun 2011 07:18 AM PDT 為了避免有人誤解,要先說清楚的是,這次介紹的「SimpleShare」和Dropbox是不同類型服務,Dropbox聚焦於把個人檔案自動同步到多台電腦,SimpleShare則是幫你簡單的上傳檔案給朋友,輕鬆的將螢幕操作截圖、錄影下來分享,還可以線上直接預覽文件、簡報、影音圖檔。 由知名線上硬碟Box.net推出的「SimpleShare」,類似之前介紹的「WinDroplr」桌面工具,安裝SimpleShare後,透過拖曳檔案到右下方系統列SimpleShare圖示上,就能直接上傳檔案。 SimpleShare可以安裝在Windows與Mac作業系統,提供了每個檔案最大25MB的上傳體積,以及共用原本Box.net提供的5GB免費線上空間。雖然數字看起來不是很暴力,但是Box.net SimpleShare這類工具注重的是從一般用戶出發的輕鬆分享體驗:我們不用再進入難搞的網站端,直接在桌面就能拖曳檔案上傳。
下面我們來介紹SimpleShare的操作流程與一些特色功能。 首先到「SimpleShare」網站點擊〔Get The App〕下載檔案,並直接進行安裝。
安裝結束後,會要求你登入自己的Box.net帳號,如果你還沒有自己的帳號,可以點擊視窗下方的「Register for a free 5GB account」註冊一個新的。
登入完成後,可以在視窗中看到自己帳號的容量餘額,另外透過SimpleShare上傳的檔案都會儲存在Box.net中的一個專屬資料夾,我們可以點擊〔View Folder〕查看自己上傳了哪些檔案。
關閉視窗,這時候就會看到桌面系統列中已經常駐一個Box.net SimpleShare的圖示按鈕,我們只要拖曳任何檔案到這個按鈕上,就會自動開始上傳了! 不過要記住,單一檔案大小不能超過25MB喔!
當你拖曳檔案到SimpleShare按鈕上後,就可以不要理它,等到上傳完畢時會自動彈出提示框,這時候「分享網址」已經同時儲存到你的剪貼簿中。 所以我們只要到瀏覽器網址列、即時通對話框等地方,按〔Ctrl〕+〔V〕直接張貼分享網址即可。
對於上傳、分享一般檔案來說,SimpleShare並沒有太多的優勢(除了它和Box.net整合在一起方便管理外),因為同類服務也都表現很好,例如WinDroplr還可以上傳最大32MB的檔案。 不過SimpleShare有一個自己獨到的小特色,那就是它可以很方便的對桌面進行截圖(Draw region)、錄影(Record video)上傳。
透過螢幕錄影功能,我們可以即時錄下目前電腦上的操作流程,並且直接上傳影片,並分享播放網址給朋友。 至於錄影效果如何呢?我覺得還不錯,大家可以到我簡單測試的這個示範連結看看:http://www.box.net/shared/us13dnulitb53dj8e690
後續我們可以進入Box.net帳戶中的SimpleShare Uploads資料夾,來管理、刪除所有上傳的檔案,或是重新獲得分享連結。
另外我們平常也可以選擇「不要常駐」Box.net SimpleShare,當要分享某個檔案時,就在檔案上點擊右鍵選擇【Share with Box】,這樣一來會啟動SimpleShare並開始上傳,不一定只能用拖曳的方式,這一點還滿有彈性的。 就像一開始說的,Box.net SimpleShare的功能在於讓用戶更方便、更簡單的隨手分享,只要拖曳檔案就能上傳,只要一個動作就能錄下桌面影片上傳。 整體來說,在同類服務中Box.net SimpleShare還是一個品質穩固,也有些自己特色的選擇,推薦給有需要的朋友試用看看。
|
| AudioNote 數位錄音筆記軟體,聲音文字同步紀錄方便聽寫速記 Posted: 23 Jun 2011 05:54 PM PDT 當老師、教授或演講者在台上滔滔不絕,台下學生可能會想錄下發言,並隨手在每個精彩段落寫上心得摘要;當會議中大家的討論正熱,如果這時能夠錄音並註記發言者與重點發言內容,甚至以圖代文,隨手畫出討論設計的草圖;上述時刻,一個同時結合「錄音」、「筆記」、「手繪」的工具就能幫上大忙,而這就是今天要推薦的iPad、iPhone、Mac App:「AudioNote」。 從名稱就可以看出「AudioNote」同時具有錄音與筆記的功能,但是這樣的功能很多筆記軟體都做得到,例如我最慣用的Evernote也可以錄音。那麼AudioNote有何特殊之處呢? AudioNote最特別的地方是:錄音與筆記時間「同步記錄」,例如我可以看到某一段文字筆記對應到3分鐘20秒時的錄音內容,點選那段筆記就能跳轉播放。我們可以想像採訪當下沒有太多時間打字記錄,所以先一邊錄音,一邊在對方講出重點時寫下最簡短註記,採訪後就能很有效率的跳轉到錄音檔的每一段正確時間點,進行深入聽寫整理。
除了原本我在各平台就已經慣用的Evernote、Dropbox之外,AudioNote是我開始使用iPad後,第一款覺得真正「有助於工作」的App,AudioNote的「錄音」+「筆記」同步記錄功能,對於學生、記者,或是你在聽演講、上課程、開會討論、訪談調查時都會有所幫助。 當然,要特別注意的就是除了AudioNote本身的軟體功能外,硬體的錄音效果如何呢?我自己用iPad 2實際錄音過四、五次,除了在安靜環境面對面訪談一定沒問題外,也有試過在五坪大的會議室內錄下所有人的發言,但後面這個情況,在回放錄音時可能必須戴上耳機才能聽清楚錄音內容就是了。
下面我會以AudioNote Lite(免費版)來介紹,在Lite版中,每則筆記只能錄下10分鐘的聲音,而整個App允許你錄下2個小時的錄音檔(也就是硬要使用免費版的話,可以分成12則筆記紀錄一場演講)。 而完整版中就可以無限制的錄音。在大家還不了解這款軟體到底對自己有沒有用時,我建議可以先下載AudioNote Lite,先實際試用幾次看看,這樣就知道這款軟體是否適合自己了。
AudioNote Lite使用上非常簡單,就像常見的筆記本軟體一樣,在左方的資料夾清單中,我們可以建立不同的資料夾分類,每個資料夾中儲存多則筆記。 例如你可以把不同的演講、採訪整理記錄放在不同的專案資料夾。
接著透過左上方的〔+〕新增一則筆記,可以看到每則筆記上方有一個錄音按鈕,點擊後就可以開始錄音,我們可以隨時停止錄音、隨時重新啟動,都還是會繼續儲存在同一則筆記錄音檔中。 在AudioNote Lite中筆記和錄音檔是連動的、結合在一起的,所以在錄音的當下,我們可以開始在下方進行文字筆記,而且從下圖中可以看到,你的筆記段落前方都會標「時間點」,表示這段文字是在哪一個錄音時間中記下的。 然後右上方還有功能按鈕可以讓你切換到「手繪」、「螢光筆」模式。這裡的手繪模式主要是讓你畫一些靈感圖用的,不是真的用來手寫文字﹔而螢光筆功能則可以在文字筆記段落上標重點記號。
完成一次採訪、錄音後,一定還需要整理筆記吧!AudioNote Lite對於筆記後續整理的功能也做得很棒。 首先我們可以利用最右上方的「Playback」切換到回放模式,這時候就可以聽錄音檔,並且可以直接點擊下方某個文字、圖畫段落,就能直接跳到記下該筆記時的錄音段落!這個功能非常有助於事後整理或記憶。 此外在回放模式中,我們還是可以邊聽錄音邊打筆記,直接在內容中進行調整與修改補充,而且這時候你的修改也都會自動對應到正確的錄音時間點上。
AudioNote Lite的功能就像前面所述的那麼簡單,但是我試用了幾款類似的筆記工具後,目前只看到AudioNote具備「錄音」、「筆記」同步紀錄的功能,而且不管在採訪當下的筆記,或是採訪過後的整理上,AudioNote都能很貼心的滿足我的需求。 所以在這裡推薦這款iPad、iPhone、Mac App給有需要的朋友試試看。或者如果你有發現其他更好的軟體,也歡迎留言交流推薦。 |
| You are subscribed to email updates from 電腦玩物 To stop receiving these emails, you may unsubscribe now. | Email delivery powered by Google |
| Google Inc., 20 West Kinzie, Chicago IL USA 60610 | |







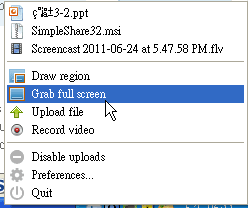




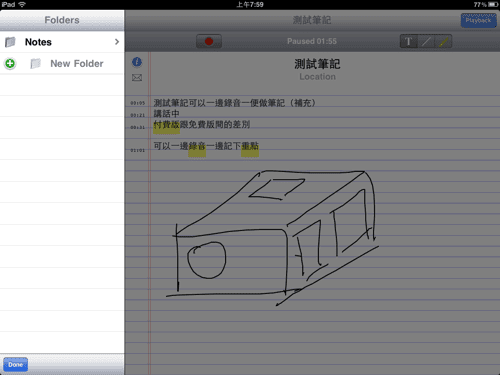

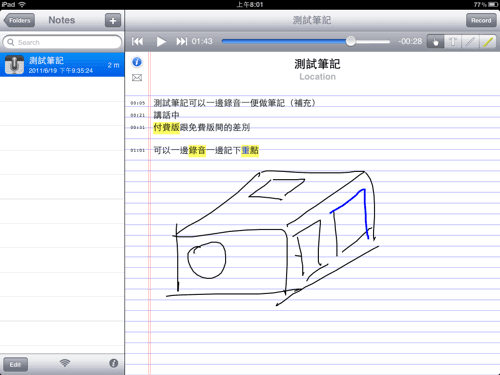

没有评论:
发表评论