電腦玩物最新文章●MOLOME 拍照分享、濾鏡遊戲,Android上介面最精美相機軟體 |
| MOLOME 拍照分享、濾鏡遊戲,Android上介面最精美相機軟體 Posted: 23 Jun 2011 07:05 AM PDT 我不太知道當Android用戶大多可能已經習慣使用「Picplz」做為手機拍照分享社群,後來加入的「快拍社群軟體:MOLOME」有沒有辦法超越Picplz,甚至成為Android上真正的instagram替代品? 但從我自己玩了幾天的體驗來看,今天介紹的這款「MOLOME」,起碼做為一個拍照App來說是令人愉快的,因為它的介面非常順手、漂亮、流暢,各種特效濾鏡也頗有質感,很像instagram,甚至外觀看起來還更漂亮一點點;即使社群習慣重土難遷,但起碼這款軟體本身是有一點意思的。 MOLOME之前就在Nokia等手機上登場,所以其社群已經有一定的分享數量,而前幾天這款拍照App正式在Android Market上登陸。以結論來說,MOLOME在社群分享互動上還是沒有picplz、instagram做得好,但MOLOME那難得一見的優秀介面(尤其在Android上),值得好好借鏡。
有興趣的朋友可以下載安裝MOLOME玩玩看,這是一款免費軟體,拍照分享等當然也都免費。一開啟App時,則需要先註冊一個MOLOME帳號。 這類拍照社群軟體的核心元素其實在於分享互動,所以MOLOME一開始就推薦你可以跟隨某些攝影達人,這樣一來在你的Timeline中就可以看到來自你所跟隨者拍下的照片。 MOLOME的介面比起Picplz漂亮不只好幾倍,但是就從一開始這個「跟隨者推薦機制」來看,MOLOME只是推薦給你一些「達人」,但是反觀Picplz卻是讓你自動尋找、跟隨Twitter、Facebook等社群上的「原有好友」!無疑的Picplz在相片分享社群上做得更成功。
雖然一開始的社群互動機制並沒有非常好,但是接下來MOLOME的漂亮介面就開始吸引人了。在「Popular」頁面可以看到來自達人的相片分享,在這個相片牆中我們可以不斷向下捲動來載入更多圖片。 我們也可以在牆上就輕易的點擊喜愛!或是進入大相片頁面留言討論。 而且這裡非常值得一提的是,MOLOME的頁面切換速度非常快,那種介面切換的流暢感令人印象深刻。
當然,在MOLOME中你可以連結自己的Facebook、Twitter帳號,這樣一來拍照後就可以直接分享到社群中!不過這裡又看到MOLOME的一個弱點,因為不管是Picplz或instagram都另外結合了地理位置、部落格、其他相簿的分享,在社群上更有延伸性。 是的,而且MOLOME的相片分享目前居然沒有地理位置的選項?這一點實在有點疏忽了。
不小心又講到MOLOME在社群互動上的一些小缺點,讓我們趕快繼續回到它精美的相機介面功能上。 我們可以透過MOLOME來拍照,或是提取手機內已有照片來玩特效。這裡另外一個讓我驚喜之處是,MOLOME的相機功能對焦很快、很準,拍照速度很流暢,感覺十分適合隨手拍。
而在濾鏡特效的部份,首先MOLOME提供了剪裁相片的功能,因為它專注於讓你分享接近正方形格式的照片。 接著MOLOME提供了許多品質很精緻的特效可以使用。
這裡還有一個額外的設計,就是MOLOME加入了「升級練功」的遊戲機制,你必須多拍幾張照片,才可以獲得勳章,並且解鎖一些進階的濾鏡。 雖然說從過往案例來看,透過遊戲來撐社群很難長久有效,但一開始確實滿好玩的。
整體來看,MOLOME這款相機社群軟體的操作體驗是真的很棒,它的介面意想不到的流暢,而且看起來是那麼的漂亮,許多功能點擊的設計也很貼心方便。另外MOLOME的相機拍照、濾鏡特效品質也很高,從技術上來看,MOLOME非常值得推薦。 但是,MOLOME開始走上用遊戲、升級、練功來換取更多濾鏡這條路,到底是不是強化社群的解藥呢? 我覺得社群很難依靠遊戲而長久,MOLOME應該改進的還是在於怎麼把第三方社群的關係網納為已用?怎麼誘使用戶覺得MOLOME值得當做相片分享的社群中心?這兩點才是instagram和Picplz做得最好之處啊! |
| MozBackup 備份Firefox 5書籤,擴充套件,套件設定與完整還原教學 Posted: 23 Jun 2011 05:13 AM PDT 其實很久之前我就有介紹過「MozBackup」,這是一款可以備份Firefox完整設定的中文版免安裝軟體,它使用上非常簡單,就是一直按下一步即可,然後用戶最想備份的各種內容,包含書籤、瀏覽紀錄、瀏覽器設定、帳號密碼資料、擴充套件、每個套件的自訂設定、GreaseMonkey腳本等等,MozBackup都可以完整備份、順利還原,並且花不到一分鐘即可完成! 我自己倒是有另一套以「習慣」來備份的方法,例如平常就啟動Firefox Sync,這樣像是書籤、密碼、瀏覽器設定、歷史紀錄等都能雲端同步;而擴充套件的部分我會在Mozilla附加元件網站註冊帳號並收集自己的套件清單;不過怎麼看都還是直接使用「MozBackup」,一兩個按鍵動作就能解決問題要輕鬆得多,對了!MozBackup還原時還能直接回復「麻煩的」Firefox Sync設定! 也就是說,當安裝一個全新的Firefox時,MozBackup可以把之前慣用Firefox的幾乎所有設定完整搬移過來,而且支援最新的Firefox 5.0。
下面我們就一起來看看MozBaclup的操作流程。首先來到網站下載最新版本,目前是1.5.1,有繁體中文化。
下載後將檔案解壓縮,然後啟動資料夾內的「MozBackup.exe」檔案。
首先我們要記得把Firefox瀏覽器關起來,這時候我們要先進行「備份設定檔」,下方當然也是勾選Firefox 5.0,然後按〔下一步〕。
接著會要你選擇備份哪個設定檔,基本上你可以保留預設值。然後下方的「備份檔將儲存到以下位置」,請選擇一個你想存檔的地方。
準備開始備份前,會詢問你要不要加密,我們這裡選擇不要。
然後會問你要備份那些元件,基本上全部勾選就好,最後按〔下一步〕,就能開始備份啦!
備份速度很快,全部完成後,請選擇〔完成〕離開。
你全部的Firefox資料這時候都被打包成一個「PCV」檔案,不用管它是什麼東西,總之未來你要還原時需要它就對了。
假設我們現在要還原了,其實也很簡單,就是在步驟三的地方改成選「還原設定檔」,然後在下一個步驟中指定剛剛的PCV備份檔來源即可。 (這裡軟體的中文翻譯不正確,下圖中紅框處就是要你指定備份檔來源的地方)
MozBackup使用起來非常簡單,其實基本上可以說是一鍵操作到底,我有實際使用來備份、還原Firefox 5,皆能夠順利把幾乎所有資料復原,尤其是連每個擴充套件的設定,還有GreaseMonkey的腳本也都能備份還原。 不過MozBackup還是有個小地方無法備份,那就是你的「外掛程式」,像是Flash Player等等,不過這是小事,而且趁機更新一下也是好的。 雖然備份還原Firefox還有許多方式,例如擴充套件FEBE,不過我覺得MozBackup最快最方便,所以在這裡推薦給有需要的朋友使用。 |
| You are subscribed to email updates from 電腦玩物 To stop receiving these emails, you may unsubscribe now. | Email delivery powered by Google |
| Google Inc., 20 West Kinzie, Chicago IL USA 60610 | |








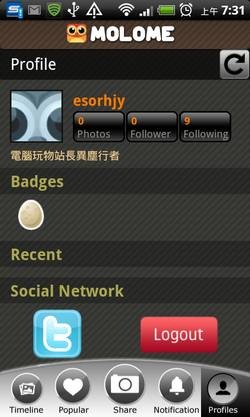




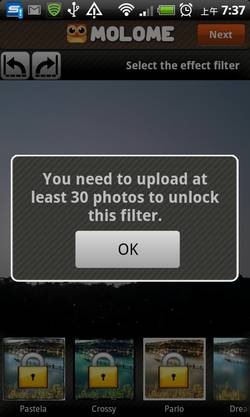
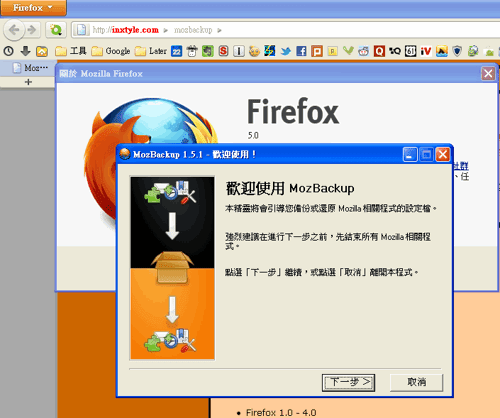

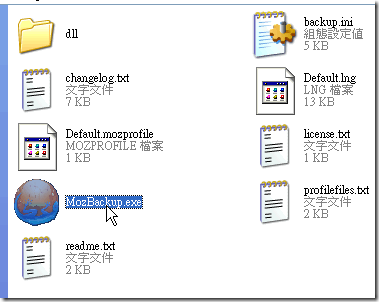

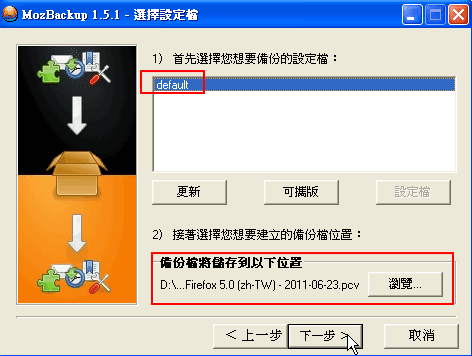


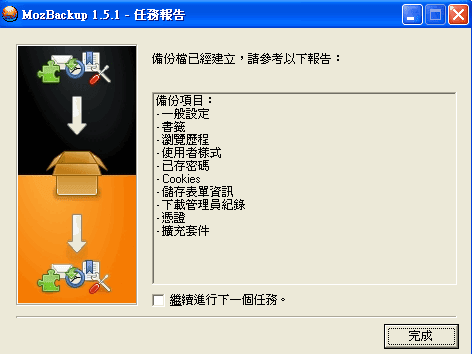
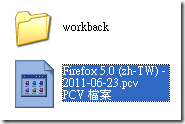

没有评论:
发表评论