電腦玩物最新文章●Sticky Notes 裝進Google Chrome瀏覽器內的快速桌面便利貼軟體 |
| Sticky Notes 裝進Google Chrome瀏覽器內的快速桌面便利貼軟體 Posted: 25 Jun 2011 06:03 AM PDT 在電腦本機軟體稱霸的年代,你我多多少少都看過用過桌面便利貼軟體,但是如果仔細回想一下自己現在的工作狀況,到底更常看到的是電腦桌面?還是更常把瀏覽器視窗放大後就沒再縮小過?當「瀏覽器」對自己來說已經成為電腦上最重要的工作平台,或者是打開電腦後唯一進入的工具,那麼傳統桌面便利貼直接搬進瀏覽器內使用,就是順應使用習慣讓操作更便利的改變了。這就是今天要介紹的Google Chrome應用程式:「Sticky Notes」。 使用HTML 5製作的Sticky Notes,必須安裝到Google Chrome瀏覽器中,是一款Chrome Web Store裡的本地端應用程式,可以離線使用,操作起來非常的快速流暢,它的功能簡單好上手,就是讓你在分頁桌面黏上記錄要事的便利貼。
「單純」有時就是最美好的功能,尤其當你真的不是那麼需要其它功能時。 將Sticky Notes安裝到Google瀏覽器後,就可以在新分頁的「應用程式」欄位看到它,點擊後便能開啟。
Sticky Notes能做什麼?相信你一進入介面就能理解,透過右上方的〔+〕,我們可以在這塊「桌面」上新增各種便利貼,把重要的事情隨手記錄下來。
透過每則便利貼右上方的〔板手〕設定,我們可以改變便利貼的顏色,以及調整便利貼的字體大小。 這是個小功能,但如果你懂得利用的話,其實顏色、字體的區分就可以讓你直接分類便利貼的屬性或重要性。
你可以隨意拖拉來擺放便利貼,如果覺得亂了,也可以透過右上方的〔格狀〕按鈕,直接叫所有便利貼排排站好。
而最右上方的背景按鈕,則可以在木板、軟木兩種佈景間替換。
就這樣!Sticky Notes就是一個便利貼,也就只是一個便利貼,而它唯一的不同就是放進你的Google Chrome瀏覽器分頁中,讓你可以一邊用瀏覽器打開各種網路服務處理工作,一邊直接在瀏覽器中隨手筆記。
而且依據Sticky Notes設計者的說明,後續這款App打算繼續增加包含雲端同步在內的功能,這樣你就能在多台電腦間用瀏覽器同步便利貼了,值得期待。 |
| TouchRetouch 手機修圖軟體用手指抹去照片討厭人物與陰影瑕疵 Posted: 24 Jun 2011 07:47 PM PDT 用手機拍下照片的瞬間,結果發現照片中剛好路人走過破壞了畫面?或是相片裡陰影位置打亂了構圖?還是說拍照時手指居然還擋住了鏡頭?但是想拍下的美好畫面一去不復返,這時,可以試試看「TouchRetouch」這款支援Android、iPhone的中文版手機修圖App,只要在相片上用手指輕鬆「抹來抹去」,就能像上方示範圖中我自己亂玩的那樣,把不想要的東西從圖片裡消除。 你如果仔細看的話,上方圖片在抹除後似乎還不是非常完美,這一方面是因為我只花了兩三分鐘隨手試試看,而沒有利用軟體更多功能仔細去修補照片;另外一方面,世界上本沒有完美的東西,TouchRetouch當然還是有侷限。 不過以我自己這幾天使用的體驗來看,TouchRetouch已經是一款能夠「有效」滿足修圖需求的軟體,不管是要抹除照片中多出來的人(靈異照片)?還是消去構圖上不小心入鏡的多餘物品?TouchRetouch都能幫上大忙,而且基本操作簡單好上手,進階的修整功能也值得好好利用研究。
TouchRetouch這個名稱取得很好,就是「觸碰」、「潤飾」的意思,表示在軟體中我們只要手指動一動,就能抹去不喜歡的照片內容。.
下面是TouchRetouch的官方操作示範影片,可以看到每個功能的使用方法,以及神奇的圖片內容抹除效果。當然,官方示範找的是最有利範本,所以下面我會找一張自己拍的圖片進行實際模擬教學,並分享個人心得。
我自己是購買Android上0.99美金的TouchRetouch,所以就以這個版本做示範。 進入TouchRetouch軟體主介面後,可以利用上方的相簿按鈕讀取手機中的任何照片,接著就開始準備修圖囉! TouchRetouch的修圖介面設計得非常直覺易懂,上方有復原前一個動作的按鈕,下方則是各種不同的「抹除」、「修整」工具。
現在我想做的是把照片右方不小心照進來的大樓刪除。這時候為了修圖的便利性,先用手指拉開來放大照片,並將畫面移動到大樓的位置(點擊下方的〔掌形〕按鈕就可以拖曳照片位置)。 接著有兩種抹除工具可以使用,一種是套索,一種是畫筆。我這邊先選擇套索來示範,點擊左下方的〔套索按鈕〕(上面會打星號),接著就能在照片中直接用手指畫出想要抹除的區域。 這時候TouchRetouch有個貼心的設定,就是會出現一個「放大鏡」,我們可以從放大鏡中仔細的看到自己手指移動的細節!
接著我來試試看畫筆工具,點擊〔畫筆按鈕〕後,可以先控制筆頭的粗細大小,接著就用手指直接在照片上畫出你想要抹除的區域即可。
如果使用套索或畫筆時,發現不小心圈選了多餘的內容怎麼辦?這時候可以使用〔橡皮擦按鈕〕,把圈選的地方局部取消。 或者你也可以利用上方的回復按鈕,回到前幾個動作。
大致上把我想要移除的大樓圈選起來了,這時候毫不猶豫的,我就點擊了下方的〔執行〕按鈕(橡皮插右邊那顆),於是TouchRetouch開始幫我進行抹除處理。 等待幾秒鐘後,修正完成的圖片出現,而大樓真的不見了!原本大樓位置被背景的藍天白雲所取代。
但是第一次簡單的抹除效果可能不是很完美,例如放大圖片仔細看的話,右下方矮房處複製到了左方的電線桿,形成了新的多餘內容。
所以這時候我就再用畫筆標出想要抹除的電線桿,並且再次執行運算,結果這次電線桿被順利抹除並取代為藍天白雲了。
但我還是不滿意,因為右下方的矮房屋頂明顯有錯誤,所以這時候我就要動用到TouchRetouch最終極的修補工具:「克隆印章」。 點擊右下方的〔克隆印章按鈕〕後,首先可以調整印章的粗細大小,接著點擊功能列左方的「準心」,先瞄準照片中想要當做「填補素材」的地方,接著用手指去抹想要被取代的區域。 於是就可以看到TouchRetouch即時演算,把填補素材「聰明」的填入你想要取代的區域。透過最後這個方法,我的大樓終於真正完全不見了!
好啦!照片抹除內容與修補細節的工作完成了,這時候當然就是要把照片儲存或分享,TouchRetouch可以讓你儲存原圖大小,我自己試過2048 x 1216的照片也能原圖修補並儲存。
下面我們就來看看左方是修補前,右方是把大樓抹去後的畫面。 整體來說,TouchRetouch是一款非常簡單易用的手機修圖軟體,而且它聚焦在一個特殊但確實存在的需求上,那就是幫你抹除照片中不想看到的人事物!並且會自動運算來修補背景。
而從使用體驗來看,這款TouchRetouch兼顧了手機修圖的「趣味」與「實用」,試著想像看看用手指在照片上抹除的動作,確實非常的直覺而且好玩,並且它確實是有效果的,而且效果還不錯! |
| You are subscribed to email updates from 電腦玩物 To stop receiving these emails, you may unsubscribe now. | Email delivery powered by Google |
| Google Inc., 20 West Kinzie, Chicago IL USA 60610 | |




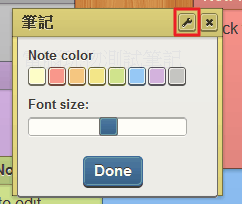


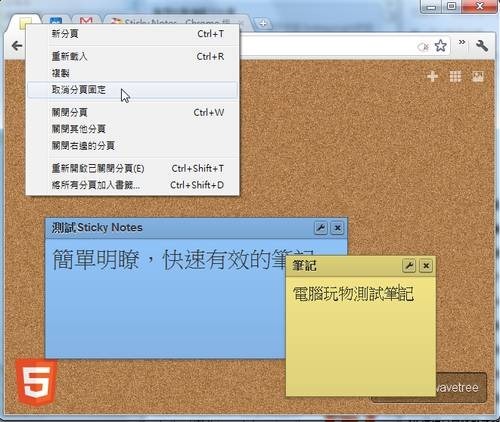















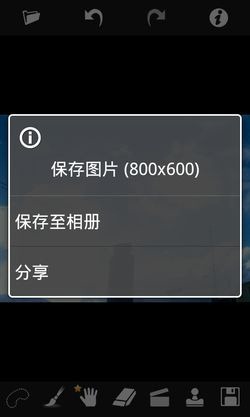


没有评论:
发表评论