電腦玩物 |
| Radian 滑鼠呼叫扇形啟動圓盤,最短距離打開常用軟體文件 Posted: 29 Jul 2010 08:29 AM PDT 在使用電腦工作的過程中,我們總會有一些「常常開啟」的軟體、文件、資料夾,這時候我們應該為這些常用檔案建立一個快速啟動的方式,這樣就能節省許多日常工作的時間(當然,本文開頭圖片把一堆電腦遊戲當做常用程式,應該是個錯誤示範XD)。而今天要介紹的,就是一款我覺得滿有趣的快速啟動工具:「Radian」。 最基本的快速啟動工具,就是Windows工具列上的「快速啟動列」,讓你把常用捷徑放到其中。而其它我會推薦的快速啟動輔助軟體,適合給鍵盤操作者的有「Launchy」,適合給滑鼠愛用者的有「Magic Formation」。至於「Radian」,則是另一款完全使用滑鼠呼叫的快速啟動圓盤。
Radian是設計給滑鼠專用的快速啟動工具,讓你於滑鼠游標中心處呼叫出放置程式啟動捷徑的轉盤,然後利用圓形中心點與周圍距離一致的特性,讓你在展開的四片扇形區域中,快速從最多24個按鈕尋獲目標,並以最短距離移動到目標上進行點擊。 一般我們使用長形捲軸選單來選擇程式時,難免會有滑鼠移動距離的浪費,而圓形轉盤就可以解決這樣的問題。
安裝並啟動Radian後,我們必須自己手動設定要放置哪24個常用捷徑到四片圓盤中。這時候請到右下方系統列的Radian選單打開【Open Design Mode】,進入手動設定模式。
在設定模式中,右上方有一個〔Options〕按鈕,打開後可以設定圓盤的展開速度,數值愈高,展開速度愈快。 另外勾選「Slice arrow navigation」的話,在啟動圓盤時會先顯示一個四方向的箭頭前導小圓盤,當滑鼠游標移動到箭頭上時,才會打開該片扇形區域(如本文開頭圖片所示)。 而如果你不勾選「Slice arrow navigation」,就會立刻啟動完整的圓盤畫面。
接著回到圓盤設定畫面中,你可以點選圓盤中心區域的齒輪設定按鈕,就能調整該片扇形區域的顏色、模式(Mode)。 這邊有四種模式可以選:「Custom」就是讓你完全手動自訂6個方格要放置哪些程式捷徑;「Quick Launch」則是直接讀取windows快速啟動列上的捷徑內容;「Desktop」是直接讀取桌面上的捷徑檔案內容;「Recent Docs」則會讀取你最近使用的文件資料。
假設你選擇「Custom」手動設定模式,那麼你就必須繼續點擊該扇形區域中的方格,接著透過〔Browse〕指定要在這裡放置哪個程式檔案捷徑。
最後全部設定完成,按下右上方的〔X〕,關閉設定模式即可。
在Radian中,預設是用〔長按住滑鼠右鍵〕,來啟動Radian轉盤。 如果你之前勾選「Slice arrow navigation」,那麼這時候會先啟動一個四方向鍵前導圓盤,滑鼠移動到箭頭上時才會打開扇形區域。
如果你之前選擇不勾選「Slice arrow navigation」,那麼長按住滑鼠右鍵,就會直接啟動整個圓盤,你可以依據自己的喜好需求選擇兩種方式中的一種。
目前Radian還在比較初期的開發階段,一方面功能顯得比較簡單陽春,另外一方面在資源耗用上也稍微多了一點,但整個設計方向是滿有用也滿有趣的,目前也已經具有實用性,值得期待其後續發展。 但如果你剛好喜歡這樣的快速啟動呈現方式,那麼或許現在就可以直接試試看Radian。 |
| You are subscribed to email updates from 電腦玩物 To stop receiving these emails, you may unsubscribe now. | Email delivery powered by Google |
| Google Inc., 20 West Kinzie, Chicago IL USA 60610 | |

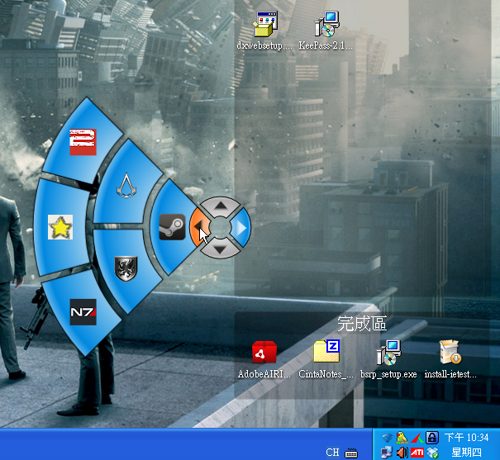







没有评论:
发表评论