電腦玩物 |
| 網頁截圖快手,直接在Google瀏覽器內畫註、馬賽克與上傳分享 Posted: 25 Jul 2010 07:23 AM PDT 截圖軟體一般我會推薦「FastStone Capture 5.3」、「PicPick」,這兩款免費軟體在抓圖品質、修圖特效上都十分方便有用。而既然已經有獨立適用的截圖軟體,所以我之前也不會特別推薦瀏覽器套件中的截圖工具,一直到今天看到這款Google Chrome上的「Awesome Screenshot:截圖快手」,才真正激起我的興趣。 最近在Google Chrome上似乎出現不少款截圖套件,而這款「Awesome Screenshot:截圖快手」是我覺得目前玩過後感覺最棒的。它是由非常知名的書籤分享網站「Diigo」所設計,除了可以截取目前畫面、長網頁之外,也擁有很完整的圖片後製工具列,甚至結合了免費的圖片上傳空間。 下面,我們就來看看這款「Awesome Screenshot:截圖快手」的實際操作介紹吧!
雖然有缺點,但截圖快手大部分功能還是真的有讓我感受到Awesome,也覺得這款有在持續更新的截圖套件,仍然值得推薦。
在Google Chrome安裝截圖快手後,以後來到任何網頁,只要按下截圖快手的按鈕,選擇要【截取可視部分(目前視窗範圍)】或【截取整頁(滾動長網頁)】即可進行截圖。
截取網頁圖片後,會用一個新分頁顯示截圖成果。這時候建議先利用〔裁剪〕功能把自己需要的部份進一步擷取出來;這裡的裁剪操作設計得很好,一方面會在左上方顯示裁剪範圍寬高,另一方面你可以滾動捲軸進行裁剪。
截圖快手不只是可以幫你截取網頁圖片,更可以提供你許多必備的後製功能,在截取頁面的上方工具列,我們可以加框線、畫指示線、輸入文字等等。 甚至還有馬賽克功能(模糊化),當你的圖片中有敏感資料時,只要直接抹去即可。
最後按下〔完成〕,就會進入圖片下載頁面。這邊預設情況是讓你直接在圖片預覽圖上按滑鼠右鍵,選擇【另存影像為】來下載圖片檔案(一般直接截圖下載為JPG,如果有經過後製則下載為PNG)。 而你也可以選擇「分享」,這時候會幫你上傳圖片檔案到專用線上相簿,然後顯示圖片專屬分享網址,還可以讓你直接分享到Twitter、Facebook、Gmail等處。
總和來說,做為瀏覽器套件的「Awesome Screenshot:截圖快手」還是有一些不足之處,對於真正有大量截圖需求的朋友,建議安裝獨立免費的截圖軟體。 不過,也是因為「Awesome Screenshot:截圖快手」做為瀏覽器套件存在,加上它內建完整的後製工具列、上傳分享服務;所以下次如果你為了「有圖有真相」,而要立刻截取當下網頁內容,並分享給大家知道時(例如哪個產品又標錯價格了??),有一個這樣的截圖工具也是很方便的。 |
| You are subscribed to email updates from 電腦玩物 To stop receiving these emails, you may unsubscribe now. | Email delivery powered by Google |
| Google Inc., 20 West Kinzie, Chicago IL USA 60610 | |

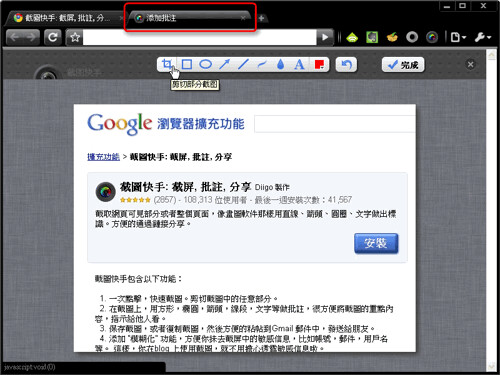





没有评论:
发表评论