電腦玩物 |
| Tag2Find 把 Web2.0 Tag 標籤管理術帶入桌面檔案檢索 Posted: 01 Apr 2009 09:00 PM PDT (寫在前面:本文我曾經發表於很久之前某一期的《密技偷偷報》雜誌,暫時忘了那一期XD,不過現在貼上這篇文章到自己的部落格中,主要是因為想要聊聊標籤管理的方式,也算是為了我即將完成的EverNote3.1心得分享鋪路^^) 我想使用過電腦來管理檔案的朋友,應該都曾經碰到過類似下面的情形:一段錄製好的家庭生活影片,猶豫要將其歸檔到「生日」的資料夾好,還是歸檔到「女兒」的資料夾好,因為放進其中任何一個資料夾,就代表你以後無法在另外一個資料夾裡面找到這段影片,但是如果把影片複製成兩份,各自存在兩個資料夾中,那又實在太過耗費硬碟空間。 於是傳統的綱目式分類法必須有所改變,我們需要一種「更有彈性」、「更能表現出複合關係」、「更能體現資料多樣性」的分類方式,而「Tag標籤分類」這種發源於Web2.0網路的獨特方法便應運而生,並幫我們解決了上述問題。 今天要介紹的Tag2Find軟體,是一個對有大量檔案管理需求的人來說,會很實用的一種檔案資料檢索工具,因為它運用了「Tag標籤分類」的方法,讓你可以快速並深入的查出你想要的內容。 Tag這種管理方法因為一些Web2.0的網路服務而受到矚目,例如Flickr網路相簿和Del.icio.us網路書籤,都利用Tag來管理其龐大的相片和網頁資料;而我們的電腦中其實一樣擁有複雜的資料檔案,既然如此,何不來學學別人成功的範例,也試試看在電腦桌面上運用「Tag標籤」的檢索方式呢?
Windows的檔案系統採取了樹狀的母子結構,層層堆疊,資料因此能達到某種分門別類的結構性,這是傳統的分類方式。但是就如圖一所示,分類底下的資料,被歸入分類後就受到「管制」,即使彼此之間有所關連也「無法溝通」,這導致了我們在檢索時的侷限,例如進入A分類只能找到甲資料,不可能找到乙資料,我們也不可能透過受到A分類管制的甲資料來找到丙資料。 如果是「Tag標籤」的管理方法,則會呈現出不一樣的局面。在圖二中,我們可以看到「標籤」是一種由不同資料共用的元素,而每項資料主體可以享有多種標籤;於是當我們查找A標籤時,可以同時找到甲和乙兩種資料,然後我們發現甲資料擁有一個B標籤,於是透過B標籤我們又發現了可能相關的丙資料,資料間便透過「標籤」的方式得到了溝通連結,甲、乙、丙三種資料也同時保留了它們的獨立性與關連性。
「Tag標籤分類法」操作起來非常簡易,你只需要針對每個獨立資料去定義你覺得屬於它的標籤即可;例如關於一首歌,你可以給它加上「台語」、「抒情」、「對唱」等等標籤,如此一來以後你就可以透過這些標籤來找到這首歌,或是找到其它相關的歌曲。 使用者從頭到尾只需要做一件事:「給資料下標籤」,然後你的資料庫系統就會自己建立起來。而下標籤時記得要打破你自己傳統分類的思維,標籤分類法並不是要追求一種整齊劃一的管理(當然深入應用標籤後,就會發現還是需要某種管理,這個是更進階的問題,要實際應用後才能體會),而是要訴求有彈性、有效率的檢索。因此你其實只要問自己:「你覺得這個資料是什麼?」然後賦予這份資料多個定義,當資料庫裡被下標籤的資料多起來後,會自然形成一個俗稱為「標籤雲(Tags Cloud)」的資料系統,你便可以透過它來檢索出你的資料。 前面講解了「Tag標籤」在管理上的優勢,而對使用者來說,只要輕鬆的下標籤,然後你的檔案就會慢慢自己形成一個體系,這種省時省力的方式,是不是很有吸引力?所以本文要介紹的「Tag2Find」,就是一個可以幫你電腦主機裡的檔案架構出標籤系統的軟體,透過本文的教學,大家趕快來更有效率的搞定自己的資料管理難題吧!
下載軟體並進行安裝,要注意的是Tag2Find要先安裝.Net Framework 2.0,並且要在NTFS的檔案系統中才能順利執行。如果符合上述條件,就可以開始安裝軟體。 Tag2Find安裝完成後,需要先進行一些基本的設定。當你看到「Welcome」的畫面時,按下右下角的〔Next〕開始進行設定。 在「Database」的頁面中,你需要設定一個未來用於儲存標籤設定的索引庫位置。因為Tag2Find使用的是和Windows不一樣的管理方法,所以需要額外一個檔案來存放那些標籤資料。基本上不需更改設定,直接按下〔Next〕。 接下來Tag2Find會顯示它可以追蹤的磁碟機,基本上只要是本機的磁碟都可以支援,以後你可以任意的幫這些磁碟裡的檔案下標籤。同樣的,確認資料後,直接按下〔Next〕繼續。然後Tag2Find會開始啟動它的服務,並在開機時常駐執行兩個小程序:「T2FService.exe」和「tag2find.exe」,加起來大約會佔用40MB的記憶體空間,不太會影響到電腦系統的效能。 安裝的最後一個畫面,有一段簡單的教學示範影片,第一次使用的讀者可以先花點時間觀看一下,這樣會讓你更容易上手這個小軟體。觀看完影片後,按下〔Finish〕就可以完成整個安裝過程。
剛安裝完Tag2Find的朋友,可能會想說,我之前不知道有這個好工具,所以一大堆已經存在的檔案根本沒有下過標籤,這樣要重新建立標籤系統不是反而很花時間嗎?別擔心,Tag2Find已經幫你想好了簡單的幫大量舊檔案加上標籤的方式。 完成安裝後,Tag2Find應該會直接跳到幫大量舊檔案自動化上標籤的畫面。在這個畫面中你可以選擇要被自動上標籤的檔案位置,例如可以勾選「My Documents」,稍後就可以自動為「我的文件」裡的檔案加Tag,決定後按下〔Next〕。 但是在同一個磁碟或資料夾裡的檔案類型很多,並非所有的檔案你都需要建立標籤檢索。所以第二個畫面中,你可以勾選「import only selected extensions」,並繼續勾選你想幫其加上檢索標籤的副檔名,完成後按下〔Next〕。 在「Tag Suggestion Modes」中,你可以設定Tag2Find自動幫檔案上標籤的方式。例如勾選「based on parent folders」會根據檔案所在的資料夾名稱加標籤;勾選「based on file extension」則可以根據副檔名來下標籤;「based on file metadata」可以從檔案的元資料中找關鍵字來訂標籤。 在上個步驟中如果點擊〔Options〕,可以進入稱為〔Categories〕的自動化標籤名稱設定。在這裡你可以針對「Archive壓縮檔」、「Document文件檔」、「Image圖片檔」、「Movie影片檔」、「Music音樂檔」和「Web網頁檔」各種檔案類型自行設定專屬的標籤名稱。決定後按下〔OK〕。 全部調整完後,按下步驟3的〔Finish〕,接著Tag2Find就會根據你前面的選擇,開始從檔案類型、檔案位置、檔名等等資料來做分析判斷,並快速幫你的舊檔案都自動加上相關的Tag。 完成後,你可以在瀏覽視窗中看到全部被加上新標籤的檔案列表,綠色的部份就是新加上的標籤。你以後還是可以打開這個「New Tag Browser」的視窗,並選擇左上角的【File】→【Add Files from】→【Directories】,來重複這個自動上標籤的流程。
解決了舊檔案都沒有上標籤的問題,或許你還想問,那我每天都會新增的許多檔案有沒有方便的增訂標籤方式?當然有,Tag2Find可以即時監控你新增的檔案,並提供簡單的介面讓你為這些新檔案上標籤。 當你安裝Tag2Find後,它會常駐在你的系統,並在桌面右下角的系統列中出現一個圖示。這時候Tag2Find其實已經在監控你的電腦,如果你有新增檔案時,桌面右下方會浮現出Tag2Find的「New File Monitor」視窗。 浮現這個新增檔案視窗的用意,就是要讓你方便的為新檔案加上標籤。首先勾選你想上標籤的檔案項目,然後在下方的輸入欄位中填入你想增加的標籤名稱, Tag2Find支援中文的標籤內容。 你可以同時增加多個標籤,每個標籤中用「,」隔開即可。如果你輸入的標籤是之前有加過的,那更上方的視窗會顯示出符合你目前輸入關鍵字的既有標籤,你可以快速選擇一個已經被使用過的標籤名。 把你一次想加入的標籤都輸入完畢,然後按下視窗畫面右下角的〔→〕,就會開始把標籤資料加上去,如果你一次要新增的檔案量比較大的話,那麼有可能會需要比較久的等待時間。 另外你也可以點擊彈出視窗右上角的選項按鈕,這時候可以針對「即時監控」的資料夾來進行設定,Tag2Find預設監控的是「我的文件夾」和「桌面」,這是兩個我們最常會去新增資料檔案的地方,而如果你有其他常用的資料夾,都可以透過右方的〔+〕新增進來。
透過前面的「自動上標籤」和「即時監控」兩大主要功能,相信大家都可以透過Tag2Find來輕鬆的幫檔案上標籤了。不過事情還沒完,我們之所以要運用Tag標籤,當然最重要的目的是讓檔案檢索更為方便。所以下面我們就來介紹Tag2Find內建的檔案快速檢索功能。 在Tag2Find的系統列圖示上點擊滑鼠右鍵,打開功能選單後點選【Floating TagBox】,如此一來桌面上就會出現一個浮動式的搜索列。不過這個搜索列是讓你透過Tag標籤來檢索檔案,和一般的Windows檔案搜索大不相同喔! 當我們在Tag2Find的搜索列中輸入一個字母時,Tag2Find就會自動幫我們去配對目前已經存在的標籤關鍵字,你可以用鍵盤的〔↑〕、〔↓〕方向鍵來切換相應的標籤,決定後按下〔Enter〕即可。 這時候更上方的視窗會出現擁有這個標籤的所有檔案,找到需要的檔案後,你就可以直接用滑鼠雙擊目標檔案來快速開啟。 如果第一次檢索出的量太大,你可以用複數的標籤來縮小檢索的範圍,方法還是一樣利用「,」來區隔多個標籤。另外你也可以看到視窗裡面會列中目前檢索檔案中有包含的其他Tags,你可以直接點選這些標籤來組合檢索的過濾條件。 你可以透過直接點選搜索列右方的〔→〕按鈕,來打開全部符合條件檔案的瀏覽視窗,在這個瀏覽視窗的左方,你可以看到包含輸入標籤的所有檔案,還可以預覽圖片、影片和音樂。此外在瀏覽視窗的右方,則可以看到這些檔案所包含的所有標籤,你可以在這團「標籤雲」中,繼續針對你感興趣的Tag來延伸你的搜索。
透過前面這三個基本功能,其實已經可以很順利的開始使用Tag2Find了,基本上「Tag標籤」管理的訴求點之一就是「簡單易用」,能把管理的時間壓縮到最小、最有效率才是其目的。不過我們當然還是可以在需要的時候,透過手動的方式來做一些進階的Tag標籤編輯管理。 在Tag2Find的系統圖示上按右鍵選擇【New Tag Browser】,打開Tag的瀏覽編輯視窗,這時候我們可以用滑鼠拖曳的方式,來將想要編輯Tag的檔案拉進視窗當中,或者透過【File】→【Add File From】的方式來加入檔案。 加入檔案後選擇上方工具列中的【New Edit Tags】,就可以打開一個編輯分頁,在這個分頁中你可以針對這些檔案來進行Tag標籤的增減與管理。 你可以在編輯視窗的右邊看到目前所有檔案所包含的Tag標籤,標籤名稱後面的數字代表在視窗裡擁有這個標籤的檔案數目。你可以先在視窗左邊選擇好想要編輯的檔案,然後在右邊標籤列表的〔+〕、〔-〕按鈕上來增減你所選取檔案的Tag。 接下來很重要的一個步驟是,當你編輯管理好檔案的標籤後,千萬要記得,到上方按下〔Save〕來儲存。如果按下旁邊的〔Save All〕,則是儲存所有分頁的編輯結果。
除了透過視窗分頁來編輯大量檔案,Tag2Find也整合在Windows的系統中,當你隨時看到有檔案想為它加上Tag標籤的話,只要圈選檔案後點選滑鼠右鍵,然後選擇【Quick Tag This】,就可以方便的進入這些特定檔案的標籤編輯畫面。 「Quick tag this」不需要進入編輯畫面,當你圈選特定檔案並進入快速編輯後,會在你的浮動搜索列彈出一個視窗,裡面包含了剛剛選擇的檔案,這時你只要直接在搜索列裡填入想加上去的標籤,按下〔→〕。 所有添加Tag標籤的格式與方法都和之前一樣,最後會出現一個視窗問你是否確實要幫這些檔案加上新的標籤,按下〔Yes〕確認後,就完成了快速編輯的動作。
在系統列的Tag2Find圖示上按滑鼠右鍵,選擇【Options】,就可以進入設定畫面當中。 切換到〔Advanced〕標籤頁面,勾選中間的「Optimize for speed」,可以透過增加Tag2Find的記憶體用量,來優化Tag2Find的執行效能。如果你有足夠多的記憶體,那麼多分配一點給應用程式來用,是合理的選擇。
網路上的搜索龍頭Google推出了頗有劃時代意義的「Google Desktop Search」,這個桌面搜索工具可以讓你深入檔案的「內容」去查找資料,例如一篇word的檔名叫做「543.doc」,而它的實際內容包含了旅遊、台灣、美食等等辭彙,當你用Google Desktop Search時,便可以用美食等字詞來找到「543.doc」這個文件。而且Google的桌面搜索還支援去找電子郵件等等資料的內容,更是大大增加了實用性。 但是你應該也會發現,身邊的朋友們使用Google Desktop的機率似乎不高,除了真正有商務用途的人士外,一般人還真的很少會用Google桌面搜索來作為查資料的工具,為什麼呢?因為Google Desktop真的很耗資源,除了為了要查找每個檔案的內容,所以必須建立一個以「GB」為單位來計算的龐大索引檔外,在建立索引檔過程的效能也不盡然能讓人滿意。 我們可以看到「內容搜索」雖然有其優點,但是也有很明顯的缺點存在。而Tag2Find正好彌補了這些缺點,它本身比起Google Desktop當然輕巧許多,因為不需要去檢索內容,所以也沒有龐大的索引資料庫需要負荷。最重要的就是Tag2Find利用標籤分類的管理方式,等於是幫每個檔案增訂各種「有意義」的「關鍵字」,如此一來當你要找檔案時,既不會被檔名侷限,也不會陷入內容的沼澤中,對於圖片、影音等沒有文字內容的檔案照樣可以增加標籤,於是一找就可以找到你自己想要的關鍵目標。 |
| You are subscribed to email updates from 電腦玩物 To stop receiving these emails, you may unsubscribe now. | Email delivery powered by Google |
| Inbox too full? | |
| If you prefer to unsubscribe via postal mail, write to: 電腦玩物, c/o Google, 20 W Kinzie, Chicago IL USA 60610 | |
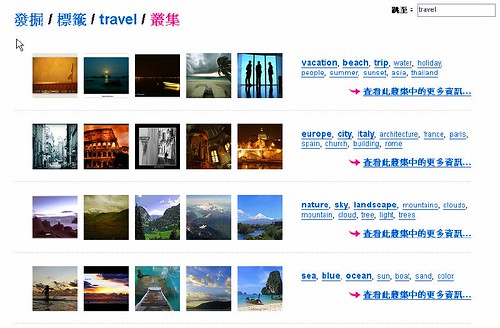























没有评论:
发表评论