電腦玩物 |
| FileHamster 免費綠色「檔案回溯」軟體教學,輕鬆救回好幾天前文件舊版本 Posted: 03 Apr 2009 12:14 AM PDT 這是上個月在小眾軟件看到的一個非常棒的免費、免安裝軟體:「FileHamster - 自动保存文件历史修改版本」,基本上 FileHamster 是一個具有自動備份功能的工具,它可以在你指定監控的檔案每次有變更儲存時,就幫你「備份」這次修改的檔案版本;也就是說假設當你的同一份Word文件被不同的人、在不同時間編輯了A、B、C三次修訂,那麼你就可以透過 FileHamster 獲得A、B、C三種版本的檔案歷史紀錄,當然更可以找回當初你自己編輯的原始文件版本!或許很多進行專案開發的工作者會使用更專業的類似工具,但是 FileHamster 卻可以讓一般家庭用戶也能輕鬆上手的完成自動化檔案歷史回溯工作。 FileHamster可以如何應用呢?就像上個禮拜電腦玩物的網頁模版出了問題(結果後來我整個砍掉重練),雖然每次要修改版面之前我都會下載模版的HTML檔案備份,但是因為太過懶惰,所以每次備份時都直接覆蓋前一次的備份,如此一來其實就變成我只擁有「最新一次」的網頁版面備份而已,結果就是當我發現最近一次的備份回復無法解決錯誤問題,想要去回復到「更早之前的版本」時完全束手無策,而假設我之前就開始使用「FileHamster」,並且讓它監控我那個模版檔案的變更,那麼就算我每次都覆蓋在同一個檔案上,也可以透過 FileHamster 去找回每次修改的不同檔案版本了! 上面這個是我自己經歷的比較極端的例子,其它像是我們平常在編輯某個重要文件時,如果你想要保存每次編輯的備份檔?還是你在修改圖片、音樂等等更難以回復的檔案時,想要保存每次編修作業的備份記錄?或者你和許多人共用一台電腦,還是共同在編寫一份文件,你無法掌控所有人的編輯內容,所以你想要儲存每次編修後的備份記錄,這樣不管是誰動到你的檔案,你都有辦法回復?上面這些日常生活中更可能遇到的問題,都可以簡單的透過「FileHamster(檔案小倉鼠)」幫你解決。
Hamster是倉鼠的意思,我沒有養過,望名生義的瞎猜,倉鼠大概是一種很會儲藏食物的老鼠吧XD,所以FileHamster大概是說這個軟體可以像倉鼠一樣很聰明伶俐的幫你隨時備份檔案的每一個新舊版本!FileHamster有安裝版與免安裝版,看用戶的喜好與需求來安裝;另外FileHamster也有區分免費版和付費版,而我當然是推薦、介紹它的免費版本,雖然免費版有些功能無法使用,但是對於一般用戶(例如我)來說,已經很足夠了。 FileHamster的原理一點都不難,說穿了你可能還會覺得居然是這麼笨拙的方法:FileHamster其實就只是當你每次進行檔案儲存(編輯後儲存)、覆蓋(複製檔案並覆蓋原檔案)等等有「修改」檔案內容的動作時,會幫你「直接備份」一個檔案副本在FileHamster的專屬備份資料夾中。是的!「直接備份」的意思就是沒有壓縮、沒有改變格式,也不是遞增型的備份,而是「老老實實」的在備份資料夾中增加另外一個同樣的檔案!!假設說你要FileHamster監控某個A檔案的變更,你後續編輯儲存了100次這個A檔案,那麼你的FileHamster備份資料夾中就會100個不同歷史版本的完整A檔案,而如果一個A檔案容量有10MB,你的備份資料夾就需要1000MB的空間來儲存備份資料! 所以使用FileHamster有一些限制,例如FileHamster完全不適合做整個硬碟的監控,它只適合專案式的監控特定資料夾,甚至特定的某個檔案。另外除非你的硬碟空間足夠,否則FileHamster也不太適合過大檔案(例如影片)的版本備份監控,它比較適合一些文書型文件、不會很大的圖檔、音樂編輯時的版本備份。還有就是實際使用的時候,不要肆無忌憚的放任歷史備份檔一直保存,有時候要適度的去清除已經不需要的備份記錄。 不過,即使有上述限制也不會影響FileHamster是個好工具的事實,因為只要了解這些限制,找對使用FileHamster的方法,那麼這確實是一個可以幫助你以防萬一、協調工作的免費好軟體。
FileHamster本質是「備份軟體」,所以當第一次你安裝(或免安裝)執行後,會跳出精靈視窗帶你建立檔案版本的備份儲藏室。 首先你會需要選擇一個「Library Location(儲藏室位置)」,你可以自由決定這個備份專用資料夾要放在磁碟的哪個位置,以後在這個「Library儲藏室」中建立的監控專案,包含專案設定、專案資料與備份下來的檔案全部都會儲藏在這裡。 還有提醒使用免安裝的朋友注意,如果你想要隨身攜帶使用FileHamster的話,也可以考慮把Library的位置設置在隨身碟(但你的隨身碟容量要足以儲存你需要的備份檔),因為這個Library是可以移動攜帶、替換使用的。 接下來的「Library display name」是要你自訂一個儲藏室的名稱,然後持續按〔Next〕就設定完成了。以後你可以在FileHamster主程式左上方的【File】-【Add Backup library】,持續建立不同的Library儲藏室。 Library是FileHamster的主體,你可以把Library想像成是在你的硬碟中打造很多個儲藏室,每個儲藏室裡面存放你自己後續設定監控的檔案歷史版本。因為包含各種專案設定資料也都保存在Library儲藏室中,所以建議你可以把Library設定在非系統碟,例如D槽、E槽,這樣即使C槽重灌,你重新安裝FileHamster,只要把儲藏室指定到之前的位置上,就可以馬上回復之前的監控設定與狀態喔! 我們來看看「Library儲藏室」到底長什麼樣子?我按照FileHamster的預設值,把儲藏室設定在「C:\FH.Backup」,進到這個資料夾,你可以看到一些監控專案的設定檔資料,還有就是之前備份下載的各種檔案。再強調一次,這個「Library」是可以搬移、備份、二次利用的,所以不管系統重灌或損壞,只要「Library」還在,你都可以用FileHamster快速回復之前狀態。
建立好你的Library儲藏室後,你可以在每個儲藏室底下增加不同的「監控任務」。監控時當然FileHamster必須常駐執行才能夠進行即時備份,當FileHamster常駐時大約佔用40-50MB記憶體,以現在的標準和它的功能來說不算是很耗資源的軟體,執行時也很順暢。 新增Library後,你就可以在主程式的畫面中看到它,在其上點擊滑鼠右鍵,可以看到功能選單的開頭三個項目,功能分別是:
假設選擇【Add Directory watch】,接著就會出現要你選擇目標資料夾的對話盒,你可以選擇任何一個想要監控的資料夾,如果想要監控不同的資料夾或檔案,只要重複之前的步驟去增加新的監控任務即可(同一個Library儲藏室底下可以有多個watch監控任務)。 當你確認要監控某個資料夾後,FileHamster會彈出一個對話盒問你是要:
不過即使你選擇「Watch Everything」,也還是會彈出確認檔案監控的對話盒,你只要在這邊勾選想要監控的資料夾或檔案即可。 很快的你就可以設定完一個新的檔案版本監控任務了。這時候你可以在FileHamster主畫面中看到正在被監控的資料夾與檔案,並用樹狀檢視器查看每個檔案的「版本歷史紀錄」。
設定好儲藏室、監控任務後,FileHamster的功能就正式啟動囉!這時候那些監控的檔案如果有變更,每一次的修改版本都會被FileHamster保存下來,你只要在FileHamster的檔案樹狀檢視中,就可以看到該檔案之前的版本保存記錄。 接著你可以用滑鼠左鍵雙擊某個歷史版本來打開它,就像打開一個檔案一樣,你可以另存新檔來救回你需要的這段舊資料。當然你也可以直接在某個版本記錄上按滑鼠右鍵,選擇【Restore】,就可以直接用舊版本來覆蓋目前的檔案狀態。 就是這麼簡單易用的功能,假設你對於檔案的編輯後悔了、或是太晚才發現某項錯誤,你都可以透過這個歷史版本備份,來回溯到檔案最初,或之前某個時間點的狀態。
在使用FileHamster的過程中我也做了一些小實驗。例如我開始監控某個資料夾,然後才把一個新的檔案丟進資料夾中,這樣FileHamster有辦法自動監控這個新增檔案嗎?答案是可以的!所以當你設定監控資料夾後,在這個資料夾後續新增的檔案也會一併被納入監控任務。
假設你原本是想要監控整個資料夾,但是後來反悔了,只想監控某幾個特定檔案就好?這時候只要在監控任務的資料夾上點擊滑鼠右鍵,選擇【Update Revisions】,就可以重新選擇要監控資料夾中的哪些檔案項目囉!
如果某個工作已經完成了,不需要再繼續監控相關檔案(也會浪費硬碟空間),那麼你可以在該監控任務上點擊滑鼠右鍵,選擇【Remove Watch】,就可以移除這個監控任務或項目。移除任務的同時也會進一步詢問你要不要也移除相關的備份檔案,如果選擇確定的話,就能同時清除不需要的備份記錄。
FileHamster具有免費、免安裝、簡單易用等特色,它提供了不同於一般「備份軟體」的功能,因為FileHamster可以幫你進行即時的「檔案版本」修改備份,然後讓你隨時輕鬆的把檔案「回溯」到之前的某一個版本狀態。FileHamster採取的方法比較樸實,它就是把每一次修改的檔案都留一個做備份,雖然很笨,但很有效!我們不會所有的檔案都需要監控版本修訂,我們只需要監控特定的、極少數檔案的變更歷史即可,尤其是那些我們手頭工作中的重要文件,那些我們和他人協同作業的檔案,而這時候,FileHamster確實會是一個讓大家都很容易就可以拿來使用的好幫手。 |
| You are subscribed to email updates from 電腦玩物 To stop receiving these emails, you may unsubscribe now. | Email delivery powered by Google |
| Inbox too full? | |
| If you prefer to unsubscribe via postal mail, write to: 電腦玩物, c/o Google, 20 W Kinzie, Chicago IL USA 60610 | |
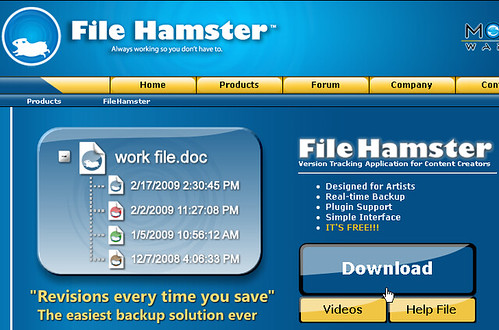

















没有评论:
发表评论