電腦玩物 |
| FriendFeed 資訊追蹤、網摘聚合的即時閱讀平台(新版教學),掌握網路的流行脈動 Posted: 30 Apr 2009 03:44 PM PDT
是的,我又要再一次(不厭其煩的)向大家推薦FriendFeed這個網路服務。相對於熱門的如Twitter、Plurk、Flickr、Picasa、Blog、Delicious、YouTube等等線上網站,FriendFeed的第一個優點就是可以「聚合」來自這些不同網站的內容,你可以整合自己在不同服務的訊息到FriendFeed中,也可以「追蹤」別人的整合訊息;而第二個優點就是透過彼此對資訊的整合,你就能夠在FriendFeed獲得某種資訊傳播流動的概觀畫面,進一步你可以透過FriendFeed本身的過濾、分享、討論工具來做資訊的進階「應用」。 也因此,我自己使用FriendFeed的經驗是很棒的,它有時候像我的一個最直觀的讀報機,有時候又像一個與網路同好間的社交平台,有時候也能夠滿足資訊搜索和篩選的需求。我推薦有興趣的朋友加入FriendFeed,並和我一起追蹤彼此在茫茫網海中的資訊串流。
FriendFeed到底可以拿來幹麻?我為什麼需要它?下面我就列出幾個FriendFeed的特色與應用:
老實說FriendFeed新版介面,真的長得很像Twitter,我其實一直希望FriendFeed能夠不要走Twitter類型微網誌的模式,而能夠開發出自己內容聚合的特色,不過既然木已成舟,而且新版的FriendFeed還是頗好用的,所以我也暫時不討論這部份的問題。我今天這篇文章,是要針對剛剛接觸FriendFeed的朋友,或者對新版有點摸不著頭緒的朋友,提供一個簡單、入門的FriendFeed使用手冊教學。
來到FriendFeed首頁,你可以在右上方看到註冊的相關按鈕,最新版的FriendFeed支援直接用你的Google帳號、Facebook帳號註冊,並且在註冊的同時匯入你的聯絡人資訊,這時候如果有你的朋友已經在使用FriendFeed,那麼你就可以追蹤到他們,當然,你也可以邀請其他朋友來玩FriendFeed。 另外你可以在登入後,於右方側邊欄點選「Browse/edit friends」,進入你的朋友、你的追蹤者編輯頁面。 你可以在朋友頁面中,搜尋FriendFeed上的帳號、邀請新朋友,也可以透過匯入facebook、twitter、Gmail等等聯絡人內容來找出朋友或邀請朋友。而FriendFeed也會自動在「Recommended friends」裡面推薦你可以追蹤的FriendFeed用戶。 找到朋友,或者去追蹤你感興趣的人,這是要玩好FriendFeed的第一步。所以也歡迎大家來和異塵行者一起分享,也可以借此看看我都追蹤了哪些朋友喔! 當你點選進入某個用戶的頁面後,你可以看到該用戶的頭像與暱稱,在暱稱底下可以看到該用戶聚合在FriendFeed上面的各種網路服務,接著在右方可以看到該用戶的一些訂閱資料:
最後你可以透過〔Subscribe〕按鈕來訂閱這個用戶的內容。
第一步找出你在FriendFeed上的朋友,追蹤一定數量的用戶後,接著第二步我會建議你要開始完善自己的專屬頁面。 你可以透過右上方個人暱稱下的「Settings」,打開一個簡單的個人設定畫面,在這邊上傳你的頭像,在「Description」裡面輸入你的自我介紹,或者決定是否要設定自己的FriendFeed為「Private feed(私密狀態)」。 FriendFeed的精神就是「聚合」,所以聚合了朋友的資訊後,那麼接下來就要聚合自己的資訊了! 你可以在個人頁面的暱稱下點選「add/edit」連結,就可以進入個人資訊聚合頁面。在這邊你可以看到各種FriendFeed支援匯入的網路服務,點選你有使用的網路服務,輸入自己的帳號或網址,你的內容就會被整合進FriendFeed了。 如果有些服務FriendFeed沒有直接支援,你也可以透過「Custom RSS」等方式,用RSS饋送來匯入自己的內容。
這次FriendFeed Beta官方主打的新變革其實是「更即時」、「更快速」的FriendFeed,原本正式版就擁有「Real Time」模式,現在Beta版則把這個模式改進後變成主介面的預設狀態。 在這個狀態下所有饋送進來的新訊息都會即時在列表中更新,你也可以按下右上方的按鈕來暫停即時更新。 並且FriendFeed官方做了一個很大膽的改變,就是原本是以訊息來源服務為主的表現方式,現在變成了以用戶頭像為主的表現方式:也就是說以前我們可以很清楚的看到這則訊息從Plurk過來的,而現在則是更清楚的看到這是誰的訊息,至於來源服務則被放在後面的文字敘述裡。 而透過上方簡單但功能其實不少的訊息欄,你可以在FriendFeed上面快速的發表文字、上傳圖片。發表訊息的時候你可以選擇這擇訊息要匯入哪一條FriendFeed的資訊流。另外你也可以勾選「Twitter」,這樣你就可以同步把這則訊息發佈到Twitter上面!
經過前面的聚合朋友資訊、聚合自己資訊,以及如何閱讀、發佈訊息後,基本上你已經掌握使用FriendFeed的方法了。 而這時候我們來看看一些進階的資訊分流、分類功能。你可以來到某個朋友的資訊頁面,點選藍色工具列上的「Lists:…(edit)」,這時候你可以決定要把這個資訊流分配到哪個、哪幾個分類中,你可以透過勾選來分配到已有的分類,也可以直接新增新的分類清單。 當你追蹤的朋友很多,FriendFeed上面的資訊過雜亂,這時候你可以透過這個簡單的「分類」、「分流」功能,來分配不同的資訊關注類別。不過我會建議讓所有追蹤的訊息都出現在「Home Feed」,這是你主要進入FriendFeed會看到的預設頁面。 在FriendFeed版面中,你可以在右方的「Friends」欄位看到剛剛所做的各種資訊分類,你自己設定新增的分類會顯示在下方,而FriendFeed官方也預設了一些資訊分類方式:
我會建議可以常常使用「Best of day」這個分類,進入頁面後,你可以透過右上角簡單的切換本日、本週、本月的熱門資訊。 這邊顯示的是在你與朋友間最多被討論、最多被標記為最愛的訊息。有助於你快速的看到焦點話題,是一個很好的過濾方式。
在右方側邊欄你可以看到一個「Groups」群組欄位,在這邊你可以建立或追蹤各種群組。群組是什麼呢?群組有點像是一種另類的資訊過濾,或者是一個資訊分享的小圈圈,例如iPhone發表會的時候,我建立一個iPhone群組,並且號召大家把訊息投遞到這個群組中,這樣我們就能快速的、便捷的關注最新消息。 所以群組其實就是一種資訊整合的應用工具,像我目前建立了一個「電腦資訊之家」,裡面整合了幾個主要國內電腦資訊部落格的最新文章訊息,這樣我自己就可以快速的關注電腦軟體、網站消息了。
進行了資訊分流、資訊分類,和追蹤相關資訊群組的動作後,我們回到FriendFeed的資訊主畫面,在每則流動的訊息下方,你可以看到幾個相應的互動按鈕:
FriendFeed的討論串會直接聚焦在訊息下方,讓用戶可以方便彼此針對一些熱門話題進行對話。
FriendFeed可以有很多延伸的應用、玩法。我這邊要簡單推薦一個很不錯的延伸工具,那就是FriendFeed的網摘專用bookmarklet(Bookmarklets放在書籤裡的實用瀏覽器小工具補完列表)。 來到FriendFeed的網摘bookmarklet工具頁面,依據指示將「Share on FriendFeed」拖曳到你的瀏覽器書籤工具列中,或者按右鍵將這個連結加入你的書籤裡。 以後當你看到想要收藏的網頁文章時,到你的書籤工具列或書籤中,按下「Share on FriendFeed」這個連結,就會在目前網頁畫面右上角啟動一個浮動網摘視窗,它會自動輸入網頁標題和網址,然後你可以選擇這則網摘要分享到FriendFeed的哪些分類,也可以添加你自己的評論。 不過這個網摘工具更棒的是,它可以讓你隨意點選網頁中的圖片(先啟動這個網摘工具畫面,含然後捲動你的網頁去點選想摘錄的圖片,這個浮動視窗會一直保持最上層),就可以把圖片添加到你的網摘當中;或者你可以勾選「Twitter」,就能同時將這則網摘發佈到Twitter上面。 利用FriendFeed來製作圖文並茂的網摘資訊流,或者當做另類Twitter網摘工具,似乎也是一個可以嘗試看看的玩法。
在「FriendFeed Beta」新介面中,可以看到「搜尋欄」被很明顯的置放在網頁正上方,FriendFeed具有很棒的搜索功能,中英文關鍵字的搜索深度、廣度都很足夠。 我們可以在「FriendFeed Beta」的搜尋欄中輸入關鍵字,這時候會自動出現一些建議的搜尋項目,例如只在你的朋友範圍間搜尋?還是搜尋所有的FriendFeed用戶? 即使搜索中文關鍵字,也可以抓取到很新的訊息,而且似乎不太有漏訊的情形,另外因為FriednFeed本身聚合了來自四面八方網路的消息,所以你也可以因此搜尋到原本在不同服務上的關鍵字資訊。 如果你對於目前搜索的這個關鍵字很感興趣,想要長期追蹤,那麼你可以按下搜索結果列表上方的「make a filter」,就可以快速建立一個「過濾器」,以後就能直接即時查看這個關鍵字的最新饋送內容。 而且FriendFeed的這個關鍵字過濾系統可不是隨便做做的,在「Include entries from」裡面你可以設定「搜索範圍」是全部用戶、你的朋友、某一類朋友或特定用戶;在「Keyword/quality filters」裡面則可以設定「過濾條件」是內容關鍵字、標題關鍵字、評論關鍵字、評論來源、被標記為喜愛的來源、有多少評論或喜愛等等不同的過濾方式。 令人喜愛的是關鍵字搜索訂閱功能被做得很仔細,這也可以看出FriendFeed的企圖和目標:做為一個資訊聚合、整理平台,一定有一大半的用戶並不會時時盯著FriendFeed看,所以FriendFeed必需提供夠豐富、更強大的搜索、過濾工具,才能夠讓用戶願意來FriendFeed整合自己的資訊。 當我建立了關鍵字過濾追蹤後,我可以直接在FrieendFeed beta首頁點選這些過濾器,然後就可以快速去抓取出FriendFeed上面最新的相關話題。透過這個方法,要獲取自己需要的資訊就不是什麼難事了。
有時候你可能覺得FriendFeed上面的資訊太多太雜,這時候你當然可以隨意的取消訂閱某個用戶的訊息,不過也可以用單獨隱藏該用戶「某一種」訊息的方式。 你先在覺得不想看到的訊息上按下「Hide」。 接著你可以進一步的決定如何隱藏「這一類」的訊息,例如你可以隱藏所有來自某人中「這一類」的訊息,或者選擇隱藏來自所有人的「這一類」訊息。 假設你就是不想看到所有的twitter訊息,或者不想看到所有的rss訊息,那麼都可以透過這種方法去隱藏它(當然後續也都可以復原)。
FriendFeed是很不錯的資訊整合工具,新版有了即時功能後,也是一個很棒的資訊閱讀工具,在加上它的分類、過濾、互動功能,其實FriendFeed也是一個資訊應用的工具。 而這些豐富的預設功能,其實可以發揮的可能性一定比我上面所說的多,我只是先提供一個可以入門的手冊,也歡迎有在使用的朋友們,或者試用過的朋友,在本篇文章留下你們的心得回饋。 |
| Timer 免費免安裝的桌面小鬧鐘軟體,幫你倒數計時重要約會 Posted: 29 Apr 2009 09:19 PM PDT 上網玩得正開心,但是我二十分鐘後就應該開始準備出門,真希望有個提醒工具,能夠在時間到時跳出來提醒我一下,讓我不會因為沉迷於用電腦做其它事情,而錯過了重要的約會時間! 今天的工作多得忙不完,我必須好好控制自己使用電腦的時間,或者控制每一段電腦工作的時間長度,合理分配時間,才能夠在緊繃的時間裡順利完成進度。 如何為各種工作、各種生活事件分配時間,管理好自己的工作行程,本來就是一件大家都很重視的事情。而對於電腦作業者來說,可能更需要有個簡單的提醒工具,讓自己不會因為一些電腦娛樂而分心,也讓自己能夠更有警覺的掌控自己的電腦使用率。像我自己就常常工作到一半時,因為找資料、有即時通訊息進來等原因而分心,或者因為上網太認真而錯過了現實生活中的約定時間,這時如果隨時有個小鬧鐘來隨時提醒就好了,那就是我今天要推薦的一個免費、免安裝小工具;Timer 1.4。
Timer原本是設計給「Launchy 快速啟動列」使用的一個小外掛,我曾經在「Launchy 2.1.2 快捷列:最強快速啟動的完整優化指南」這篇文章裡介紹過它的使用方法。你可以透過輸入幾點幾分要做什麼來設定鬧鐘,也可以透過輸入幾分鐘以後要幹嘛來設定一個倒數計時器。 因為「Timer」這個小工具確實簡單又好用,而且還免費、免安裝,本身體積很小可以放進隨身碟攜帶,所以很多用戶不斷的回饋改進意見給軟體作者,於是Timer在短時間內推出了許多更新,目前來到了「Timer 1.4」後,已經不只是一個Launchy外掛,也可以當做一個具有完整鬧鐘功能、倒數計時功能的軟體來使用了!
如果你需要一個電腦桌面上的小鬧鐘,需要一個倒數計時器,或者需要一個重要事件的提醒工具、一個電腦使用時間的自我克制輔助工具,那麼我覺得「Timer」很值得你來試用看看。
首先下載最新版本的「Timer.zip」檔案,然後解壓縮,你可以在資料夾裡面看到幾個檔案,點擊「Timer.exe」就可以啟動這個小鬧鐘工具。
Timer執行後會出現在右下角系統列通知區,在其圖示上點擊滑鼠右鍵,就可以打開【功能選單】,你可以透過【New Timer】來新增一個鬧鐘提醒事件,透過【Settings】做基本設定,透過【About】來查看時間設定的指令。
進入「Settings」對話盒,你可以在〔Behaviors〕分頁的「Keep ar top after alarm」項目勾選「Yes」,這樣一來,當鬧鐘事件觸發後,Timer的提示畫面會常駐在螢幕最上層,這樣有助於你「確實看到」這個提醒。
在「Settings」的〔Alarm〕分頁,你可以在「Play alarm sound」勾選「Yes」,這樣當鬧鐘事件被觸發時就會有「鬧鈴聲」音效,預設的音效是Windows作業系統的叮叮聲,你也可以加入你自己的音效、音樂檔案。有了鬧鈴功能,你就不怕提醒時沒有注意看到,因為還可以聽到提醒。
點選【New Timer】,就可以進入新增鬧鐘事件的對話盒。在上方的輸入欄位中輸入你的鬧鐘事件指令,按下右下角的〔OK〕,那麼Timer就會開始幫你倒數計時,時間到時會提醒你該做事了!這邊我們可以看到,Timer的鬧鐘設定方法有兩種,一種是「倒數計時」的方式,也就是你設定的是:「多久以後我要幹嘛 」;另外一種是「幾點幾分」的方式,也就是輸入「幾點幾分我要幹嘛」。 另外在「New Timer」對話盒左方你可以看到自己之前添加過的「鬧鐘(倒數計時)事件」,透過這份歷史清單列表,你可以直接點選常用的鬧鐘事件來重新添加執行。
這邊還有一點要注意,就是一個Timer軟體一次只能設定一個鬧鐘事件!不過別擔心,你可以同時執行很多個Timer主程式,讓每個Timer主程式負責不同的鬧鐘事件,那麼你就可以同時設定多個提醒鬧鈴了。
基本的輸入格式(中間要空一格):
例如:
上面這個例子的意思就是:「120分鐘」以後,跳出鬧鐘提醒畫面,畫面中顯示的訊息是「吃午餐」。Timer預設的時間單位是分鐘,所以如果你不輸入特殊時間單位(sec、min、hour),只有輸入數字,那麼就表示是以分鐘來倒數計時。 或者例如:
上面例子的意思就是:「下午7點」的時候,跳出鬧鐘提醒畫面,畫面中顯示的訊息是「下班」。你可以透過直接輸入幾點幾分,來設定一個鬧鐘的時間,然後Timer也一樣會幫你倒數計時鬧鐘事件的剩餘時間。 很簡單吧!其實利用上面這個最最基本的格式,也就差不多可以應付大多數的情況了!如果你還想知道一些進階的時間設定方法,可以參考Timer自己的【About】裡面的說明。
我們實際來玩玩看,例如我輸入「1:30min 叫小批起床」,就表示「1分鐘又30秒」以後,跳出鬧鐘提醒我「叫小批起床」。 這時候右下角的「Timer」就會顯示倒數計時的畫面,時間到了自然有鬧鈴提醒。
如果你有使用「Launchy」,那麼你可以在Launchy中整合Timer的功能。 進入Launchy的「Options」→﹝Plugins﹞,同樣切換到「Runner」這個外掛,然後在右方增加一個新的指令,「Name」的部份同樣由你自訂想要的關鍵字;「Program」裡面填入剛剛Timer.exe所在的位置,例如:「E:\Tools\Timer-1.0\timer.exe」;最後的「Arguments」則填入「$$」;最後按下﹝OK﹞確認即可。 設定完成後,啟動Launchy,輸入你剛剛設定的關鍵字,按下﹝Tab﹞,然後輸入你想要「多久後」啟動鬧鐘(sec、min、hour 複數加s),或者輸入鬧鐘的「幾點幾分」,接著〔空一格〕後輸入你的提醒文字內容。例如:
Timer這個小軟體實在非常的簡單,非常的小巧,又是免費、免安裝。但是別看它這麼陽春,其實Timer在生活中還真的可以有非常多的應用喔!因為Timer既可以拿來當做「鬧鐘」,也可以拿來當做「倒數計時器」,所以你可以在前面提到的各種層面利用Timer來自我提醒,推薦給有時間管理需要的朋友使用看看。 對了,最後要提醒大家,在Timer1.4版裡面提供了一個「鬧鐘循環」的新功能,但是我使用時會造成當機,所以我也不推薦大家去使用這個新功能,有興趣玩玩看的朋友要注意這點喔! |
| You are subscribed to email updates from 電腦玩物 To stop receiving these emails, you may unsubscribe now. | Email delivery powered by Google |
| Inbox too full? | |
| If you prefer to unsubscribe via postal mail, write to: 電腦玩物, c/o Google, 20 W Kinzie, Chicago IL USA 60610 | |
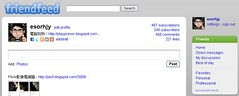

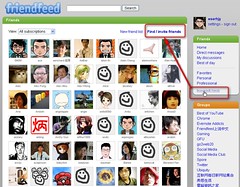
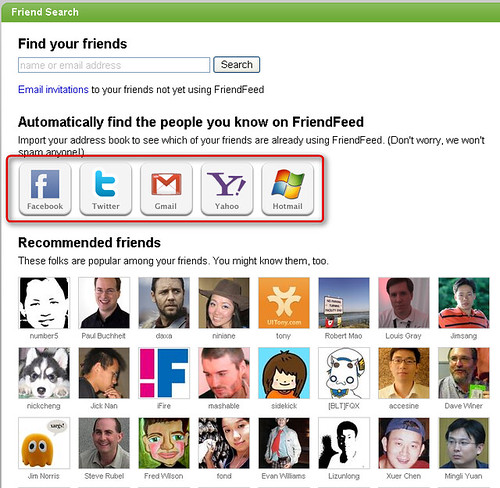
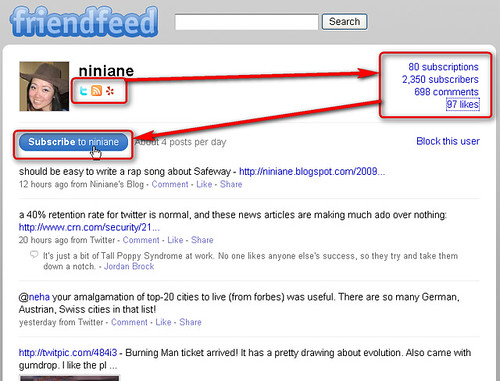
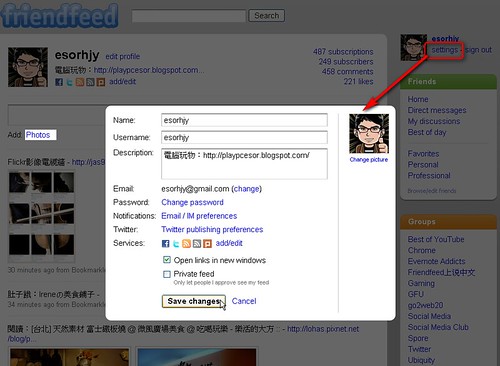
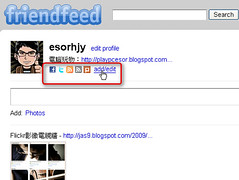
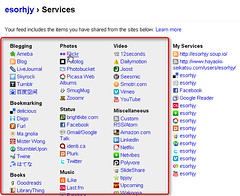
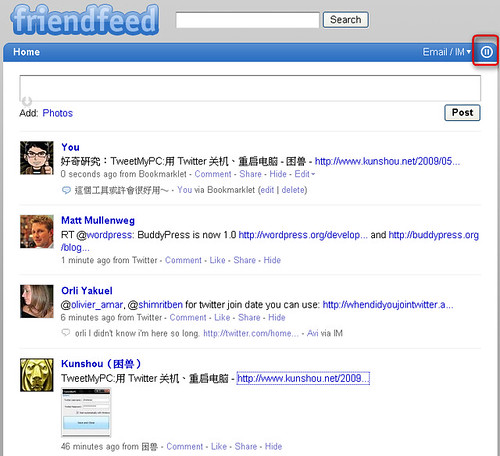
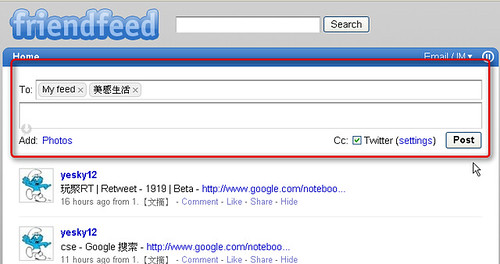
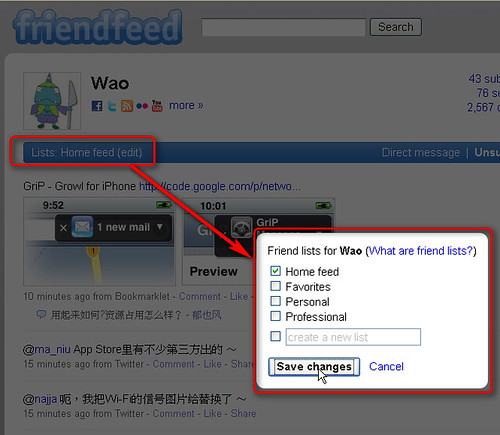
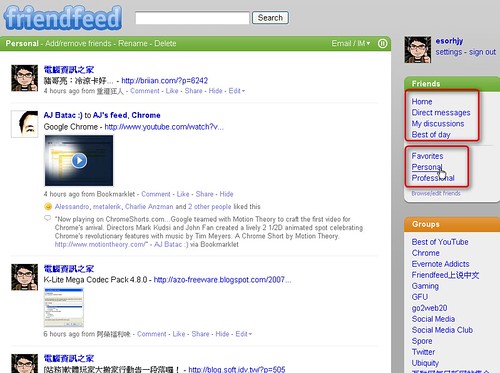
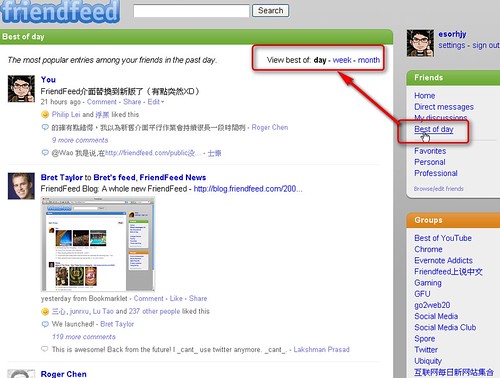
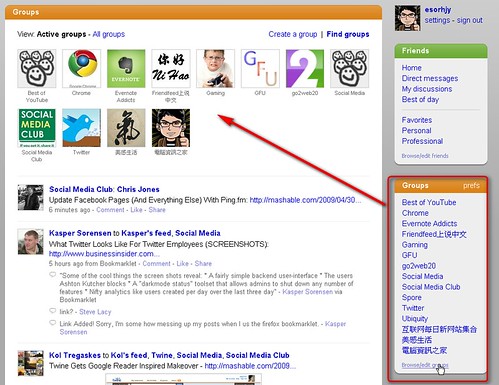
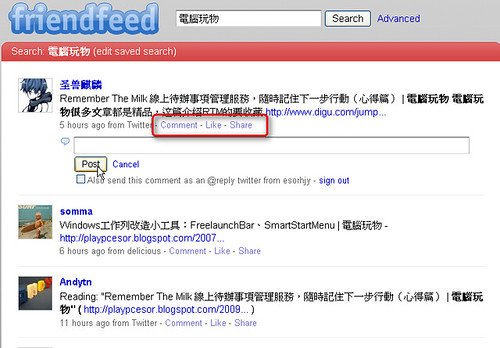
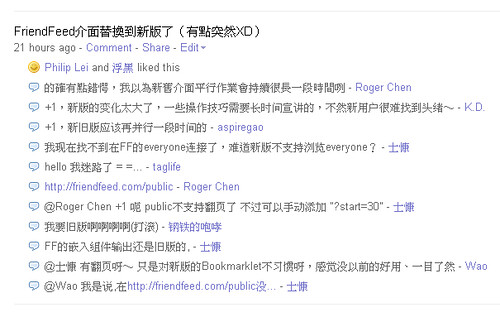
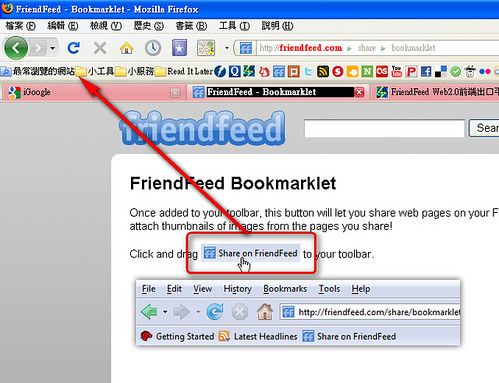
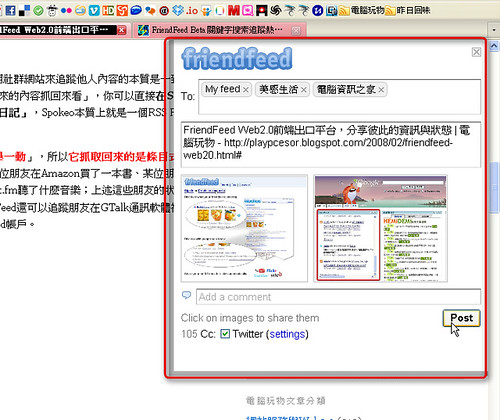
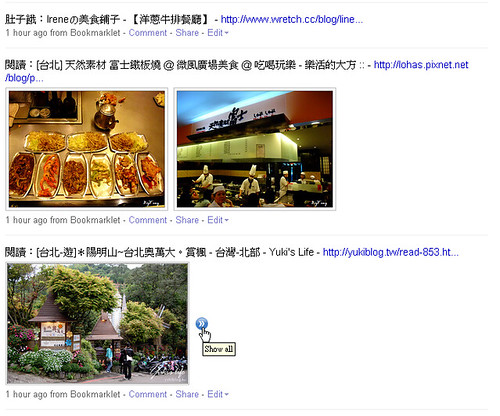
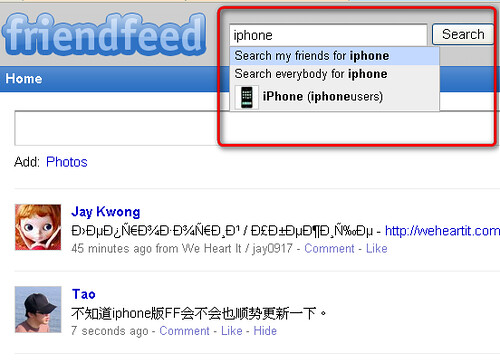
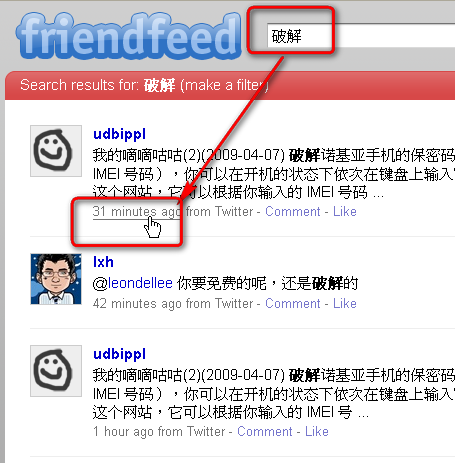
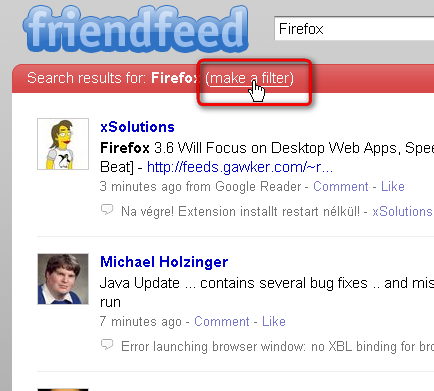
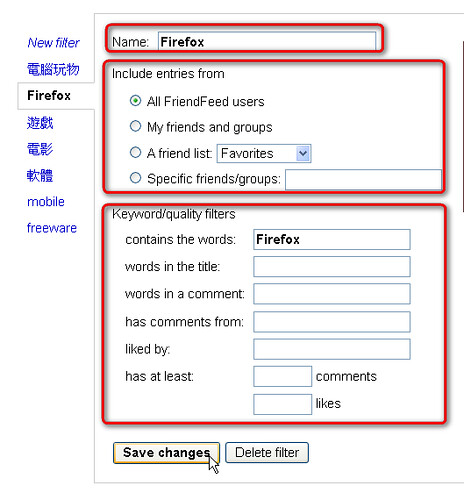

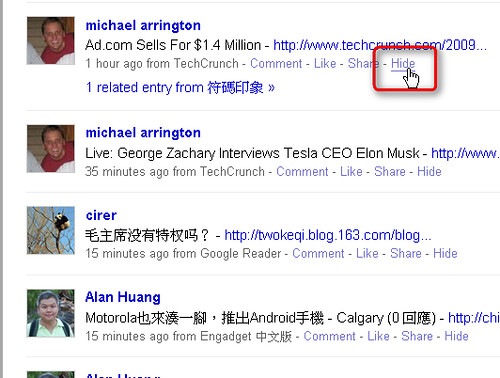
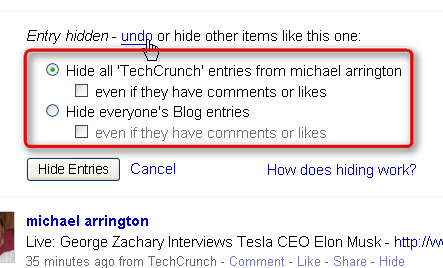
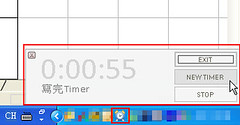
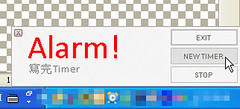
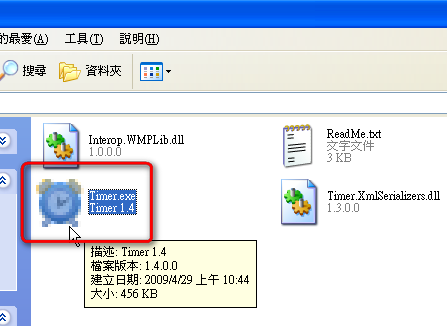
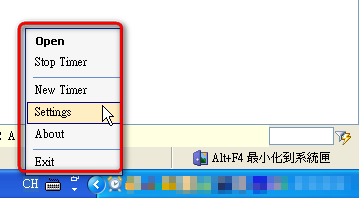
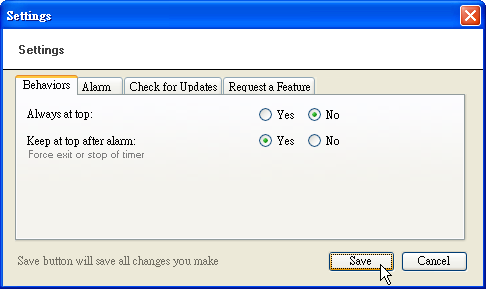
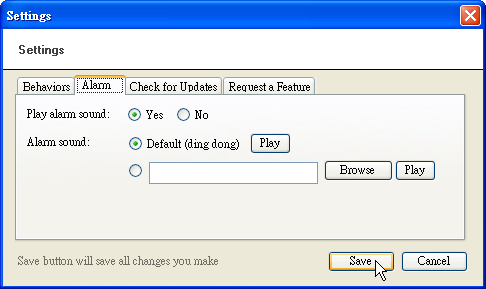
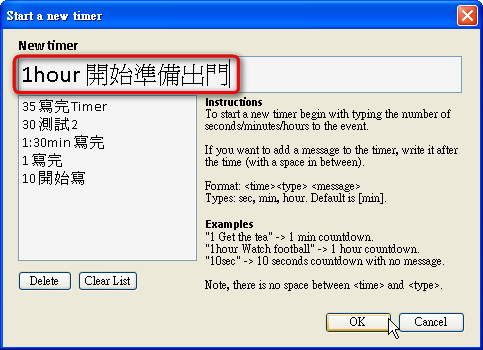
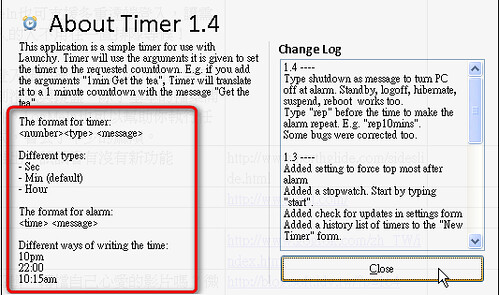
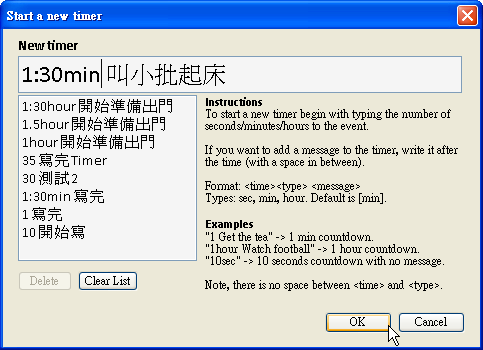
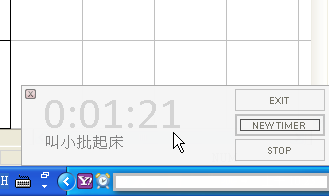
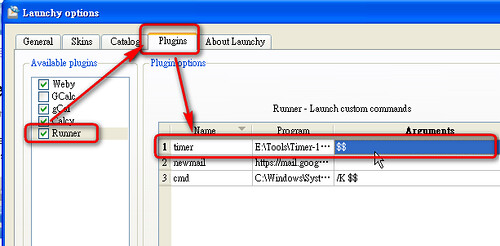
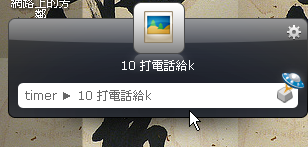
没有评论:
发表评论