電腦玩物 |
| NatGeo Wallpaper Downloader 單鍵下載國家地理頻道高解析攝影照片桌布全集 Posted: 03 Mar 2010 10:17 PM PST
前一陣子看到國外部落格很熱衷討論下載國家地理頻道官方版桌布圖片的方法。因為這些由National Geographic所釋出的電腦桌布(Wallpaper)都是很珍貴的高解析自然照片,不管是收藏或當做桌面背景,都非常的賞心悅目。但又因為National Geographic在官方網站的桌布區只有擺上2009年8月到12月初的圖片,更早之前的檔案都被「收起來」,所以即使我們從National Geographic官網一張一張圖檔的下載,也只能下載到最近四、五個月的檔案。 那麼,我們有沒有什麼技巧,可以一次性簡單的大量下載國家地理頻道官方桌布?甚至可以下載那些已經從官網撤下的舊桌布檔案呢?於是國外有個Web Upd8部落格提出了一套使用指令下載的方式,一次抓取所有2008、2009年國家地理頻道桌布,適用於Linux、Mac OSX、Windows系統。 不過,這種指令下載的方法對於一般用戶來說太過困難,於是現在又有人製作了一個免費、免安裝的Windows版小工具:NatGeo Wallpaper Downloader,讓Windows用戶可以用滑鼠輕鬆勾選幾個項目,按下下載鍵後就能單鍵自動化把所有的國家地理頻道官方桌布抓取回硬碟資料夾中,不僅方便,而且抓取的年份包含從2007年至今的所有雜誌精選桌布檔案,以及各種攝影主題分類裡的高解析度照片。
國家地理頻道的這一系列攝影照片桌布,確實品質非常的高,我自己也非常喜愛。而電腦玩物之前也介紹過一些不錯的桌布網站,例如「Wallpaper 2.0:網路休閒族的必逛桌布花園」 ,而當你擁有大量桌布時,除了可以手動替換桌布,如果你想要每天都能自動替換新的桌布來改變心情,也可以利用我介紹過的「自動更換桌布程式:EvJO Wallpaper Changer」、「Wally 免費跨平台電腦桌布自動替換軟體,同時輪播與下載線上、本機圖庫」等軟體來達成目標。
閒話休說,下面我們就來看看NatGeo Wallpaper Downloader實際的操作流程吧! 下載NatGeo Wallpaper Downloader後,因為這是一款免安裝程式,所以直接執行「ngdl.exe」即可,這時會打開設定對話視窗:
最後按下〔Start Downloading Wallpaper Now!〕即可,是不是非常簡單。
開始下載後,NatGeo Wallpaper Downloader會自動彈出一個下載圖片圖片預覽視窗,方便你看到目前的下載進度。 最後2007~2009年的國家地理頻道桌方桌布集,就會儲存在你的電腦資料夾中囉!下載完畢時,剛剛常駐執行下載的「ngdl.exe」也會自行關閉,然後你可以直接在喜歡的圖片上按右鍵,選擇【設為桌面背景】,就能將圖片當做螢幕桌布來使用了。 |
| 如何製作 Rainlendar 桌面行事曆中文免安裝版?完全移動手冊 Posted: 03 Mar 2010 08:02 PM PST 「Rainlendar」是一款免費(也有商業版)的桌面行事曆軟體,我之前在電腦玩物曾經寫過非常多篇相關教學文章,不過因為最近我自己慢慢改成完全依賴線上版的Google Calendar、Remember The Milk等服務,所以也漸漸沒有繼續補充相關教學。 但是部落格中仍然有不少讀者很喜歡Rainlendar,因為它小巧、簡單、便於組織管理和具備提醒功能等特色,都是目前免費桌面行事曆的首選之一。而最近幾個官方版本的Rainlendar取消了在安裝過程提示免安裝版的選項,所以有不少讀者來信詢問:「要如何製作Rainlendar免安裝版本?讓我可以隨身帶著行事曆移動?」 其實,最快的方法或許是到友站阿榮福利味去下載「Rainlendar Lite 2.6 免安裝中文版」。不過即使有了免安裝版,但是在移動辦公過程中,如何讓你的各個行事曆檔案(ics)也跟著移動?想從原本安裝版過渡到免安裝版的用戶如何匯入舊有行事曆檔案?這中間可能就會遇到一些問題,而我這篇文章就想來做一個完整的補充說明。
下面,我會完整介紹如何自己製作Rainlendar免安裝版、如何中文化免安裝版、如何把舊有行事曆匯入到免安裝版,以及如何隨意變換移動Rainlendar儲存位置時你的行事曆資料也會跟著移動。
首先我們到Rainlendar官方網站下載免費的「Rainlendar Lite」,下載完成後直接進行安裝,並且記下你的安裝資料夾路徑,一般來說預設都是在「C:\Program Files\Rainlendar2\」當中。 安裝完成後,直接把整個「Rainlendar2」安裝資料夾複製,並且移動到任何你想存放的位置,例如你的隨身碟當中。 不過,還先不要啟動已經移動到隨身碟裡的免安裝版Rainlendar,因為如果想要能夠正常儲存設定值,並且讓設定與資料跟著你的隨身碟變換位置,那麼我們還需要做一些小步驟。 首先,我們打開「我的電腦」檔案瀏覽視窗,到上方的【工具】中點選【資料夾選項】,切換到〔檢視〕頁面後,取消勾選「隱藏已知檔案類型的副檔名」。 接著,我們要新增一個移動版、免安裝版Rainlendar專屬設定檔。在你目前的Rainlendar資料夾中,點選右鍵並【新增】一個【文字文件】,但是請將其改名為「rainlendar2.ini」。 好啦!完成上述步驟後,你就可以開始正常使用免安裝版的Rainlendar囉!
正常的原始Rainlendar是英文版的,不過我們只要到官方網站的語系檔下載區,下載「繁體中文語系」即可。接著打開你的免安裝版Rainlendar,將剛剛下載回來的語系檔「Traditional_Chinese.r2lang」,直接拖曳到Rainlendar主程式上面。 這時候請稍等一下,等到彈出下面的正確安裝語系檔視窗後,按下〔OK〕。 然後在Rainlendar主程式上點選滑鼠右鍵,先點一下【Refresh】,再選擇【Options】,接著在設定畫面中找到「Language」,切換到【Chinese】中文選項即可。記得按下設定畫面的〔OK〕,你的Rainlendar就會切換到中文版囉!
如果你現在才要開始使用Rainlendar,那麼你就沒有舊行事曆資料的匯入匯出問題,只要直接在全新的免安裝版Rainlendar上進行操作即可。我自己最喜歡的Rainlendar特色就是它可以「新增多個行事曆」,你可以為自己不同工作項目設定不同行事曆分類,你也可以為家人分配不同的行事曆檔案切換使用。 只要到選項設定中的〔行事曆〕頁面去〔新增〕即可,這些新的行事曆都會預設儲存在你的免安裝版Rainlendar資料夾中,你可以隨意移動免安裝版資料夾的位置,行事曆資料也會跟著移動,不用擔心關連性的問題。
但是如果你之前已經使用了一段時間的安裝版Rainlendar,這時候想要換到免安裝版,並想要把舊有的行事曆資料匯入免安裝版中,那麼我們就需要一些步驟來讓這些行事曆資料可以跟著你到處移動。 首先,打開舊的安裝版Rainlednar,到選項設定的〔行事曆〕頁面中,點選你想要匯出的行事曆項目,然後看到下方表格的「檔案名稱」欄位,點選最右方的〔瀏覽檔案所在位置〕按鈕。這時候你就知道舊有行事曆存放在何處,可以直接複製舊有行事曆。 我建議把舊有的行事曆全部複製到免安裝版Rainlendar主程式所在資料夾底下,用一般複製移動檔案的方法即可。 然後關閉舊的安裝版Rainlendar,打開新的免安裝版行事曆,重複前面提過的「新增行事曆」步驟(只要到選項設定中的〔行事曆〕頁面去〔新增〕即可),不過在「為行事曆選擇一個檔案」這一步中,請點選〔瀏覽〕,接著把已經複製到免安裝版Rainlendar資料夾的舊有行事曆檔案加入。 透過這個方法,你就可以把舊有的行事曆資料,全部匯入到新的免安裝版Rainlendar中。
請注意,完整的設定過程還沒有結束。這時候雖然舊有行事曆已經匯入,但是檔案關連性只會在這台電腦有效,如果換到別台電腦,很有可能就要重新設定一次行事曆關連。所以我們還需要多做一個步驟,讓以後不管怎麼樣移動免安裝版Rainlendar資料夾,行事曆檔案的關聯性都不會失效。 進入選項設定的〔行事曆〕頁面,點選剛剛匯入的舊有行事曆檔案,同樣再看到下方表格的「檔案名稱」欄位,右方可以看到該行事曆檔案所在的路徑位置,假設你剛剛有依照我的建議,把行事曆檔案(ics)存放在免安裝版Rainlendar資料架底下,那麼這時我們就可以修改表格欄位中的路徑位置,只保留該行事曆檔案名稱即可。 例如你原本的路徑可能是:「H:\tools\Rainlendar2\google calendar.ics」,就將其修改成「google calendar.ics」。這裡其實是運用了「相對路徑」的方法。 總之,經過上述所有修改以後,包含行事曆等所有資料都儲存在免安裝版Rainlendar資料夾中,你隨意移動這個資料夾的位置,那些設定資料也都會跟著移動並且有效。
付費版的Rainlendar pro,多了很好用的網路同步功能,可以隨時和outlook、Google日曆、Remember the Milk等資料進行同步,而Rainlendar Pro在這裡的作用就是成為上述服務的一個桌面提醒窗口。 不過雖然免費版的Rainlendar Lite沒有網路同步等功能,但是你還是可以透過手動來隨時同步Google Calendar、Remember The Milk的資料,在友站的「Rainlendar:在電腦桌面顯示Google Calendar與Remember The Milk」這篇文章裡有很清楚的教學,而我目前也會在每天早上整理今日工作進度後,進行一個簡單的手動匯入動作,其實也不會花上太多時間。或許,改天我會再寫一篇新文章,分享這分面的應用心得。 |
| You are subscribed to email updates from 電腦玩物 To stop receiving these emails, you may unsubscribe now. | Email delivery powered by Google |
| Google Inc., 20 West Kinzie, Chicago IL USA 60610 | |

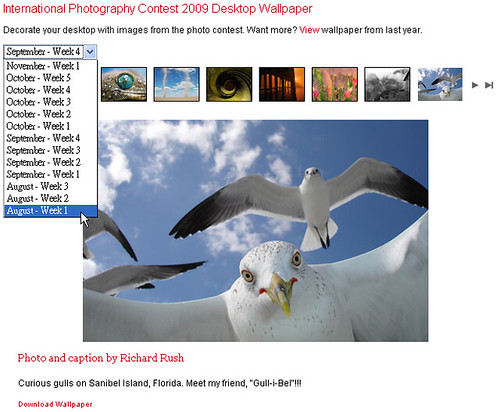
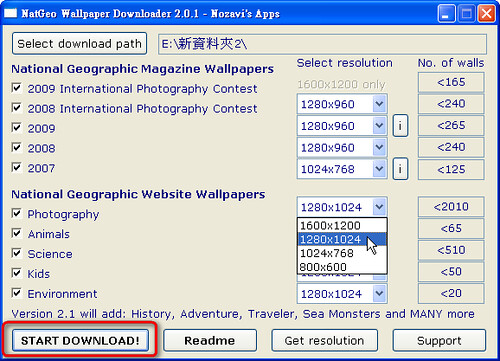
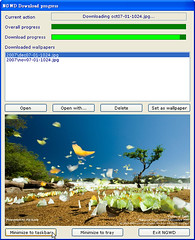






















没有评论:
发表评论