電腦玩物 |
| IcoFX 免費製作與變更圖示,把iTunes 10 icon改回 iTunes 9 ico檔 Posted: 05 Sep 2010 06:11 AM PDT 如果你是iTunes音樂管理軟體的忠實用戶,不知道你對於iTunes 10的新版icon圖示是否滿意?(上圖中紅框內左方為iTunes 9圖示,右方為iTunes 10圖示)iTunes 10推出後,就出現了許多批評新icon的聲音,甚至還有認真魔人寄信給賈柏斯反應新圖示太醜的問題,而Steve Jobs的回答非常「簡單」有力:「We disagree.(我們不同意)」。於是,念舊的iTunes用戶只好自己尋找免費的解決之道。 當然,iTunes 10新檔案圖示的設計是有其道理的,iTunes 9舊圖示展現的還是實體音樂光碟時代的思維,而iTunes 10代表的就是真正進入數位音樂的世界。但是,這個理由還是說服不了你(也說服不了我)嗎? 那麼,今天這篇文章,就要推薦一款Windows上的免費軟體:IcoFX,它可以製作、轉檔、取出和匯入各種系統圖示,我們利用這款工具就能輕鬆將iTunes 10檔案圖示換回iTunes 9經典icon。
下面,我就直接介紹完整的操作修改流程,一方面是解決更換iTunes 10檔案圖示的問題;另外一方面,也是推薦IcoFX這款Windows上的優秀免費軟體,以後我們要自己製作、修改、變更、轉檔icon圖示,都可以靠它!
首先讓我們下載「IcoFX」免費軟體,直接執行安裝並接著啟動軟體。一開始啟動IcoFX時是英文介面,但我們可以到上方功能列的【Options】-【Language】中,選擇【Download Language】來下載並安裝繁體中文語系(Chinese Traditional)。 IcoFX會在語系下載後直接替換成中文介面,也不需重新啟動軟體。
接著我們要下載iTunes 9經典版的圖示檔案,目前我只有在網路上找到Mac用的圖檔,不過沒關係,因為IcoFX可以讀取Mac用的圖示!並且幫你轉檔成Windows可以用的icon!(真的是要大大稱讚IcoFX,超好用的。) 為了尊重圖示原創作者,所以我這裡不提供下載點,請大家自己到「How to change the iTunes 10 icon back to the iTunes 9 icon」這篇文章中,在內文第2步驟,點擊「iTunes icns」連結,就可以下載Mac OS X系統用的icns圖示檔。
下載好圖示檔後,我們利用IcoFX左上方的【文件】-【開啟】,直接開啟這個「iTunes.icns」檔案。開啟時會出現一個警告訊息,可以直接按〔確定〕跳過,然後就能看到圖示內容了。
IcoFX可以把製作的圖檔轉成Windows專用的ico,或Mac專用的icns。我們這裡因為前面下載的是Mac專用圖示,所以要將其轉為ico檔案,才能在Windows系統使用。 這裡的轉換非常簡單,依據步驟03開啟icns圖示檔後,在IcoFX上方工具列按下那顆windows圖示按鈕(從圖像建立windows圖標),接著在彈出的轉換設定視窗中可以保留預設值,按下〔確定〕。 接著你的圖示檔案就會從icns轉換成ico了!這時候記得到左上方的【文件】-【另存為】,將檔案另存新檔。
前面步驟中我們已經準備好WIndows ico圖示了,但在正式變更圖示之前,我建議最好先把iTunes 10的新版圖示備份下來(後續反悔時可以更改)。 啟動IcoFX左上方的【文件】-【取出】,讀取iTunes安裝資料夾(通常在C:\Program Files\iTunes)中的「iTunes.exe」檔案,這樣一來就可以把iTunes 10新版icon圖示抓出來,按下儲存檔案就可以備份。
我們已經製作好iTunes 9圖示,也備份了iTunes 10圖示,接著就開始進行圖示變更的工作啦! 在IcoFX上方功能列點選【工具】-【源檔編輯器】,這個「源檔編輯器」可以加入、刪除、更改系統文件內的圖標。 開啟「源檔編輯器」視窗後,利用上方的〔開啟〕,打開你的iTunes.exe檔案(位在C:\Program Files\iTunes)。
開啟iTunes.exe檔案後,你就可以在源檔編輯器中看到和iTunes相關的所有圖示,包含軟體常駐圖示、音樂檔案圖示等等。你只要點擊想要修改的相應圖示,在其上按滑鼠右鍵後選擇【更改】。 然後在彈出的「加入圖示」對話盒中,選擇我們前面製作好的iTunes 9 ico檔案,按下〔開啟〕。這樣一來相應iTunes 10圖示就會變更成iTunes 9圖樣了!
當你把需要替換的圖示都變更完畢後,記得要按下源檔編輯器上方的〔儲存〕按鈕,這樣修改才能真正生效。
好啦!最後就讓我們看看圖示變更後的成果吧!下圖中,我們可以看到iTunes 10的執行檔圖示、視窗工具列圖示、系統列圖示,全部都換成iTunes 9的經典icon了!
當然,上述IcoFX的操作流程,我們也可以用來進行其它系統檔案、文件的圖示替換!例如你不想把iTunes 10換成iTunes 9圖示的話,也可以試試看其它更漂亮精緻的iTunes 10圖示設計(10 Beautiful iTunes 10 Replacement Icons)。或者到下面幾個網站找找看其它Windows檔案圖示來玩玩換裝遊戲(http://www.wincustomize.com/、http://customize.org/)。 最重要的是,IcoFX是一款功能非常齊全,但「完全免費」的icon圖示製作與更換軟體,推薦給喜歡桌面美化的朋友好好利用。 |
| Facebook login out 遠端登出臉書帳號,安全清除遠端電腦密碼 Posted: 05 Sep 2010 02:46 AM PDT 繼之前推出「登入通知(提醒你有其它設備登入你的臉書帳戶)」功能後,Facebook在帳號安全管理上,又增加了一個頗貼心的新功能:「Forget to Log Out? Help is on the Way」,讓你可以從目前使用的這台電腦,強制性「遠端登出」另外一台電腦或設備中的Facebook登入狀態;並且在遠端登出時,可以清除對方瀏覽器裡的密碼儲存記錄(這部份經讀者留言提醒,有些問題,請看下面步驟04),讓其他人無法再透過那台電腦之前儲存的帳密直接登入你的臉書。
那麼,Facebook目前所提供的「帳號安全」機制,到底能防範哪些狀況呢?下面就來做個簡單的說明。
簡單的說,Facebook目前提供的「帳號安全」功能就是幫你記錄曾經在哪些電腦裝置登入Facebook,以及提供從目前使用的電腦裝置上直接登出遠端電腦的登入狀態。 Facebook「帳號安全」功能大概適用於下列狀況:
接著我們來看看Facebook「帳號安全」功能的操作流程。首先,登入臉書後到右上方【帳號】下拉選單中,進入【帳號設定】畫面,然後點擊頁面中「帳號安全」右方的「更改」。 在「登入通知」下方選項勾選「開啟」,並按下〔儲存〕。這樣一來,當有其它電腦或行動裝置登入你的帳號時,你就可以接收到郵件通知。
開啟上述功能後,當你從一台新的裝置要登入Facebook時,就會看到「命名新電腦」的畫面,你可以在這裡賦予這台電腦一個「適合的名稱」,這樣一來以後你就能於「帳號安全清單」裡清楚看到哪些設備曾經登入過你的臉書帳戶。 我建議這裡的「電腦名稱」應該要是「只有你自己知道就好」(例如:使用「異塵家裡藍色電腦」會比起使用「home」更有辨識度)!最好是你能清楚知道這是哪台裝置,但是其他人又不容易使用類似名稱,否則當你在很多地方登入臉書而導致登入列表長長一串時,你很難清楚看出哪些裝置是你本人登入的?哪些裝置又疑似為他人登入?甚至偽裝你的常用裝置登入?
接著是Facebook這幾天開始加入的新功能,你現在可以於「帳號安全」清單下方看到一個「帳號登入紀錄」,會明確顯示最近幾次登入你的臉書帳戶的裝置、時間、地點等資訊。 重點來了!假如其中有一台裝置並非是你個人擁有的(也就是其他人也會使用的),但是你登入後「忘記登出」,把帳號密碼就這樣留在他人瀏覽器中!這時候你就可以在「處於登入中」列表看到這項資訊。 於是我們就能按下該裝置右方的「退出」,來遠端登出該台電腦上的臉書登入狀態。
不管遠端那台電腦現在是不是也正在登入你的臉書帳戶,只要你從目前這台電腦中執行了強制遠端登出的退出動作(步驟3),那麼對方那台裝置就會立刻被強制登出你的臉書帳戶!而如果想從那台遠端電腦重新登入時,就必須重新輸入你的臉書密碼。 也就是說這個遠端退出的動作,可以把不小心在遠端(他人)電腦中儲存的臉書密碼刪除(
以上是我目前再次做更深入實驗後的狀況。一開始寫這篇文章時,我在遠端電腦是用Opera來測試,所以才以為遠端登出時可以刪除已經儲存的密碼,但後來發現好像只有Opera才有用!測試不周,在此致歉,也歡迎各位朋友繼續測試這個功能並留言回饋你們的心得。
Facebook新加入的這個「帳號安全」-「遠端退出」功能,最有用之處應該就是讓你主動去 我自己就是會在很多不同裝置上使用Facebook的用戶,所以真的在很多地方儲存了自己的帳號密碼,而透過這個功能,以後要控管或移除就簡單的多了。 |
| You are subscribed to email updates from 電腦玩物 To stop receiving these emails, you may unsubscribe now. | Email delivery powered by Google |
| Google Inc., 20 West Kinzie, Chicago IL USA 60610 | |

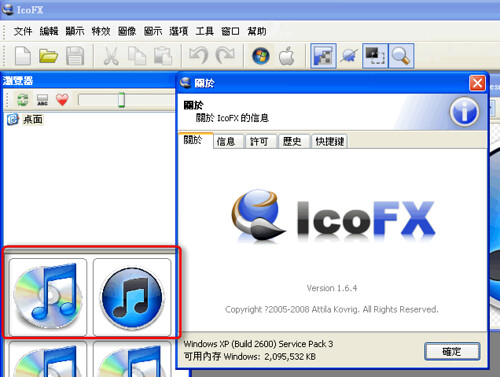
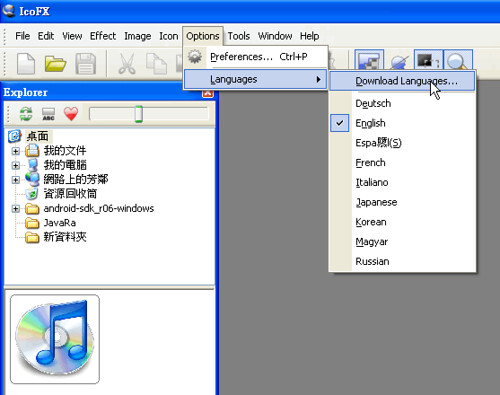
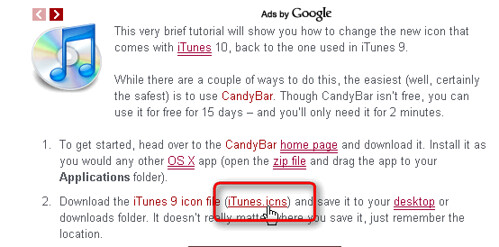

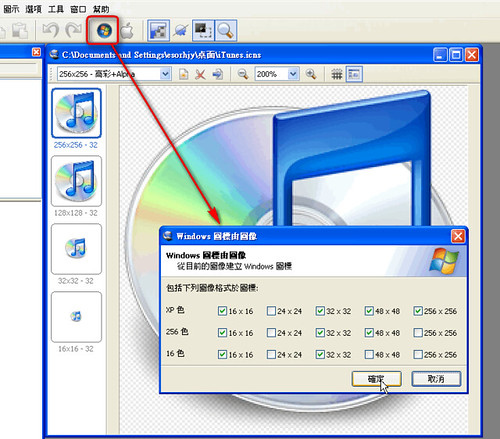
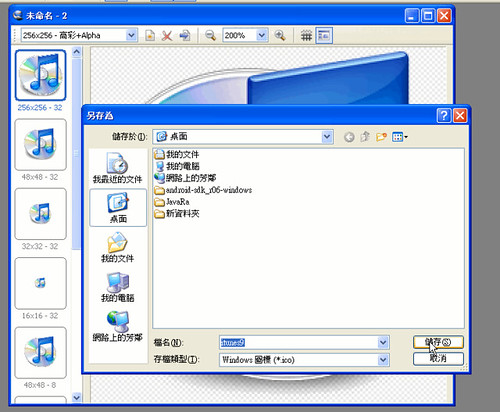

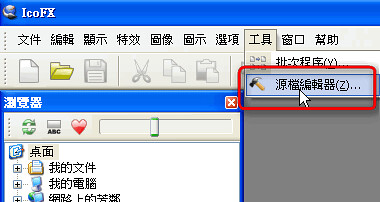
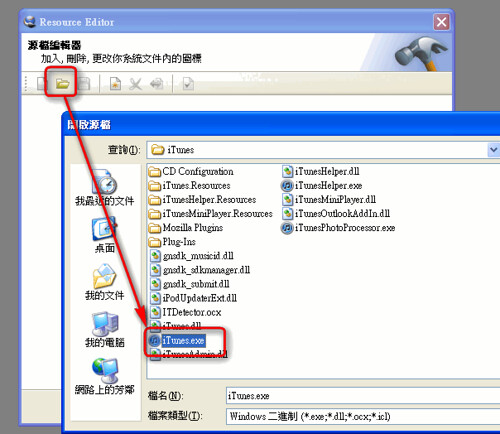
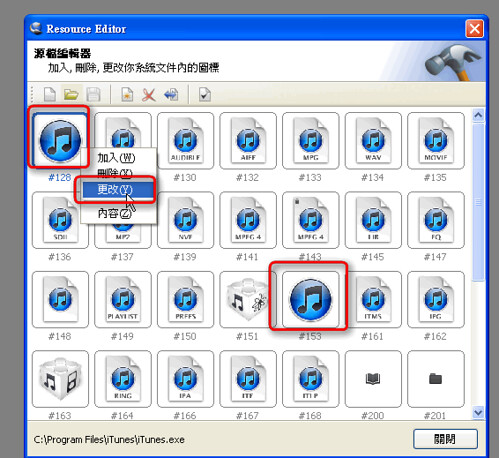

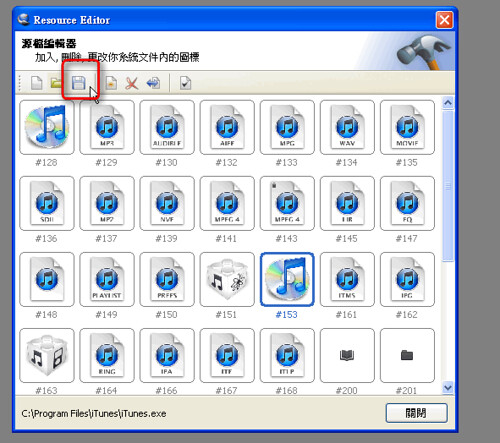
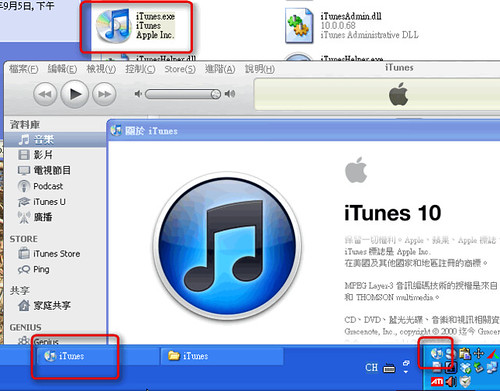
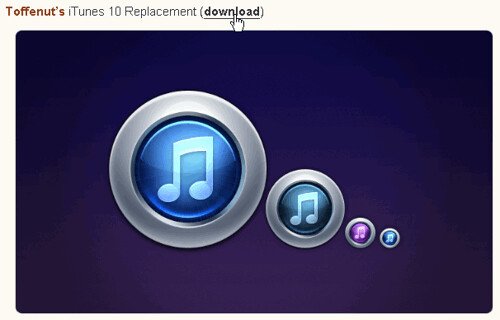

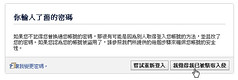
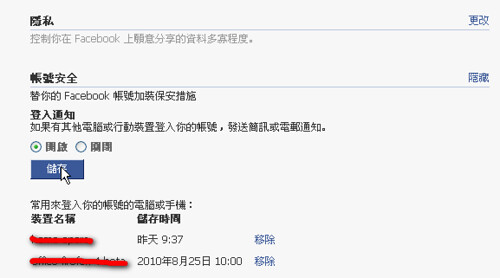
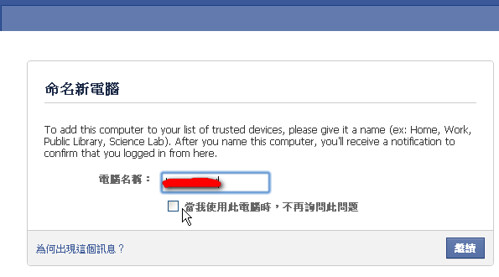
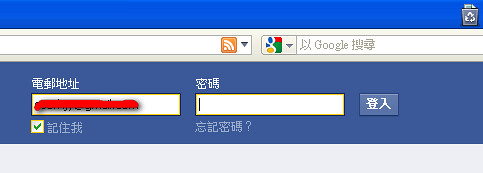
没有评论:
发表评论