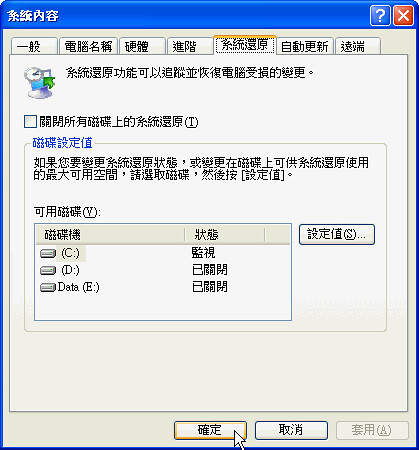
記得早期的系統優化文章,都會教大家可以關閉Windows的系統還原功能,節省一些硬碟空間和執行效能。不過一來因為我沒有使用其它系統自動備份軟體,二來現在的硬碟空間又大又便宜得很誇張,再加上區區系統還原基本上不會影響到近五六年新電腦的效能;所以我在Windows作業系統中還是都乖乖打開著內建的「系統還原」,並且確實常常在許多時候,解決了系統出錯、當機等麻煩問題。
很多電腦玩物的讀者會留言問我,常常安裝這麼多軟體來測試,是怎麼讓系統保持穩定的?難道玩這些軟體的過程不會出錯嗎?當然會出錯,但我也真的已經有一年半沒有重灌電腦了,不過我不是依靠什麼很高級的商業版備份還原軟體,也不是依靠虛擬系統做測試,其實大多時候我依靠的真的就只是Windows內建的「系統還原」而已!
像是今天我就在測試一款驅動程式自動更新軟體時,因為更新出錯後導致作業系統無法上網,連不到某些外接裝置,這時候怎麼辦呢?我其實就是到Windows內建系統還原中,還原到安裝該軟體前的時間點,一切問題就解決囉!所以,今天這篇文章我決定分享自己使用系統還原的心得,並推薦大家不要忽略了這個Windows內建的好用功能。
只備份特定重要檔案的Windows系統還原:
以我目前還是比較常使用的Windows XP為例,「系統還原」可以監控、復原磁碟裡的「系統檔案」、「登錄檔」以及「應用程式」等相關特定資料,雖然不是完整的硬碟回復,但光是還原上述三項,就已經可以讓作業系統回復正常且安全運行的狀態。
雖然和許多知名還原軟體都可以備份整顆硬碟相比,只能備份特定檔案的Windows系統還原好像比較陽春,但在實際使用上,這一點反而常常會是優點!
因為這樣一來當你還原系統時,你的「電子郵件」、「文書文件」、「網頁資料」等等內容就不會被重置到舊狀態,而能保持最新現狀!
例如,我2010/09/06在系統桌面上新增了幾個重要新文件,但後來系統出錯了,我利用Windows系統還原重置到2010/09/05的正常狀態,這時候系統可以順利運行了,這段時間針對系統的修改、安裝的軟體都會被還原重置,但獨獨這些2010/09/06新增的重要文件還是可以被保留!
附註:如果真的要做文件的備份還原,建議參考:「Dropbox 今天救了我一命:已刪除檔案救援與舊版本資料還原」。

Windows內建系統還原的應用時機:
所以只要我們充分掌握Windows系統還原的能與不能,甚至將其不能處化為優點,那麼Windows系統還原絕對是對一般電腦用戶來說非常有用的一個系統安全、修復工具。
下面,依據我自己的使用經驗,我列舉一些Windows內建系統還原可以發揮用處的時機:
- 1.安裝軟體後出錯,還原到安裝前狀態。
- 2.更新作業系統後出錯,還原到更新前狀態。
- 3.更新驅動程式後出錯,還原到更新前狀態。
- 4.移除軟體後反悔,還原到軟體安裝時的狀態。
- 5.誤刪重要系統文件後出錯,還原到誤刪前狀態。
- 6.修改系統或重要程式設定後出錯,還原到修改前狀態。
一般來說,Windows系統還原會在你要安裝軟體或重大更新時,「自動」幫你建立新的還原點;但為了保險起見,你也可以在操作重大變更前先「手動」進行還原點建立。
事實上,現在很多免費系統優化軟體,都會內建可以幫你建立Windows系統還原點的功能,這樣一來如果系統優化出錯時,你可以利用系統還原來修復。
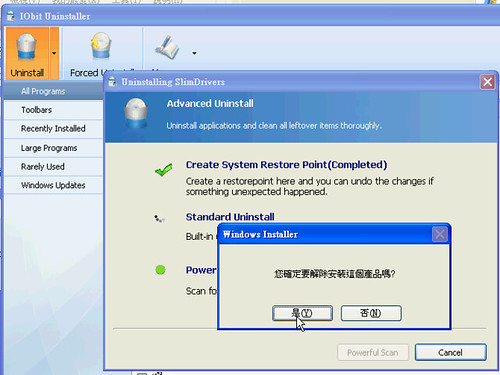
Windows系統還原操作流程:
如果你也想試試看系統還原,首先當然是要先啟動平常自動監控還原的功能。到左下方【開始功能表】中,在【我的電腦】上點開右鍵選單,並點選【內容】。
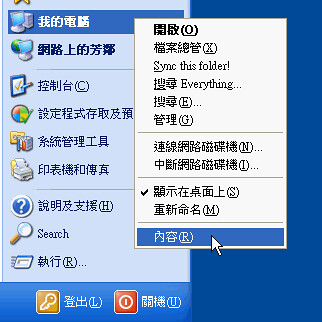
在彈出的「系統內容」視窗中,切換到〔系統還原〕分頁,不要勾選「關閉所有磁碟上的系統還原」(廢話XD),然後你可以在下方的「可用磁碟」清單中,選取某個磁碟機,利用〔設定值〕按鈕來決定要不要監控這顆磁碟。
在「磁碟設定」中,我們可以決定要使用多少磁碟空間作為還原點的備份,除非你硬碟空間吃緊,要不然建議就拉到最大。而系統磁碟(C)預設一定要監控,但是其它磁碟會出現「關閉這個磁碟的系統還原」選項。
我個人使用時,只會監控系統磁碟(C),因為我安裝應用程式時,也都是直接安裝在C槽,統一監控它就夠了(但是如果你安裝應用程式時習慣安裝到別的磁碟機,那麼也需要監控該顆磁碟,這樣以後才能還原應用程式出錯的狀況)。
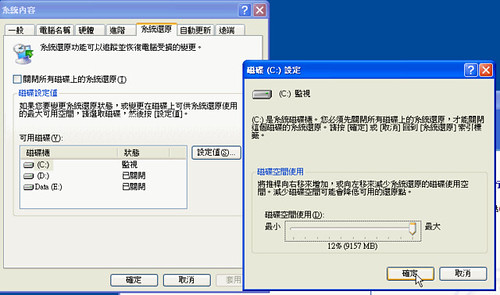
就像前面有提到的,平常當你要安裝應用程式,或是執行重大系統更新前,Windows系統還原功能都會幫你自動備份一個還原點。但為了保險起見,一些我感覺有疑慮的系統變更前,我還是會自己去手動建立一個還原點。
操作方式是到【開始功能表】-【所有程式】-【附屬應用程式】中,找到【系統工具】裡的【系統還原】,並啟動之。
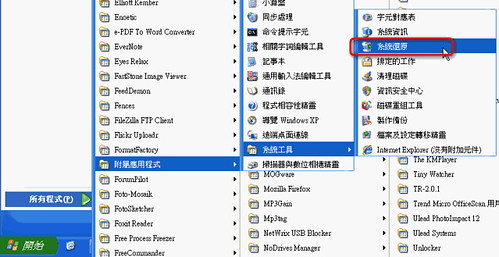
在系統還原工具裡,我們可以選擇要還原還是備份,勾選「建立一個還原點」,按〔下一步〕,就能建立目前時間點的系統狀態備份。
因為只有備份重要資料,所以速度很快。
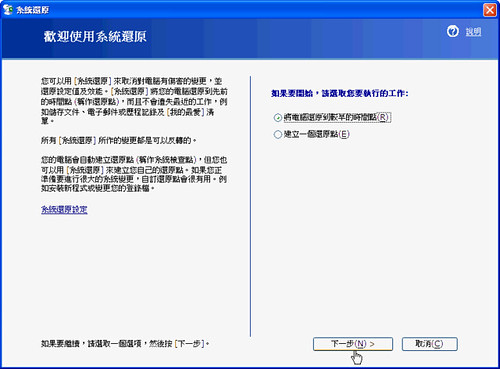
而當系統出問題時,假如你還進得去Windows作業系統,那麼你可以來到系統還原工具,勾選「將系統還原到較早的時間點」,接著就能在一個日曆選單裡,選擇一個你之前建立的還原點來還原。
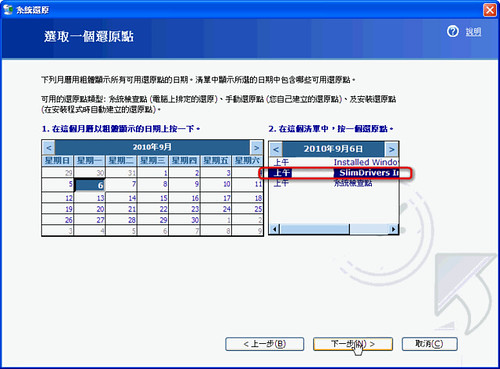
要還原系統之前,Windows也會明確告訴你,還原後你「不會遺失」這段時間建立的重要電子郵件、文件檔案。
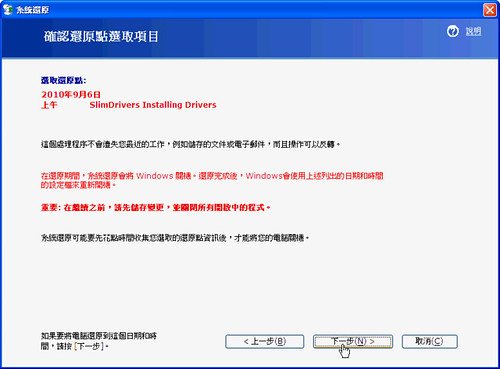
還原時系統會重新開機,接著在非常短的時間內就會還原成功,速度很快。而還原後基本上你的作業系統就回復到之前正常時的運作狀態了!
不過就像前面所說的,Windows內建系統還原只會備份和還原特定的檔案,而非整顆硬碟的還原,所以可能會有一些資料是殘留的。我舉個例子:
我現在安裝A應用程式,安裝後發生問題,於是我利用系統還原,復原到A應用程式尚未安裝前的系統狀態。成功還原後,你會發現系統內確實顯示為沒有安裝A應用程式,但是如果你到「program」資料夾找找看,或許還能找到A應用程式的安裝資料夾!當然,裡面大多執行程式、系統程式都已經不見了,只是會剩下文件類型的說明檔案。
這就是使用Windows內建系統還原後實際呈現的狀況。基本上這不會造成問題,
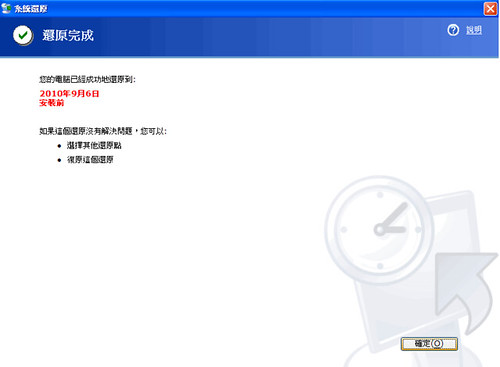
Windows內建系統還原可以在時間線上「來來回回」進行還原動作!這是什麼意思呢,我還是用實際例子來說明:
例如我有三個還原點,分別是9月4日、9月5日、9月6日。現在我的電腦時間是9/6,於是我還原到9/4的時間點後,我還是可以在後續「還原」到9/5或9/6的還原點。
另外當你執行系統還原後,發現還原反而出錯,也可以再回到系統還原工具中,這時候會多出一個「復原上次還原」的選項,讓你還原到還原前的系統狀態。
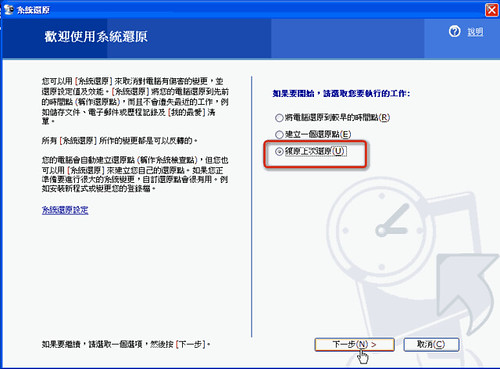
我發現很多身邊朋友的電腦中,都喜歡把「系統還原」關起來。但在我自己的使用經驗裡,其實Windows內建的「系統還原」是一個很棒的功能,而且確實很有效,常常在我安裝、更新或修改系統出錯時,可以幫我進行即時救援。
最後,本文裡提到的操作都是在Windows介面中進行,如果電腦出錯到連作業系統都進不去時怎麼辦?這時可以在進入系統前按〔F8〕,選擇進入「安全模式」,通常這樣可以讓你順利進入作業系統,然後你就可以執行系統還原(我之前曾經安裝常駐安全軟體出錯,導致無法進入系統,就是用這個方法救回來的)。
當然,也會有那種非常非常嚴重的錯誤,導致上述方法都失效,這時候還是要依靠其它備份救援軟體,用救援光碟等模式來還原之前的磁碟備份檔。
所以我自己的使用方式是,平常大多時候解決系統問題依靠Windows內建系統還原;當真的有非常嚴重到無法挽回的問題時,才利用其它軟體去徹底還原整顆磁碟,因為後者的方法會連一些重要的新文件或資料都還原,是逼不得已才使出的最後手段(而不管哪種方法,平常自己有備份意識是最重要的)。



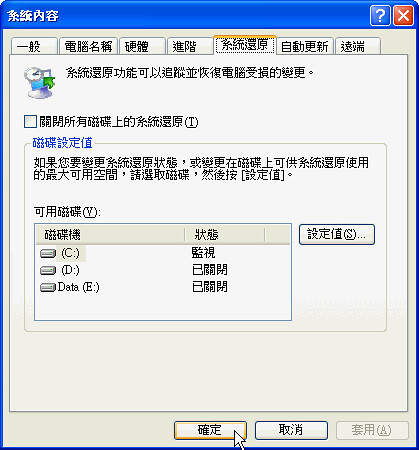

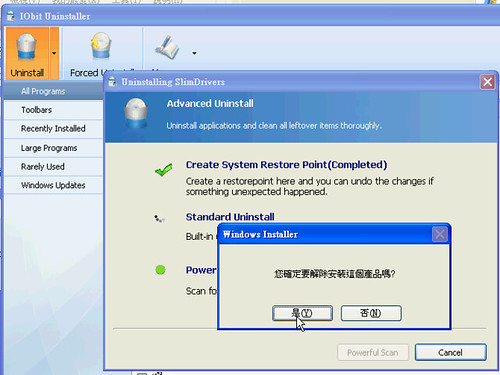
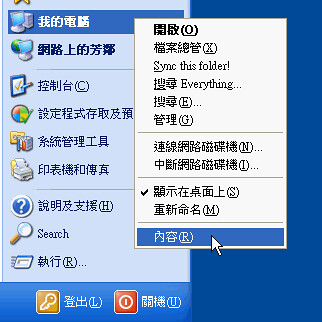
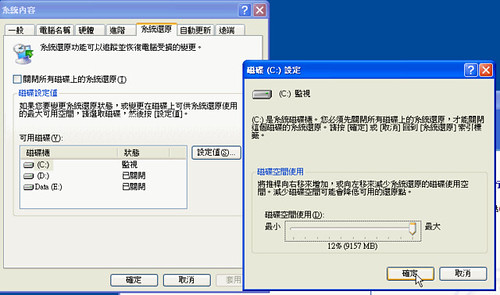
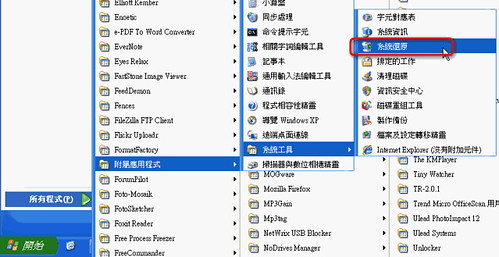
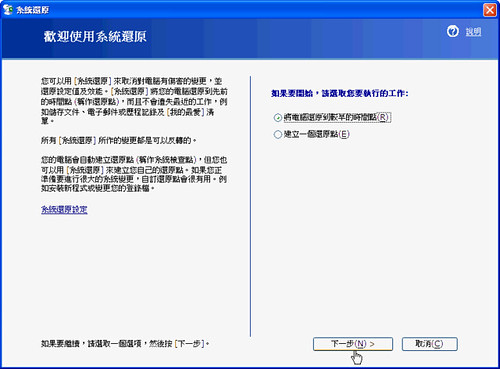
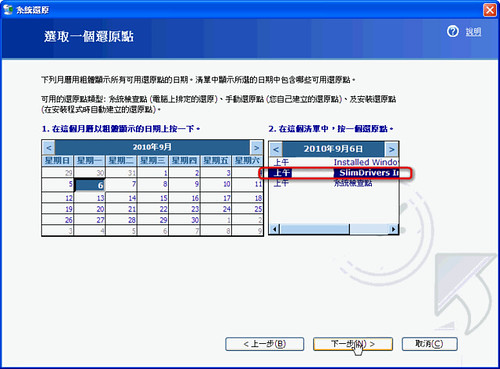
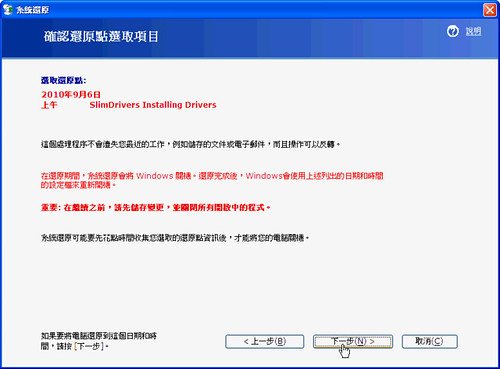
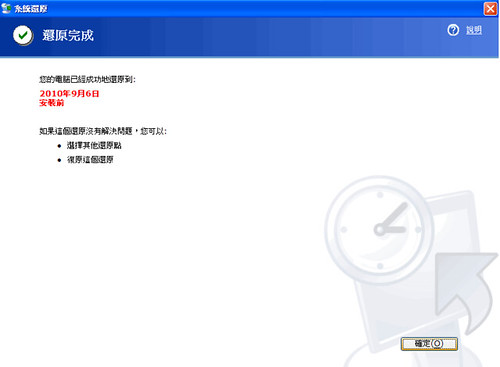
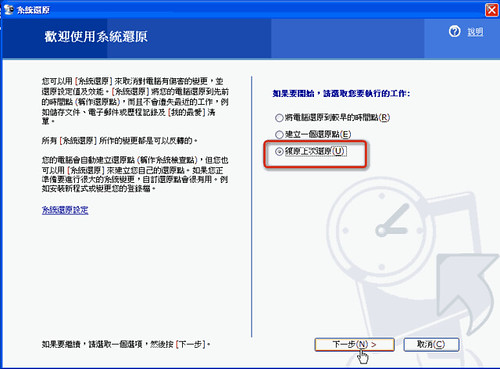
没有评论:
发表评论