電腦玩物 |
| 10+1個你可能沒注意到的 Google Chrome 瀏覽器內建功能技巧 Posted: 21 Sep 2010 03:28 PM PDT 最近電腦玩物談論了很多「Firefox 4」的新功能,老實說一開始Firefox 4的介面改造並沒有吸引到我,但是後來的Panorama分頁管理、JaegerMonkey加速引擎,或是昨天介紹的CSR快速回復大量分頁,讓我開始真正覺得Firefox 4能夠成為一款令人耳目一新的瀏覽器。但我更期待的是瀏覽器市場不要有霸主,不管是Firefox 4、Google Chrome、IE 9或Opera,都能走出自己獨特的分眾市場需求,在彼此競爭下加速進步。 只是不知道大家是否會覺得我太過偏愛Firefox呢(雖然這是事實)?所以感覺自己應該要來寫一篇關於「Google Chrome」的平衡報導。事實上,我也常常使用Google瀏覽器,並且深入研究它的一些應用方法,例如之前寫過的「如何將Google Chrome打造成 YouTube高畫質影音專用播放器?」、「用 Feedly 山寨PC版 Flipboard,編排個人化社群媒體雜誌」,也介紹過Google Chrome日益豐富的擴充套件「Google Chrome Extensions 官網上線,20款值得一玩的Google瀏覽器擴充套件」,Google Chrome對我來說也是一款非常棒的瀏覽器。 那麼,除了上述我曾經發表過的一些教學文章外,Google Chrome還有沒有什麼好玩、實用,值得一提的技巧呢?當然有!今天我就以目前最新正式版「Google Chrome 6.0」為例,來介紹幾個比較少看到別人介紹,但真的很好用的「內建功能」,也歡迎Google瀏覽器用戶可以一起參與本文的分享討論。
在瀏覽器分頁上點選右鍵,接著選取【固定分頁】,就能將這個網站固定到分頁列的最左方,並且只保留網站圖示的部份。 這樣一個看似簡單的功能,但是裡面的設計概念與應用細節卻不容小覷,下面就是幾個固定分頁包含的「好處」:
例如我們把Gmail網頁設定成固定分頁,以後每次打開Google Chrome就會同時打開Gmail,用固定分頁的方式把某些網站當做自己的首頁,比起傳統的首頁設定更有彈性。 再者,當Gmail有新郵件時,固定分頁會用閃光動畫來提醒你,同樣的更新提醒也可以用在Twitter、噗浪等網站上。這些很棒的附加功能,告訴我們應該把常用網站設定成固定分頁,絕對會增加很多效率。
大家都知道Google Chrome有一個很棒很流暢的操作方式,就是可以直接用滑鼠左鍵按住分頁後,將該分頁「拖曳、拉出」瀏覽器,變成一個新的瀏覽器視窗。 這個拖曳分頁的功能可以應用在「分類工作網頁」上面,你可以透過簡單的拖曳,將不同類別的相關分頁,快速整理在不同的瀏覽器視窗中。 然後如果我們必須暫時結束工作,這些進行到一半的分頁怎麼辦呢?這時候可以在分頁列上按右鍵選擇【將所有分頁加入書籤】,這樣一來瀏覽器視窗裡的所有分頁就會儲存到你指定的書籤資料夾中。也就是善用Google Chrome的流暢分頁拖拉,先分類、後儲存。 例如我正在研究有哪些好用的Google Chrome影音相關套件,我打開了好幾個套件網頁,但這些分頁又和我原本進行的其它分頁混在一起,於是我可以把這些套件網頁「拉出來」,放進另外一個獨立瀏覽器視窗中。 而如果這時候我要儲存目前的研究結果,就只要在新視窗中儲存所有分頁,就能把這些套件頁面資料存進書籤,且不會和原本的其它網頁混在一起了。
Google Chrome瀏覽器最左方有切換上一頁、下一頁的按鈕,但一頁一頁的來回切換實在有點慢,所以需要時我們可以在上一頁按鈕上點擊滑鼠右鍵,打開瀏覽記錄選單,直接跳轉到前三頁、前五頁。 尤其在一些論壇、部落格中,我們可能會在同一個網站裡閱讀很多頁面,這時如果要跳回早一點之前的瀏覽畫面,就可以善用這個右鍵點擊跳轉,不要傻傻的一頁一頁切換回去囉!
Google瀏覽器的網址列可以搜尋書籤、瀏覽記錄,還可以提供你Google搜尋建議或好手氣網站,如果在網址列打上關鍵字後直接按下〔Enter〕,還會幫你切換到Google進行網頁搜尋。 但是,我們不一定每次都只想用Google來搜尋,有時也可能會需要利用一下Yahoo、Bing,或是某些購物網站、電影網站搜尋器。而Google瀏覽器可以讓我們自己新增搜尋引擎,並且可以在網址列上做快速的關鍵字搜尋切換! 只是這個方法比較複雜,所以歡迎參考我之前的文章:「如何在 Google Chrome 瀏覽器網址列新增、切換自訂搜尋引擎?」。 當你做好設定後,只要在網址列輸入搜尋引擎關鍵字,就可以於選單中切換到該搜尋引擎,接著只要輸入關鍵字,就可以利用該搜尋器進行網頁內容檢索。
目前Google Chrome的擴充套件安裝後,如果有功能按鈕的話,大多會出現在右上方的工具列區域,而這個按鈕區域是可以調整的。大概有兩種調整方法:
另外,我們可以直接在某個套件按鈕上點擊右鍵,這時候就會出現相關設定選單,例如可以暫時停用這個套件功能,或是進入套件的進階設定中。 透過上述的操作方式,我們可以更快速有效率的自訂Google瀏覽器的外掛套件配置。
在Google瀏覽器中,利用快捷鍵〔Shift〕+〔Esc〕,可以呼叫出類似Windows中的「工作管理員」功能。 在Google Chrome的工作管理員視窗中,可以看到每個分頁、外掛佔用的記憶體、CPU、網路流量。因為Google Chrome每個分頁、外掛都是獨立程序,所以如果這時發現了「異常」項目,我們就可以立刻選擇該項目,並按下右下方的〔結束處理程序〕,終止異常問題。 例如我們發現Google Chrome怎麼愈用愈慢,這時如果打開Google瀏覽器的工作管理員來看,就可能發現某個分頁或外掛耗費了過多的資源,如果單獨終止它,通常就能找回瀏覽速度,而且Google瀏覽器還是能正常運作。
在Google Chrome中,按下〔Ctrl〕+〔Shift〕+〔B〕,可以快速呼叫出書籤列。而利用一些取巧的方法,像下圖一樣,就能讓書籤列上只顯示出網站圖示。這樣一來書籤列的可視範圍裡可以擺放更多常用網站,看起來也更加美觀。 方法很簡單,進入你的【書籤管理員】設定,將書籤列上的「書籤名稱」刪除即可,只保留圖示、網址兩個部分。 這裡有一個比較快速的操作方法,在書籤管理員中選好第一項書籤,按下〔F2〕,可以開始編輯書籤名稱,按下〔Delete〕就能刪除名稱,點擊〔Enter〕確認修改。接著用鍵盤方向鍵切換到下一個項目,依序完成動作,很快就能把所有書籤改成我們想要的表現方式。
Google瀏覽器會自動計算你常常瀏覽的網站,將這些常用網站顯示在你的「新分頁」裡,相信這是一個很常被大家利用的好功能,因為確實很有效率。 我常常瀏覽的網頁可能會變來變去,這也會讓這個頁面的資料出現變動。如果說,我希望某些網站即使最近沒有常常去,但還是「固定出現」在新分頁中呢? 其實方法很簡單,當這樣的網站出現在新分頁上時,我們將滑鼠游標移動到該網站窗格上,並點擊窗格左上方的〔固定這個網頁〕,這樣一來即使後來我們更常去其它網站,但這個固定網頁也不會從常用清單裡消失了! 我自己的使用習慣是固定好四個一定要出現在新分頁的網站,接著讓剩下的四個分頁依據真實使用情況去彈性調整,這樣就同時兼顧了手動決定與自動決定,我覺得更有效率,提供給大家參考看看。
Google Chrome也可以回復上一次當機關閉時的分頁狀態。但如果是「正常關閉」瀏覽器,又希望下次打開瀏覽器時可以回復之前的分頁狀態呢? 我自己的方式是,到瀏覽器選項中勾選「重新開啟最後開啟的網頁」。這樣一來每次打開瀏覽器時,都會幫我還原上一次還沒看完、還沒處理完畢的所有網頁。 當然,這樣的設定方式不一定適合所有朋友,有些人一定希望自己打開瀏覽器時看到的是最乾淨的首頁。但是如果你也跟我一樣,希望每次打開瀏覽器都能「延續上一次工作狀態」,那麼就可以去調整這項設定。
Google Chrome 6之後,加入了「表單自動填入」功能,我們可以在瀏覽器選項的〔個人化設定〕頁面,找到相關的調整選像。 例如你可以先填寫好自己的姓名、地址、電話、信用卡等等欄位的資料,儲存在瀏覽器中,以後當遇到要在網頁裡輸入這些資料時,就能直接呼叫填入相應表單內容,而不用重新打字了。 此外,這個表單自動填入功能,也可以跟著Google Chrome裡的同步功能一起在多台電腦中同步資料。 不過實際使用上也不一定每次都能自動填寫,要看該網頁表單有沒有依照標準來設計。如果可以對應的話,當你用滑鼠點擊網頁中的表單欄位,就會彈出自動填表選單,讓你選擇對應的資料直接填入。
最後,補充一個有趣的特殊功能:你可以在Google Chrome的網址列直接打上「算式」,這樣就能像計算機一樣,幫你自動算出結果。 至於裡面先乘除後加減的某些特定規則,這個就請大家自行去「體會」了XD 以上,就是我整理的10+1個Google瀏覽器內建功能技巧,不知道大家已經熟悉的有幾個呢?也歡迎各位朋友在本文留言,提供你們覺得有用的Google Chrome使用技巧。 |
| You are subscribed to email updates from 電腦玩物 To stop receiving these emails, you may unsubscribe now. | Email delivery powered by Google |
| Google Inc., 20 West Kinzie, Chicago IL USA 60610 | |

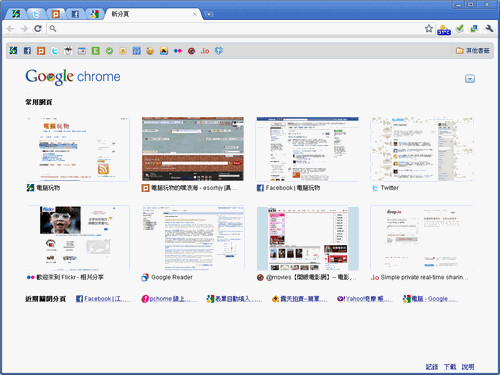
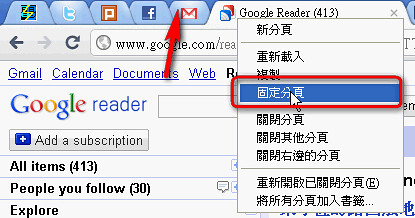
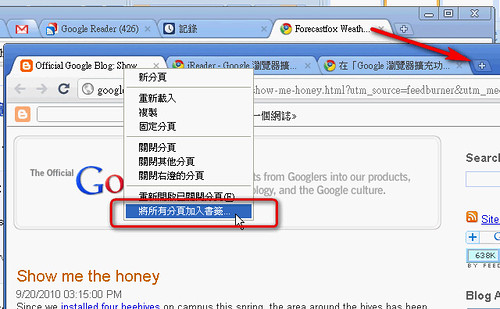
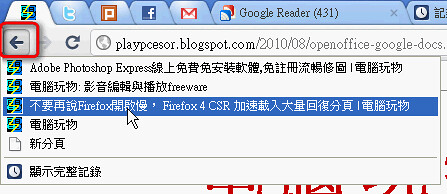

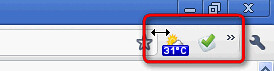
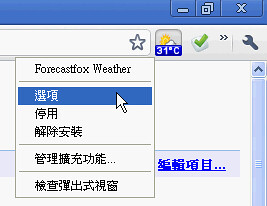
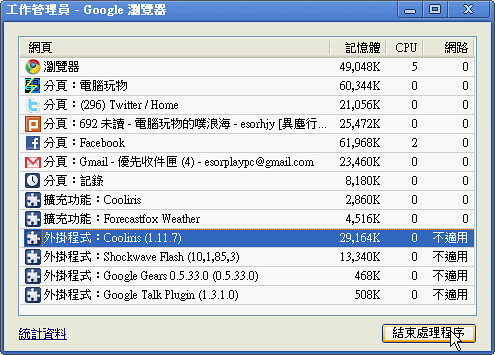
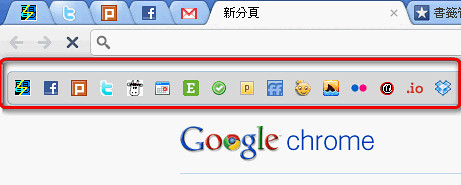
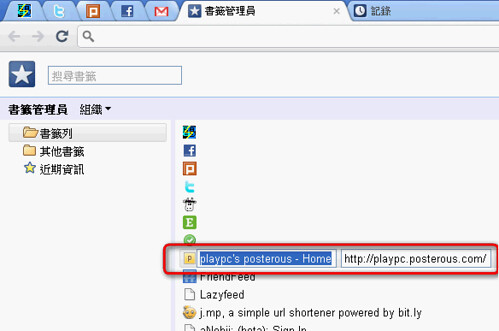
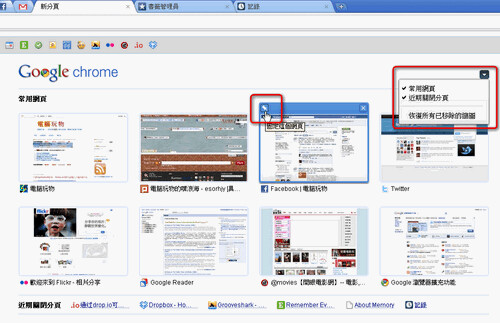
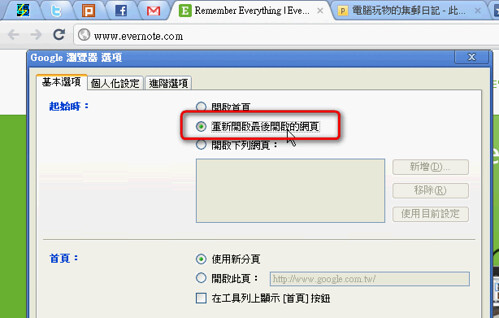
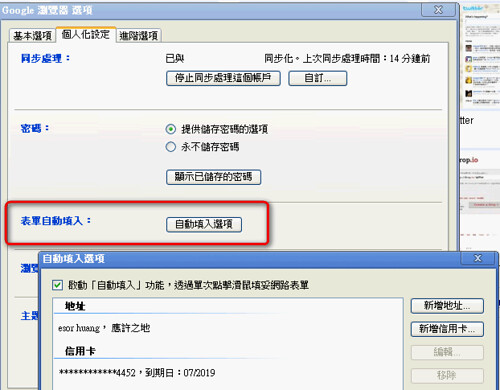

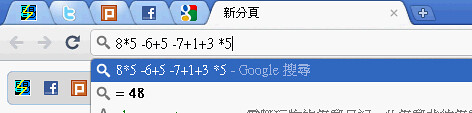
没有评论:
发表评论