電腦玩物 |
| Google Reader Send To 分享功能強化技巧,資訊集散再利用中心 Posted: 19 Aug 2009 02:33 PM PDT
例如電腦玩物部落格右方有一顆很大的橘色按鈕,這就是讓你用來訂閱電腦玩物最新RSS饋送文章,按下那顆按鈕,你可以看到在進入頁面中還會有一個「+ google」的按鈕,再按下去就可以把電腦玩物的所有新文章都訂閱到你的Google Reader當中。 所以Google Reader又被稱為「Google 閱讀器」,也就是讓你可以輕鬆接收、閱讀不同網站文章的意思;而另一方面其實Google Reader也漸漸在加強閱讀器之外的社群互動、分享傳遞功能,讓你可以透過Google Reader和朋友互相推薦文章,或是透過Google Reader把文章傳遞到其它地方給更多人知道、做更多樣化利用。現在的Google Reader或可稱之為「資訊集散+多元利用平台」,其實簡單的說,就是當你閱讀到精采之處,提供你一個「分享」、「再利用」功能,而今天我就要來完整介紹關於Google Reader的這項能力。
這些Google Reader上的分享功能,推出都已經各有一些時間了,我這篇文章不是新聞報導,而是我自己使用心得與綜合其它資訊後的統整介紹。 不過首先要注意的是,雖然中文版的Google Reader也具備我等等要介紹的某幾項分享功能,但還是沒有英文版齊備,所以要享受所有Google Reader上強大的分享能力,要記得先把自己的Google Reader切換到英文版。只要到右上角的設定中,切換到英文語系即可。
Google Reader每篇文章下面都有一排「分享功能」項目,今天我就來把它們全部介紹一遍,尤其要聚焦在我個人覺得用處最大的「Send To」功能上,並收集網路上精采的教學來告訴大家如何強化自訂自己的「Send To」。 我們還是先從頭看起,首先,最近Google Reader增加了「Like」,這個按鈕就是讓你表達自己喜不喜歡這篇文章,按下喜歡後............也不會有什麼變化XD 雖然不會有什麼變化,但是當你在閱讀文章時,你可以看到有多少使用Google Reader的用戶把這篇文章標示為「喜歡」,如此一來,你或許可以借此認識和你有相同喜好的「讀友」,甚至在Google Reader中跟隨他們Share的資訊(關於Share功能後面會介紹)。 由此我們也可以發現,這個Like計數是全部Google Reader用戶共通的,你可以看到其它非朋友用戶的Like。
接著你可以看到「Share」的按鈕,按下後你就可以將這篇文章分享給你在Google Reader上的朋友(至於怎麼在Google Reader中跟隨朋友?可以看這篇文章的教學:Google Reader更新:增加Following,Like及好友搜索功能)。另外你可以在自己分享的文章底下直接「留言」(Add comment),如果你的朋友看到就可以和你直接在Google Reader中留言互動。 你還會擁有一個自己專屬的Google Reader Share頁面,例如我的:http://www.google.com/reader/shared/esorhjy
前面的分享功能單純是將該文章剪貼下來,而這個「Share with note」功能則可以讓你編輯剪貼文章的內容,並且加上自己的註解(和前面的留言有何不同?其實我覺得Google這邊的設計有點曖昧不明,但如果要細分的話,留言是只有你指定的朋友可以看到,註解是公開在你的分享專頁上)。 透過Shrea和Note功能,以及Google Reader送給你的專屬網頁,你就可以擁有一個自己的網摘、剪貼簿網站了(如:異塵行者的Shared items)。
接著看到「Email」按鈕,結合你的Gmail帳號,你可以在Google Reader中開啟簡易的寄信小視窗,會自動幫目前文章建立圖文內容、超連結的剪貼資料到郵件中,你可以快速把好文章轉寄給Gmail上的聯絡人,因為是結合Gamil,所以輸入寄件地址時也支援Gmail的關鍵字搜尋與自動完成功能,你只要打幾個關鍵字就能找到朋友的郵件位址,很方便(如何群組寄信可以參考:Gmail 新增自動建議其他收件者功能,與如何群組寄信簡單教學)。
最後是我今天要特別推薦的「Send To」功能,前面的幾個分享項目大多是在Google、甚至Google Reader自己的服務裡面玩,這也導致你無法把文章簡單的傳遞給「外面」的朋友。 而有了「Send To」功能後,你可以把透過Google Reader收集的文章,做更多樣化的延伸利用!例如直接分享到Twitter、Plurk噗浪、Facebook、FriendFeed 等社群網站上,或是直接剪貼到Delicious網路書籤、EverNote筆記本,甚至可以幫你直接把該文章轉載到你的部落格,或是透過強化技巧,你可以把該文章轉存成PDF、送到列印編輯服務中修剪、加進你的Google日曆,或是直接轉到其它資料庫搜尋相關主題內容。 也就是說「Send To」所發揮的功能不只在分享傳播,而可以進階到將文章「再利用」,非常值得Google Reader的用戶一用。 首先來到「Settings」後台,找到最後一個〔Send To〕標籤分頁,你可以在這裡直接勾選想要顯示在【Send To】列表中的功能項目,Google Reader已經預設好一些常用的網路服務。 不過預設的項目當然還是不夠,於是你可以利用下方的〔Create a custom link〕功能,來新增你需要的網路服務。 新增時需要輸入自訂的功能名稱(Name),功能網址(URL)和圖示網址(Icon URL),其中要如何設定功能網址讓Send To發揮作用是比較困難的。但是沒關係,網路上高手夠多,所以我在下面這幾篇文章中學到了許多對我有用的Send To強化技巧,有興趣的朋友可以直接轉而去看這些文章。
下面,透過整理與實驗上面那些文章的內容後,我要「推薦」一下自己有加入的Send To強化功能,並分享它們好用的地方。 1.Send To:EverNote
EverNote是非常好用的跨平台筆記本、剪貼簿,可以讓我方便快速的剪貼網頁資料,而現在我可以在Google Reader上看到優秀文章時,直接透過「Send To」剪貼到網頁版的EverNote中,實在太方便了。 2.Send To:Plurk噗浪
3.Send To:backtweets
BackTwetts這個服務是針對Twitter而來,你在Backtweets中輸入某篇文章的網址,它就可以幫你找出Twitter上有哪些人分享了這篇文章,而且Backtweets可以突破短網址的限制,偵測出那些短網址的真實網址。現在,你則可以在Google Reader中快速搜尋哪些人在Twitter裡討論了這篇文章,看看此文在Twitter中的評論、評價。 4.Send To:PrinterFriendly
PrintFriendly是一個幫你「列印前編輯」的線上服務,當你要列印某個網頁時,先把該網頁傳到PrinterFriendly,就可以先去除網頁裡你不需要的圖片、文字段落,最後再按下列印,節省墨水也可以印出你想要的內容。而現在你可以在Google Reader中直接把文章傳上PrinterFriendly。 5.Send To:Save to PDF
這個功能是幫你直接把Google Reader上該篇文章轉成PDF檔案下載。相關功能的線上服務,還可以參考我寫過的:「Nitro PDF 線上免費工具:轉檔、切割、合併、將網頁轉成PDF轉寄」。 6.Send To:新增Google日曆事件
假設你在Google Reader上看到一篇旅遊美食文章,你想要規劃這個禮拜六按圖索驥去玩玩看,那麼現在你可以直接把該篇Google Reader文章傳到你的Google日曆上,直接新增一個約會事件(或者像我可以利用來作為規劃撰寫部落格新文章的參考)。 7.Send To:Google部落格搜尋
8.Send To:Delicious 這個是預設就有的功能,可以幫你把Google Reader上的文章直接傳到Delicious網路書籤上保存。 9.Send To:Facebook 這也是預設功能,可以讓你直接張貼Google Reader上的某篇文章到Facebook上。 10.Send To:FriendFeed 預設功能,讓你直接把Google Reader文章轉貼到FriendFeed上。 11.Send To:Twitter 預設功能,直接將Google Reader文章發佈到Twitter。
還有許多好用的Send To功能我沒有介紹,上面列舉的是我自己目前有在用的,相信其它使用不同網路服務但有使用Google Reader的朋友,都可以透過自訂「Send To」節省更多工作時間。 我們可以這樣去理解:Google Reader首先是一個「集」的平台,幫你收集來自網路四面八方的最新文章,接著透過許多分享給朋友、分享給社群的功能,讓這些文章裡的優秀資訊可以被「散」出去,而擴散出去後,各種資訊就可以被進行更多有創意的「再利用」,於是Google Reader就成為了資訊集散再利用的中心點了。 聽到這裡,是不是想要趕快再去研究看看這個「Send To」功能?如果你還沒有使用Google Reader,是不是也想要趕快試試看呢? |
| You are subscribed to email updates from 電腦玩物 To stop receiving these emails, you may unsubscribe now. | Email delivery powered by Google |
| Google Inc., 20 West Kinzie, Chicago IL USA 60610 | |


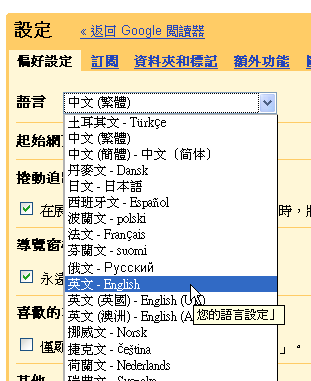
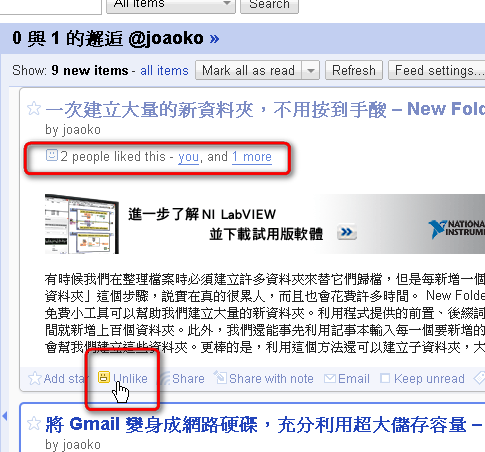









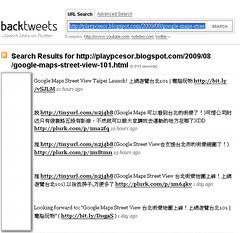
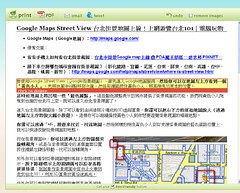
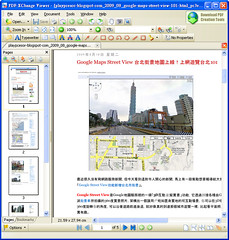






没有评论:
发表评论